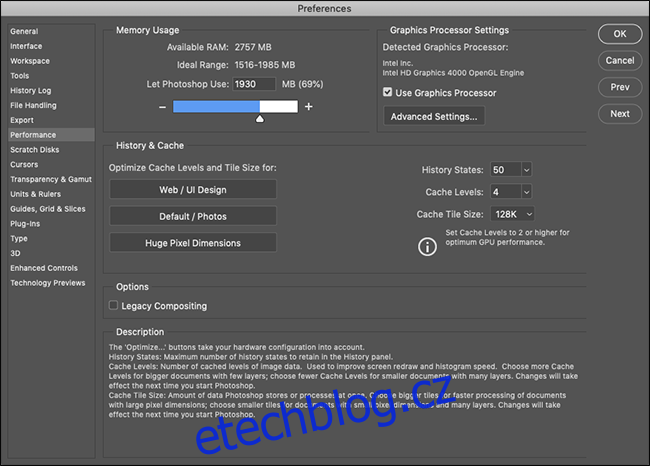Photoshop je velká a komplexní aplikace. Když právě začínáte, může se zdát, že dokončení věcí trvá věčnost. Existuje však několik způsobů, jak můžete urychlit výkon Photoshopu i svůj vlastní pracovní postup.
Table of Contents
Optimalizujte výkon aplikace Photoshop
Photoshop hned po vybalení odvádí skvělou práci při optimalizaci pro počítač, na kterém pracujete. Poprvé byl vydán v roce 1990, takže vývojáři mají určité zkušenosti s tím, jak jej spustit na počítačích s nízkou specifikací. Dokonce i nejnovější verze Photoshopu CC běží dobře na MacBooku Air z poloviny roku 2012. Přesto existuje několik úprav, které můžete provést.
Na PC přejděte na Úpravy > Předvolby > Výkon; na Macu přejděte do Photoshopu > Předvolby > Výkon.
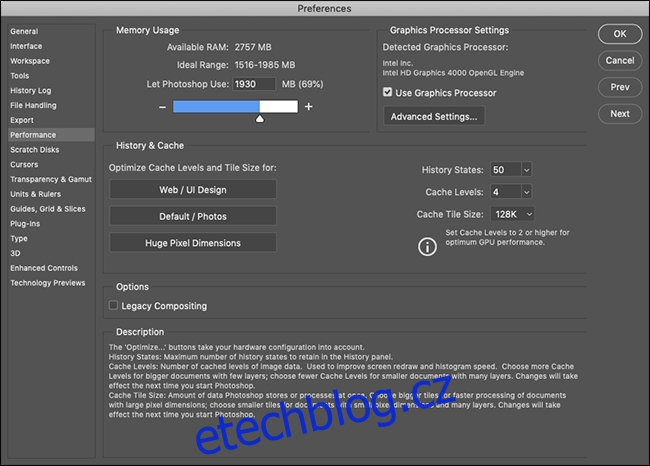
V části „Využití paměti“ můžete ovládat množství paměti RAM, kterou Photoshop používá. Obecně platí, že více paměti RAM znamená lepší výkon, takže můžete horní hranici trochu posunout.
Většina toho, co Photoshop dělá, je náročná na CPU, ale váš grafický procesor může urychlit určité úkoly. Zaškrtněte „Použít grafický procesor“ a v části „Pokročilá nastavení grafického procesoru“ vyberte „Pokročilé“ z nabídky „Režim kreslení“, abyste Photoshopu umožnili jej co nejvíce využívat.
Pokud zde Photoshop nabízí podporu OpenCL pro váš grafický procesor, zaškrtněte políčko „Použít OpenCL“, abyste urychlili některé funkce, jako je Galerie rozostření.
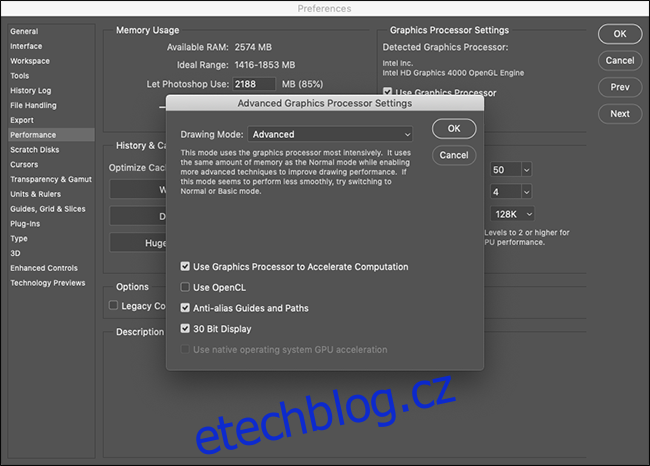
Nastavení „Historie a mezipaměť“ řídí, kolik informací Photoshop uchovává v paměti RAM. Tři tlačítka Optimalizovat zohledňují konfiguraci vašeho systému, takže nejjednodušší je vybrat to, které nejlépe odpovídá vaší práci.
Pokud si rádi hrajete, můžete také ručně nastavit „Stav historie“ (kolikrát můžete něco „Vrátit“), „Úrovně mezipaměti“ a „Velikost dlaždice mezipaměti“. Zvyšování „Úrovně mezipaměti“ a výběr menších dlaždic mezipaměti urychlí pohyb a přibližování, ale otevírání bude pomalejší.
Po provedení jakýchkoli změn budete muset restartovat Photoshop, aby se projevily.
Naučte se klávesové zkratky
Photoshop má zhruba milion nabídek a miliardu podnabídek. V kombinaci se všemi jeho nástroji, panely a posuvníky můžete strávit 90 procent času pouhým klikáním na různé položky na obrazovce.
Nejjednodušší způsob, jak pracovat rychleji ve Photoshopu, je naučit se některé klávesové zkratky pro věci, které neustále děláte. Podívejme se na příklad.
Řekněme, že chcete nakreslit černý kruh na novou vrstvu. Pokud používáte myš, musíte jít dolů do pravého dolního rohu a kliknout na ikonu Nová vrstva. Poté musíte kliknout na ikonu štětec a nakonfigurovat, jak měkký a neprůhledný chcete mít štětec. Nakonec musíte kliknout na tlačítko Výchozí barvy (které nastaví barvu štětce na černou), než budete moci začít malovat.
To je hodně klikání v rozhraní.
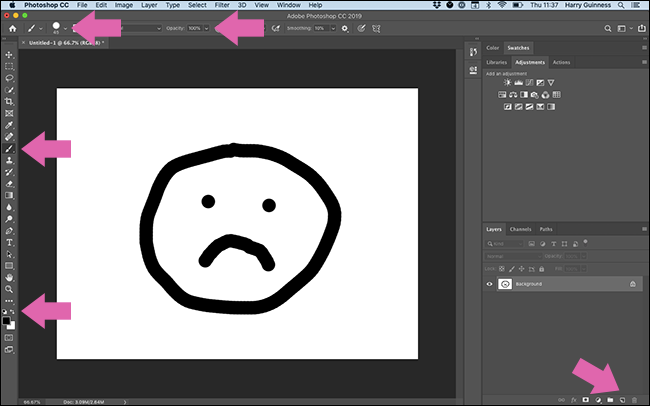 Musíte kliknout na všechna tato tlačítka, abyste namalovali černý kruh.
Musíte kliknout na všechna tato tlačítka, abyste namalovali černý kruh.
Na druhou stranu můžete použít následující klávesové zkratky:
Control+Shift+N na PC, Command+Shift+N na Macu: Vytvořte novou vrstvu.
B: Vyberte nástroj štětec.
0: Nastavte neprůhlednost na 100 procent.
Shift+]: Nastavte tvrdost na 100 procent.
D: Nastavte výchozí barvy štětce.
To, co zabere alespoň 30 sekund klikání myší nebo trackpadem, stačí jen pár klepnutí na klávesnici.
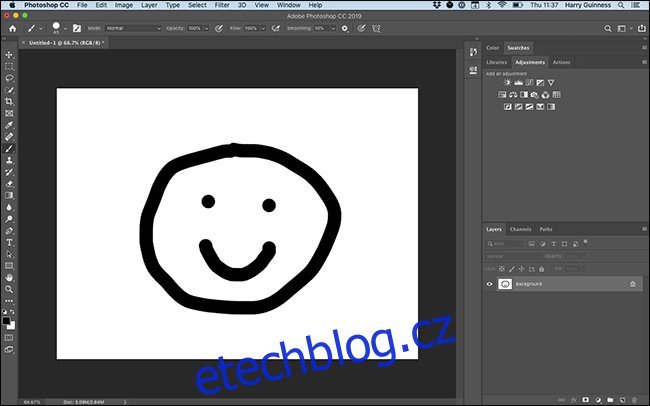 Pokud znáte klávesové zkratky, nemusíte nikam klikat.
Pokud znáte klávesové zkratky, nemusíte nikam klikat.
Jediný způsob, jak se naučit klávesové zkratky Photoshopu, je snažit se je používat, kdykoli je to možné. Adobe má úplný seznam na svých webových stránkách, takže si poznamenejte ty, které budete nejvíce potřebovat, a mějte je poblíž svého počítače. Klávesové zkratky jsou také zobrazeny v nabídkách aplikace Photoshop.
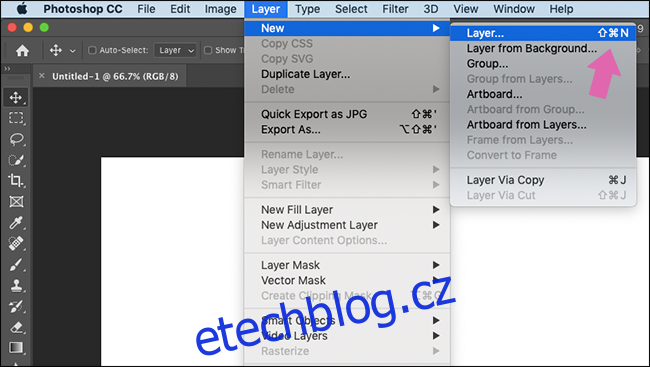
Můžete také umístit ukazatel myši na libovolný nástroj a zobrazit jeho klávesovou zkratku.

Dá to trochu práce si je zapamatovat, ale stojí to za to.
Nastavte si svůj pracovní prostor
Mnoho lidí používá Photoshop z různých důvodů. Pokud jste fotograf, pravděpodobně existují stovky nástrojů a funkcí, na které jste se ani nepodívali. Pokud jste designér, pravděpodobně nepoužíváte každý den žádný z nástrojů, na který se fotograf spoléhá.
Ve výchozím nastavení je Photoshop nastaven tak, aby byly zobrazeny nejoblíbenější nástroje; toto je pracovní plocha „Essentials“.
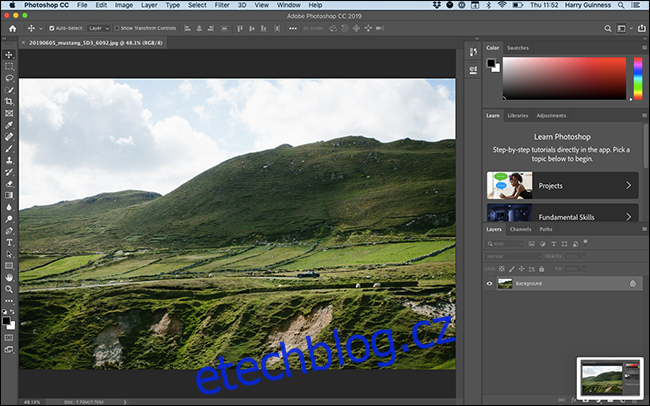
Pokud kliknete na ikonu Pracovní plocha v pravém horním rohu, můžete vybrat také pracovní plochu „Grafika a web“, „Fotografie“, „Malování“, „Pohyb“ nebo „3D“. Tyto konfigurují panely tak, aby lépe vyhovovaly vašim potřebám.
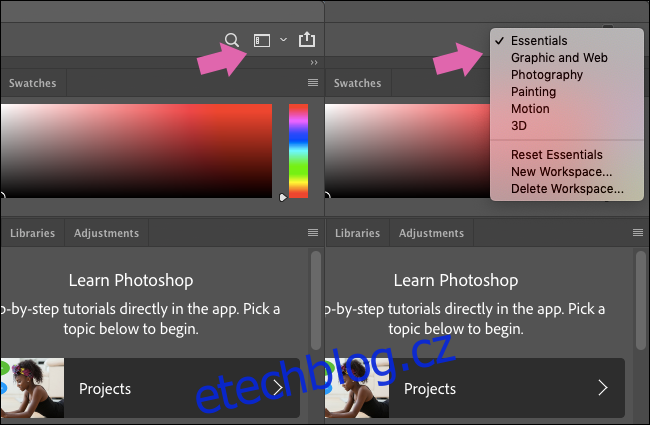
I když jsou to dobré místo, kde začít, pokud opravdu chcete převzít kontrolu, musíte si vytvořit svůj vlastní pracovní prostor.
 Pracovní plocha „Fotografie“.
Pracovní plocha „Fotografie“.
Začněte s výchozí možností, která nejlépe vyhovuje vaší práci. Poté můžete klikat na panely a přetahovat je.
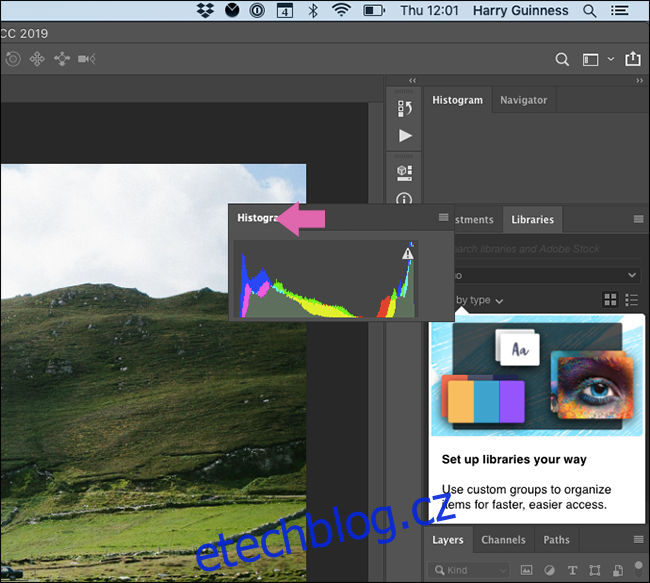
Chcete-li panel odebrat, klikněte pravým tlačítkem na jeho název a poté vyberte „Zavřít“ („Zavřít skupinu karet“ zavře všechny panely v dané skupině.)
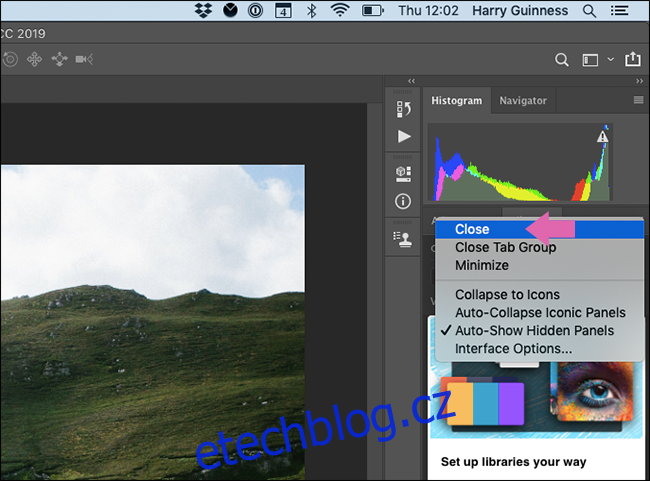
Panely lze také ukotvit k postrannímu panelu a odhalit je, pouze když na ně kliknete, nebo je lze nechat volně plout.
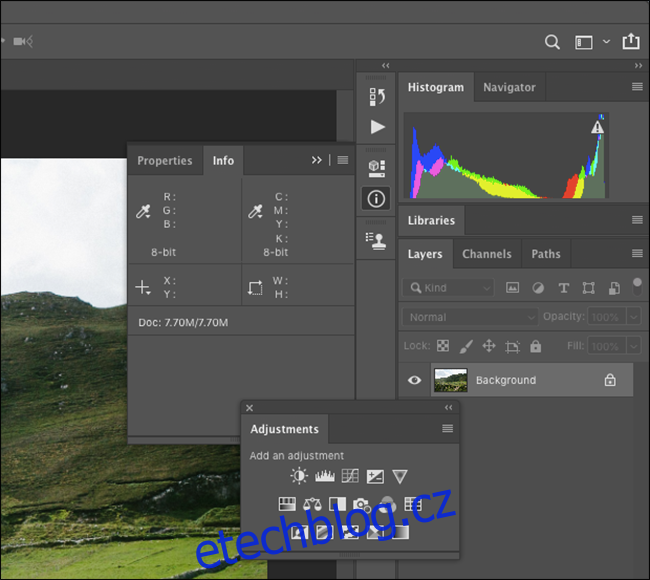
Chcete-li přidat nové panely, klikněte na „Okno“ a poté vyberte panel, který chcete přidat.
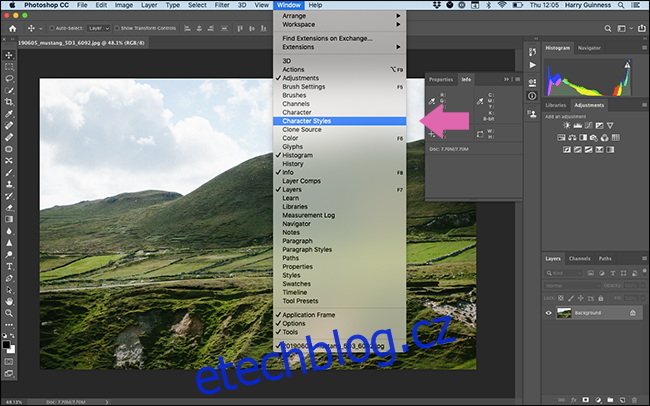
Po dokončení nastavení klikněte na ikonu Pracovní prostor a poté vyberte „Nový pracovní prostor“.
Pojmenujte svůj pracovní prostor a klikněte na „Uložit“.
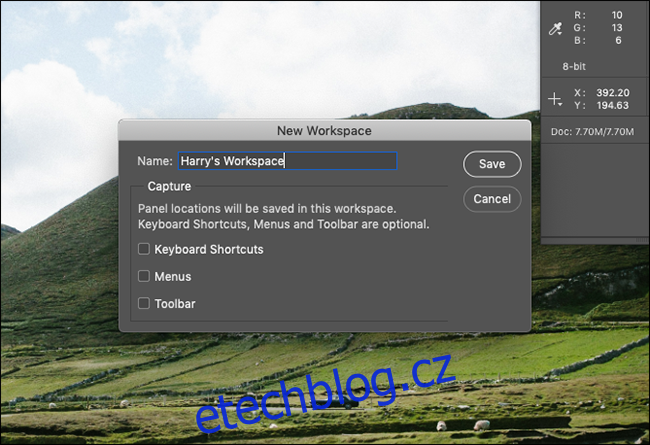
Nyní můžete všechny panely libovolně nastavit pro různé úkoly. Doporučujeme vytvořit si vlastní pracovní prostory pro různé úkoly, které musíte udělat.
Udělejte si vlastní akce
Photoshop má také některé výkonné vestavěné automatizační nástroje, které mohou provádění rutinních úkolů opravdu usnadnit.
Například téměř každý obrázek na How-To Geek vyžaduje stejný formát: 650 pixelů na šířku s 1 pixel černým okrajem. Dělat to pro každý jednotlivý obrázek by bylo časově náročné, takže je dobré, když pro něj můžete vytvořit akci.
Vytvořili jsme jeden a nazvali ho „650px HTG Border“. Změní velikost obrázku na šířku 650 pixelů a přidá 1 pixel černý okraj jako novou vrstvu navrch všeho, takže soubor bude poté připraven k uložení. Něco takového vám může ušetřit spoustu času!
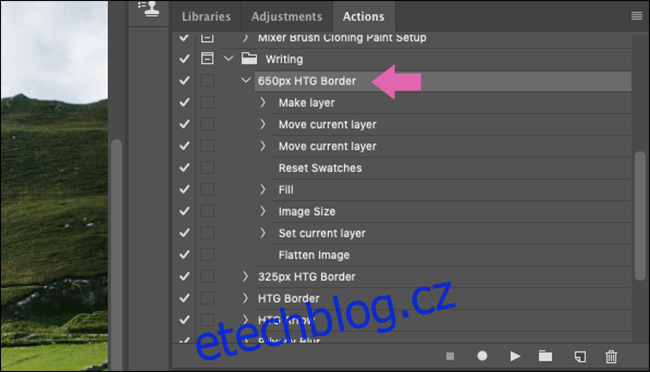 „Akce“ pro ukládání obrázků s požadavky How-To Geek.
„Akce“ pro ukládání obrázků s požadavky How-To Geek.
Pomocí Akce samozřejmě nebudete moci automatizovat každou část vašeho pracovního postupu. Jsou to neomalené nástroje s velmi omezenými kontextovými možnostmi. Jsou však skvělé pro urychlení skupin kroků, které vždy provádíte, jako je nastavení stejných vrstev před zahájením úprav nebo uložení různých velikostí na konci.
Zde jsou některé z věcí, které můžete dělat s Photoshop Actions:
Vytvořte nové vrstvy a vrstvy úprav.
Změňte velikost, uložte, sloučte nebo ořízněte obrázky.
Přidejte, přemístěte nebo přesuňte různé prvky.
Spojte více obrázků do koláže.
Přidejte specifické efekty, jako je vysoce kontrastní černobílý vzhled.
Vytváření akcí má svůj talent; musíte pečlivě přemýšlet o tom, jak rozdělit svůj pracovní postup do různých kroků, které lze automatizovat. Stejně jako se učíte klávesové zkratky, vytváření akcí vám může v dlouhodobém horizontu ušetřit spoustu času.
Pořiďte si grafický tablet
Pokud musíte malovat, vybírat nebo jinak přímo interagovat s čímkoli, na čem ve Photoshopu pracujete, víte, jak nešikovné je používat myš (nebo ještě hůře trackpad). Ukazatel je skvělý pro klikání na různé prvky rozhraní, ale je to hrozné, když chcete kolem něčeho obkreslit hladkou čáru.
Grafický tablet je periferní zařízení, které nahrazuje vaši myš perem a dotykovým tabletem. Poskytují vám mnohem větší kontrolu, když malujete nebo upravujete fotografie. Je to prostě mnohem přirozenější způsob práce na digitální grafice.
Pokud je váš pracovní postup zpomalený, protože vám trvá věčnost, než něco zamaskujete nebo vyberete, zvedněte a dobrý grafický tablet– změní vám to život!
Praxe
Rychlejší práce ve Photoshopu je většinou otázkou optimalizace pracovního postupu. Klikání po rozhraní a ponoření se do každé podnabídky trvá věčnost. Věnujte trochu úsilí naučení se klávesových zkratek, vytváření akcí a konfigurování pracovního prostoru, abyste si ušetřili spoustu času!