Potřebujete začít s Macem znovu? Chcete nainstalovat starší nebo upgradovanou verzi macOS, ale snažíte se najít nejlepší způsob, jak to udělat?
Není se čeho stydět. Ve skutečnosti se většina majitelů Maců musí naučit, jak přeinstalovat macOS, protože je to mezi nimi neobvyklé, na rozdíl od uživatelů Windows, kteří přeinstalaci na svých systémech často provádějí.
V tomto článku probereme situace, kdy potřebujete přeinstalovat macOS a jak to udělat správně.
Než ale přejdeme k části „Jak na to“, podívejme se, kdy má vlastně smysl přeinstalovat váš macOS?
Table of Contents
Proč byste měli přeinstalovat macOS?

MacOS je subtilní operační systém, který je sám o sobě soběstačný. Jelikož jste však dílem umělé inteligence, nikdy nevíte, kdy se věci mohou zvrtnout.
Když tak učiní, Apple nabízí spoustu způsobů, jak problémový Mac vyřešit. Pokud však problém přetrvává, přeinstalace macOS může být ideálním řešením.
Podívejme se na některé případy, kdy přeinstalace macOS stojí za námahu.
#1. Když je váš systém zmatený
Protože na svém systému nějakou dobu pracujete, okamžitě pocítíte, zda se chová divně.
Stejně jako se často objevují chybové zprávy, software příliš často zaostává nebo některé problémy s použitelností ovlivňují vaši každodenní práci – cokoli, kvůli čemu máte pocit, že váš systém nefunguje normálně.
Obecně nikdo neočekává, že se při používání produktu Apple setká s takovými problémy. A souhlasíme s tím, že tyto systémové chyby jsou vzácné, velmi vzácné, ale vyskytují se.
Je pravděpodobnější, že se vyskytnou u důvtipných kodérů nebo technologických nadšenců, kteří pravidelně zkoušejí nový software a vylepšují nastavení systému.
Jak se říká, zvědavost nezná hranic. 👨🏻💻
Pokud tedy někdy budete mít pocit, že jste se popletli se systémovými nastaveními, není důvod k panice, protože reinstalace macOS může být vaší cestou ven.
#2. Když váš systém běží pomaleji, než se očekávalo
Obecně platí, že některé běžné faktory, jako je nadměrné úložiště nebo provozování zastaralého macOS, vedou ke zpomalení systému. 🐌
Pokud je však váš Mac hlemýždím tempem i poté, co máte aktuální aktualizace systému, je nejvyšší čas zkusit macOS přeinstalovat. Poskytuje nový začátek a pravděpodobně urychlí výkon vašeho systému. ⚡
Před zahájením reinstalace však nezapomeňte vytvořit kopii nebo zálohu souborů a dat.
#3. Když prodáváte svůj Mac
Při prodeji notebooku samozřejmě neohrozíte svá data. A přijdete na nejlepší způsoby, jak vymazat vše z vašeho Macu. Ale co když některá důvěrná data zůstanou neodhalena?
Možná jste na to nešli správnou cestou!
Aby bylo zajištěno, že je vše hotovo a oprášeno, může být přeinstalace macOS ideální volbou.
Je to vyzkoušená metoda, jak vymazat konfiguraci od kořenového adresáře a připravit Mac na dalšího uživatele.
#4. Když chcete přejít na nižší verzi systému
Ano, lidé to dělají poměrně často a tady je důvod.
Víte, upgrade na novou verzi je vždy vzrušující a bezbolestný. Ale jen někdy mohou být tyto upgrady ohromující.
Možná má nejnovější verze něco, co ovlivňuje váš pracovní postup, nebo je možná příliš těžká na to, aby na vašem starším počítači běžela hladce.
V takových případech je schůdnou možností downgrade macOS.
Nyní, když víme, proč a kdy má přeinstalace macOS smysl, se můžete zeptat, jak s tím vlastně začít.
Nyní probereme všechny způsoby, jak přeinstalovat macOS na mac.
Pomocí zaváděcího USB
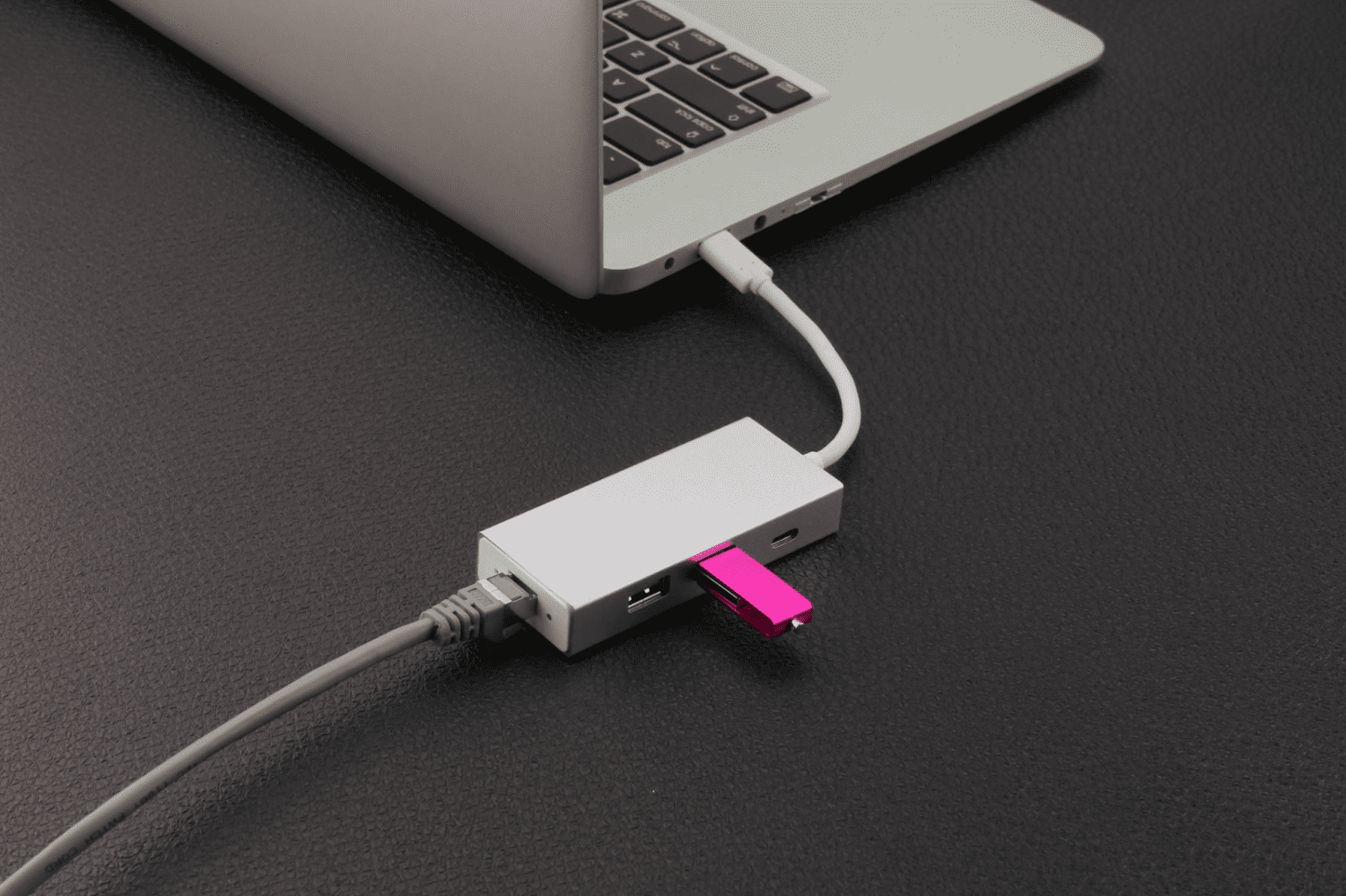
Použití spouštěcí jednotky USB k instalaci nebo aktualizaci macOS vám umožňuje provádět proces na více systémech současně, aniž byste museli pokaždé stahovat instalační program.
Kromě toho lze pro čistou instalaci použít spouštěcí disk – naformátujte všechny soubory a aplikace, které se mohly časem nashromáždit.
Podívejme se, jak můžete přeinstalovat macOS pomocí zaváděcího USB.
Krok 1: Stáhněte si macOS
Chcete-li vytvořit zaváděcí instalační program, potřebujete dvě věci:
- Svazek nebo jednotka USB s úložištěm alespoň 16 GB
- Mac, který je kompatibilní s verzí operačního systému, kterou stahujete
Pořízení USB disku je něco, co můžete snadno udělat. Jen se ujistěte, že jej kupujete v autentickém obchodě a není poškozen.
Nyní, abyste získali správný instalační program, stáhněte si z Macu, který používá macOS Sierra 10.12.5 nebo novější nebo El Capitan 10.11.6.
Pamatujte: Vždy si stahujte macOS z oficiálních stránek Apple a nikde jinde.

Po spuštění se soubor macOS automaticky stáhne do vaší složky aplikace s výchozím názvem „macOS (název verze).
Krok 2: Vytvořte spouštěcí USB pomocí terminálu
Zapojte do systému USB nebo jiný svazek, který používáte jako spouštěcí instalační program. Poté otevřete Terminál ze složky Utilities a vložte níže uvedený kód na základě verze macOS, se kterou máte co do činění.
sudo /Applications/Install macOS Monterey.app/Contents/Resources/createinstallmedia –volume /Volumes/MyVolume
Například nahraďte „Monterey“ verzí macOS, kterou instalujete, a „Volume“ názvem USB nebo disku, který používáte jako spouštěcí instalační program.
Po dokončení úprav kódu jej napište nebo zkopírujte a vložte do terminálu a stisknutím klávesy Return spusťte příkaz.
 Zdroj
Zdroj
Poté na výzvu zadejte heslo správce a stiskněte Return.
Zde budete dotázáni, zda si přejete vymazat hlasitost (USB).
Chcete-li pokračovat, stiskněte Y a poté znovu stiskněte Return.
Můžete vidět indikátor průběhu ‚Mazání disku‘ udávající procento vymazaného svazku. Počkejte, až dosáhne 100 %.
Po úspěšném vymazání svazku můžete být vyzváni s upozorněním na povolení přístupu k souborům na vyměnitelném USB. Klepnutím na tlačítko OK povolte kopírování pokračovat.
Po dokončení bude mít USB stejný název jako verze operačního systému, kterou jste si stáhli, například macOS Monterey nebo macOS Catalina.
A je to! Úspěšně jste vytvořili zaváděcí instalační program. Nyní ukončete terminál a vysuňte USB.
Krok 3: Použijte spouštěcí instalační program
Nyní je čas použít zaváděcí USB k přeinstalaci macOS do vašeho systému. Proces se liší v závislosti na tom, zda používáte Apple Silicon nebo Mac s procesorem Intel. Ale žádný strach, dostali jsme vás odtud:
Pro Apple Silicon
Zapojte spouštěcí instalační program do systému, do kterého chcete nainstalovat macOS. Ujistěte se, že je systém připojen k internetu a je kompatibilní s instalovanou verzí macOS.
Jakmile se o těchto věcech přesvědčíte, dlouze stiskněte tlačítko napájení na Macu, dokud neuvidíte okno Utilities. Poté z daných možností vyberte svazek obsahující OS a klikněte na Pokračovat.
Pro Mac s procesorem Intel
Počáteční proces pro mac s procesorem Intel je podobný jako u Apple Silicon, připojí se instalační program a zkontroluje se konektivita a kompatibilita.
Poté dlouze stiskněte klávesu Option, dokud se na obrazovce nezobrazí seznam svazků. Vyberte svazek pomocí zaváděcího instalačního programu a stiskněte Return.
Režim obnovení
Dalším plodným způsobem, jak přeinstalovat váš macOS, je jeho vestavěný režim obnovy. Režim obnovení Mac je speciálně navržená funkce, která vám umožňuje restartovat systém, i když se váš Mac nemůže restartovat automaticky.
Tento režim můžete použít k přeinstalaci OS, vymazání MacBooku, obnovení továrního nastavení systému, obnovení dat ze zálohy Time Machine a dalším.
Začněte tím, že zapněte svůj Mac a dlouze stiskněte Command + R (pro Intel Mac) nebo vypínač (pro Apple Silicon), dokud neuvidíte logo Apple (nebo rotující zeměkouli).
Po zobrazení výzvy zadejte heslo firmwaru nebo pověření správce. Pokud vše půjde podle plánu, objeví se okno macOS Utilities.
Nyní, pokud si přejete zcela vymazat váš Mac, než budete pokračovat s přeinstalací, klikněte na Disk Utility.
 Zdroj
Zdroj
Pokud používáte macOS Catalina nebo novější verze, musíte vymazat dva svazky, nejprve Macintosh HD-Data a poté Macintosh HD.
Pokud však uvedené verze nepoužíváte, můžete vymazat celá systémová data pouze smazáním svazku Macintosh HD.
Po naformátování disku stiskněte Command + Q pro skok zpět do okna macOS Utilities a poté stiskněte Přeinstalovat macOS.
Poznámka: Pokud nechcete disk vymazat, můžete jednoduše kliknout na Přeinstalovat macOS a začít s procesem.
V této fázi můžete být vyzváni k zadání svého Apple ID nebo hesla pro Mac. Nejlepší je postupovat podle pokynů na obrazovce odtud.
Proces přeinstalace může chvíli trvat, takže se ujistěte, že Mac neusnete, nevypnete jej nebo dokonce nezavřete víko.
Po dokončení reinstalace se zobrazí přihlašovací okno. A jste připraveni na nový začátek.
Mac Internet Recovery Mode

V zásadě se jedná o alternativu, pokud se nezobrazí režim obnovení Mac. Ano, může se stát, že se váš režim obnovy Macu poškodí, a zde je několik způsobů, jak zjistit, kdy k tomu dojde:
- Váš Mac se po stisknutí Command + R nespustil do režimu obnovení
- Po pokusu o vstup do obnovy macOS se zobrazí prázdná obrazovka
- Na obrazovce se zobrazí kód chyby – 2003F
Pokud zaznamenáte některý z těchto incidentů, váš režim obnovení systému macOS nefunguje.
Ale i přes to můžete stále používat jeho Internet Recovery Mode k řešení problémů s vaším problematickým Macem.
Stejně jako režim obnovy i tento režim přímo připojuje váš systém k serverům Apple a nabízí vám nástroje pro obnovu. Vše, co potřebujete, je spolehlivé síťové připojení.
Režim obnovení po internetu podporuje pouze sítě využívající zabezpečení WEP (Wi-Fi Equivalent Privacy) a WPA (Wi-Fi Protected Access). Takže se ujistěte, že máte jeden z nich seřazený.
Pokud u počítačů Mac s čipy M1 a M2 nefunguje režim obnovení, obnovení z internetu automaticky restartuje systém.
U starších modelů počítačů Mac však musíte režim obnovení po Internetu zadat ručně.
Můžete to udělat takto:
Krok 1: Vypněte Mac
Krok 2: Stiskněte tlačítko napájení a okamžitě dlouze stiskněte Command + Option + R nebo Command + Shift + Option + R, dokud se na obrazovce nezobrazí ikona nebo zpráva
Krok 3: Nakonfigurujte s připojením Wi-Fi zabezpečeným WEP/WPA
Krok 4: Počkejte, až se systém sám restartuje
A je to!
Automaticky se zobrazí okno nástrojů pro obnovení systému macOS. Poté můžete stejným postupem popsaným ve výše uvedené části přeinstalovat operační systém.
Můžete přeinstalovat starší verze macOS pomocí režimu obnovení?
Ano, režim obnovy macOS vám umožňuje přeinstalovat starší nebo dokonce upgradovat na lepší verze macOS.
Kromě toho můžete k přeinstalaci požadovaného operačního systému použít několik kombinací kláves, například:
- Command + R: Chcete-li znovu nainstalovat stejný operační systém, který byl nainstalován ve vašem systému
- Option + Command + R: Upgrade na nejnovější macOS, který je kompatibilní s vaším Macem
- Shift + Option + Command + R: Chcete-li znovu nainstalovat výchozí macOS nebo jeho uzavřenou verzi
Nakonec však záleží na tom, zda je váš systém kompatibilní s verzí macOS, kterou se pokoušíte nainstalovat, nebo ne.
Často kladené otázky
Jak přeinstalovat macOS z USB
Chcete-li přeinstalovat macOS z USB, postupujte takto:
1. Stáhněte si preferovaný macOS do stávajícího systému
2. Vytvořte spouštěcí USB pomocí Mac Terminal
3. Zapojte zaváděcí instalační program do systému, který chcete přeinstalovat OS
4. Vyberte svazek nebo disk se soubory OS a stiskněte Return
Jak přeinstalovat macOS pomocí režimu obnovení
Vypněte Mac, stiskněte a podržte Command + R, dokud na obrazovce neuvidíte logo nebo rotující zeměkouli, a poté tlačítka uvolněte.
Počkejte, až se objeví okno macOS Utilities, a poté kliknutím na Přeinstalovat macOS spusťte proces přeinstalace.
Ujistěte se, že jste nevypínali, nezavřeli víko ani neprováděli žádnou akci, dokud nebude proces opětovné instalace dokončen, abyste předešli komplikacím.
Zabalit se
Pokud jste starým uživatelem Macu, přijde čas, kdy nebudete mít jinou možnost, než přeinstalovat macOS na plochu.
Může to být způsobeno pomalým zpracováním počítače Mac, resetováním počítače za účelem jeho prodeje nebo tím, že možná budete chtít nainstalovat starší verzi operačního systému.
Ať už je důvod jakýkoli, všechny výše uvedené metody vám pomohou přeinstalovat macOS bezpečně a co nejefektivněji.
Můžete také prozkoumat nejlepší software pro klonování disků pro Mac.

