Možnost nabídky „Uložit jako“ je v macOS Mojave skrytá. Apple by upřednostnil, abyste soubor „Duplikovali“, abyste provedli změny. To může být pro nové uživatele intuitivnější, ale pokud jste zvyklí na „Uložit jako“, je to matoucí.
Stále existuje „Uložit jako“.
Tato možnost nikdy neopustila nabídku souboru – je pouze skryta za klávesou Option. Ve skutečnosti Apple skrývá několik položek nabídky za klávesou Option bez jakéhokoli vizuálního upozornění. Zkuste otevřít nabídku Apple a podržet klávesu Option. Uvidíte, že se mnoho možností nabídky změní na různé související možnosti. Například „O tomto Macu“ se změní na „Informace o systému“.

To pomáhá udržovat nabídku v čistotě, ale ztěžuje nalezení těchto možností. Někteří lidé si budou myslet, že „Uložit jako“ bylo zcela odstraněno – ale stále tam je!
Stále můžete použít „Uložit jako“ buď:
Podržením Option, když máte otevřenou nabídku souboru (což se změní „Duplikovat“ na „Uložit jako“), nebo
Přímé stisknutí Command+Shift+Option+S (zkratka pro „Uložit“ plus klávesy Option a Shift)
Obě možnosti jsou trochu těžkopádné, ale funkce stále existují:
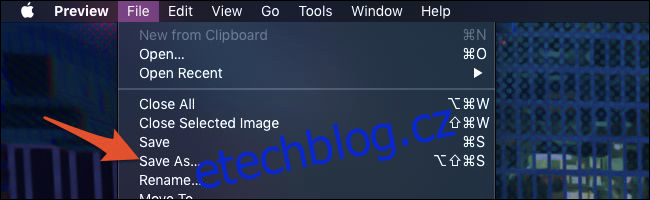
Command+Shift+Option+S však není zkratka, na kterou byste byli zvyklí. Bylo změněno z Command+Shift+S, které bylo přeřazeno na „Duplikovat“. Čtyřklávesová zkratka je na tak užitečnou funkci trochu dlouhá, ale naštěstí si ji můžeme usnadnit tím, že ji nabouráme zpět do nabídky Soubor.
Jak získat zpět klávesovou zkratku a položku nabídky
Pokud budete soubor náhodně duplikovat stisknutím staré klávesové zkratky „Uložit jako“, můžete jej ručně změnit zpět v nastavení klávesnice macOS. Přejděte do nabídky Apple > Předvolby systému > Klávesnice a klikněte na kartu „Zkratky“.
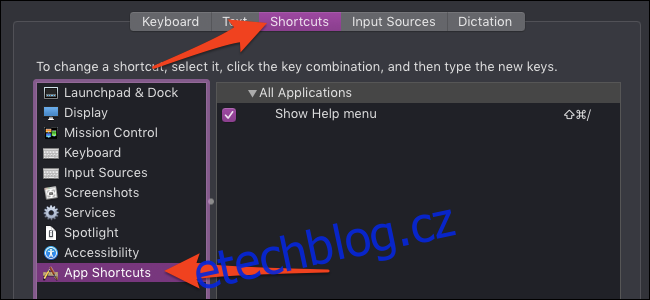
Klikněte na „Zkratky aplikací“ v dolní části seznamu v levém podokně. To je pro přidání přepisujících zkratek pro položky nabídky, což je přesně to, co chceme. Kliknutím na tlačítko „+“ v dolní části přidáte novou zkratku.
Dále se ujistěte, že je váš nový zástupce nastaven na „Všechny aplikace“, aby se jednalo o celosystémovou změnu. Zadejte „Uložit jako…“ do pole „Název nabídky“. Toto musí být přesné, velké a se třemi tečkami na konci, jinak to nebude fungovat.
Nakonec klikněte na pole „Klávesová zkratka“ a stiskněte starou zkratku Command-Shift-S. Případně můžete zadat jakoukoli jinou klávesovou zkratku, kterou chcete pro tuto akci použít. Klikněte na tlačítko „Přidat“ a máte hotovo.

Mějte na paměti, že toto přepíše výchozí systémové zkratky. Pokud poskytnete klávesovou zkratku, která se obvykle používá pro něco jiného, váš Mac deaktivuje starou zkratku ve prospěch nové, kterou jste přidali. To je důvod, proč toto přepíše zkratku „Duplikovat“. Stále však můžete duplikovat soubory kliknutím na položku v pruhu nabídek – tím pouze deaktivujete klávesovou zkratku. Chcete-li nastavit nového zástupce pro „Duplikovat“, můžete ho vytvořit na této obrazovce stejným způsobem, jakým jste vytvořili zástupce „Uložit jako“.
Nyní uvidíte „Uložit jako…“ zpět v nabídce pod „Uložit“ doplněné stejnou starou zkratkou. To platí pouze pro aplikace, které mají funkci „Uložit jako“. Pokud v nabídce aplikace nevidíte „Uložit jako“ a zobrazí se, když podržíte klávesu Option, pravděpodobně jste při vytváření zástupce špatně zadali „Uložit jako…“. Vraťte se a znovu zkontrolujte – musí to být přesné.

