Máte-li na snímku několik obrázků, můžete své objekty zarovnat vodorovně i svisle pro profesionálnější vzhled. K dispozici jsou vodítka a mřížky, které vám pomohou zarovnat objekty ručně, a existují možnosti pro automatické zarovnání objektů. Pojďme se podívat, jak se to dělá.
Ruční zarovnání objektů
V tomto příkladu jsou na snímku tři objekty. Ukažte na první objekt a táhněte myší nahoru nebo dolů. Jakmile je objekt vycentrován vodorovně nebo svisle, zobrazí se vodicí čára.

Můžete také použít vodítka a mřížky, které vám pomohou zarovnat objekty. Na kartě „Zobrazit“ klikněte na „Průvodci“. Poté se zobrazí dvě tečkované čáry – jedna zarovnaná k vodorovnému středu snímku a jedna ke svislému středu.
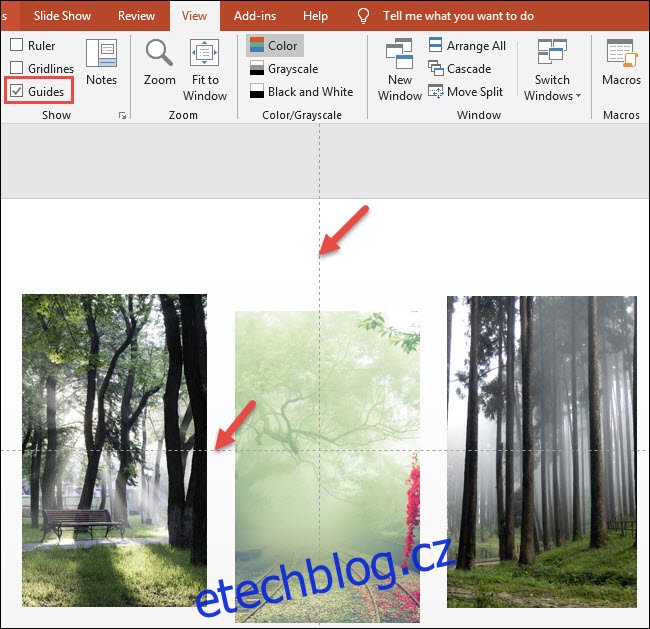
Navíc můžete zapnout mřížku, která vám pomůže zarovnat objekt jinde na snímku. Na kartě „Zobrazit“ klikněte na „Mřížka“. Poté se zobrazí více tečkovaných čar, které vám pomohou zarovnat objekty. Objekty můžete přetáhnout a pomocí mřížky je odpovídajícím způsobem zarovnat.
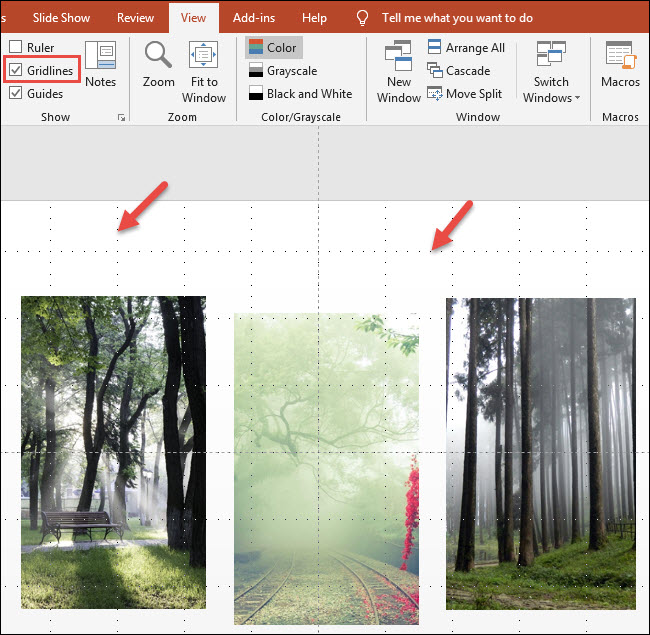
V tomto příkladu jsme přesunuli každý ze tří objektů nahoru, abychom je zarovnali pomocí nejvyšší vodorovné mřížky:

Automatické zarovnání objektů
Nyní se podíváme na to, jak automaticky zarovnávat objekty. Nejprve vyberte všechny objekty, které chcete zarovnat. Pokud toto obsahuje všechny objekty na snímku, můžete stisknutím Ctrl+A vybrat vše. Chcete-li vybrat konkrétní objekty, klikněte na první objekt a vyberte jej. Poté při stisknuté klávese Shift klikněte na další objekty a postupně je vyberte. V tomto příkladu máme vybrané tři obrázky a rádi bychom je všechny zarovnali vodorovně i svisle.

Na kartě Formát klikněte na tlačítko „Zarovnat“. Jak vidíte, máte zde příkazy pro horizontální zarovnání snímků (horní skupina), vertikální (druhá skupina) a pro jejich distribuci (což způsobuje, že jsou od sebe rovnoměrně rozmístěny). Zde zarovnáváme náš vybraný objekt svisle podél jejich středů.
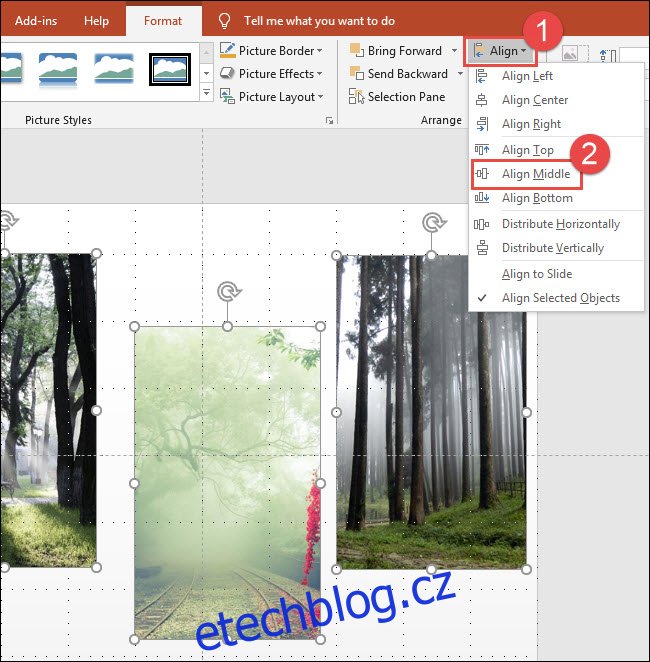
Tím byly všechny vybrané objekty svisle zarovnány. Nyní se chceme ujistit, že jsou od sebe rovnoměrně rozmístěny, takže když jsou všechny tři objekty stále vybrané, vrátíme se zpět do této nabídky a vybereme příkaz „Distribute Horizontally“.

Zde je konečný výsledek se všemi obrázky zarovnanými horizontálně i vertikálně.

A to je všechno!

