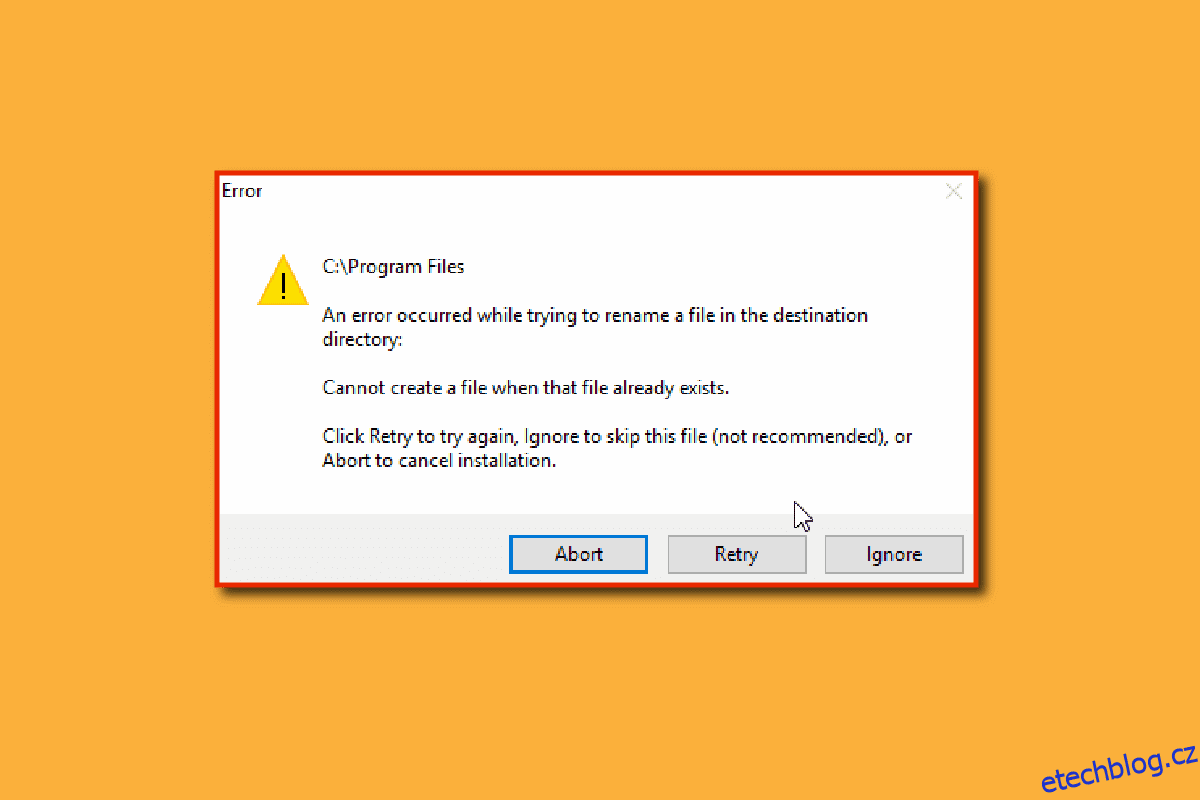Operační systém Windows 10 nabízí mnoho způsobů, jak provést konkrétní úkol, a přejmenování souborů není výjimkou. Existuje mnoho způsobů, jak přejmenovat soubor, ale někdy se mohou vyskytnout chyby, jako je například, že nemůžete přejmenovat soubor v průzkumníku souborů. Tyto chyby mají různé důvody. Také, pokud se pokoušíte přejmenovat soubor v cílovém adresáři, může to také způsobit chybu, která vás nechá s otázkou, jak přejmenuji soubor v adresáři? Pokud vás zajímá, jak tento problém vyřešit, pak jste na správném článku. Zde ukážu metody pro vyřešení tohoto problému, začněme.
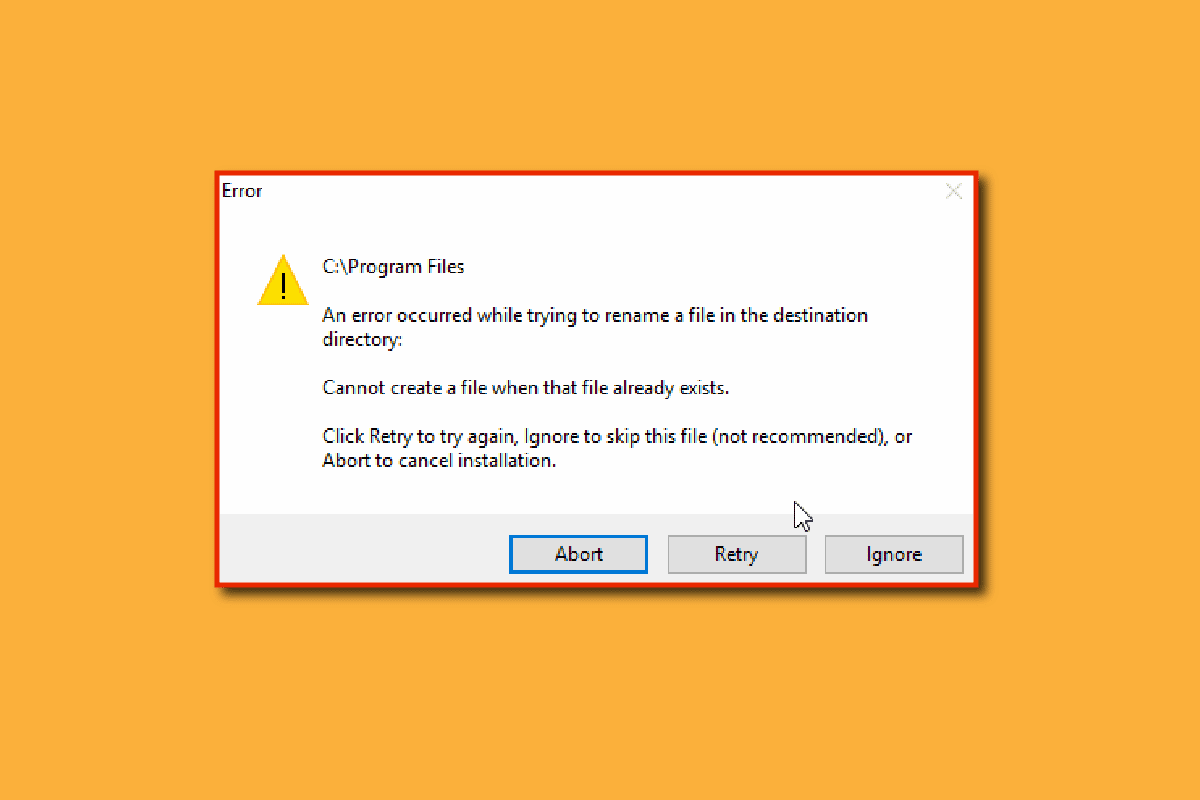
Table of Contents
Jak přejmenovat soubor v cílovém adresáři ve Windows 10
Než se podíváme na metody opravy, podívejme se na některé z hlavních příčin problému
- Konflikty obránce Windows
- Problémy s vlastnictvím Windows
- Závada při přejmenování
- Problém s pozadím prezentace Windows
- Problémy s autorun.inf
- Poškozený registr
- Problémy s právy správce
- Soubor nebo složka se používá
Metoda 1: Ujistěte se, že soubor nebo složka není otevřena na pozadí
Nejčastější a přehlíženou příčinou je přejmenování souboru nebo složky, když jsou otevřeny v Průzkumníku Windows nebo v jakékoli aplikaci, v tomto případě můžete provést jeden z těchto dvou způsobů.
Můžete zavřít Průzkumníka Windows a přejmenovat soubor nebo složku (nebo) můžete zavřít aplikaci a přejmenovat soubor nebo složku
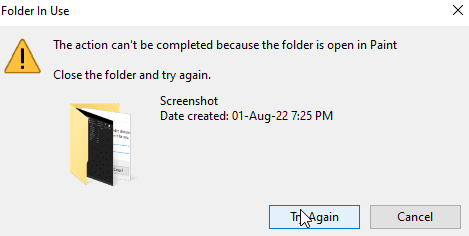
Pokud nemůžete určit, která aplikace nebo kde se soubor nachází, může být potenciálním řešením jednoduchý restart Windows, který vám umožní přejmenovat soubor nebo složku po restartu Windows.
1. Stiskněte současně klávesy Alt + F4 a v rozevírací nabídce vyberte možnost Restartovat.
2. Klepnutím na OK restartujte počítač.
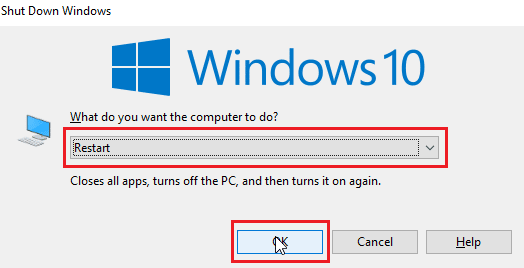
Metoda 2: Použijte účet správce
Dalším způsobem je přihlásit se k účtu Windows jako správce,
1. Současným stisknutím kláves Windows + I otevřete Nastavení.
2. Klikněte na Nastavení účtů.
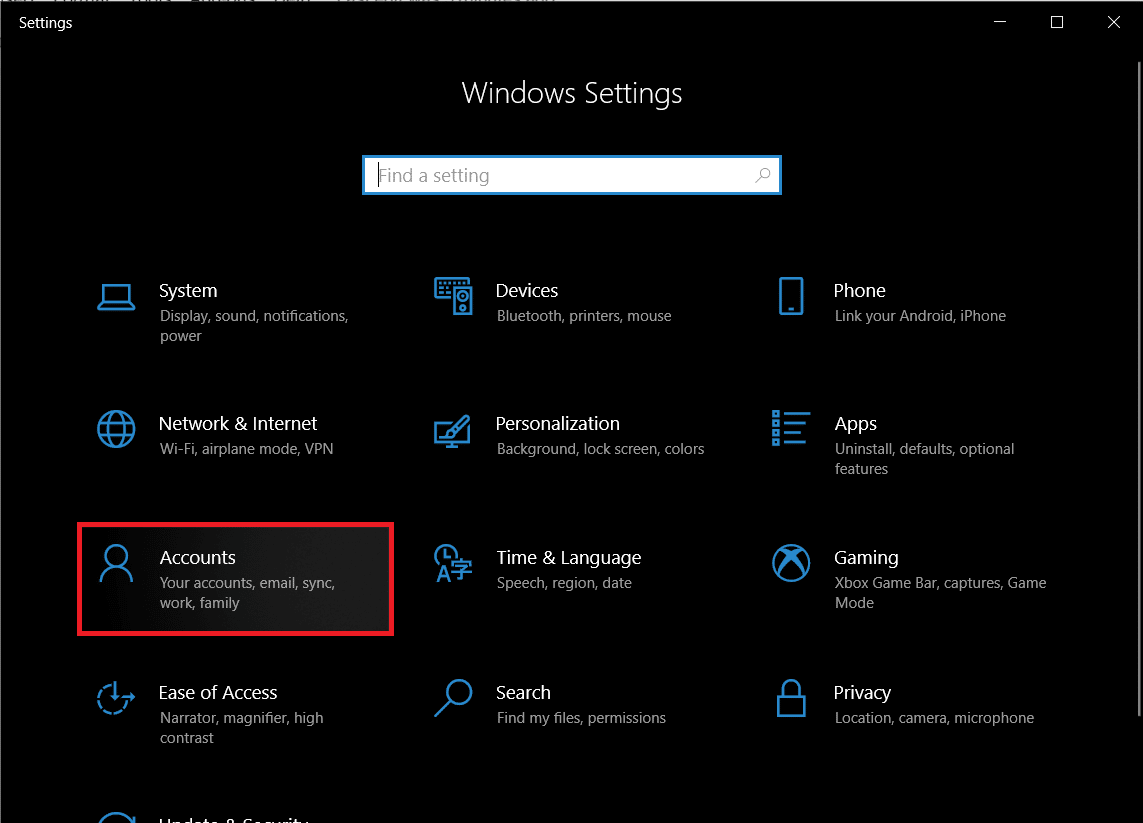
3. Nyní klikněte na Vaše informace v levém podokně
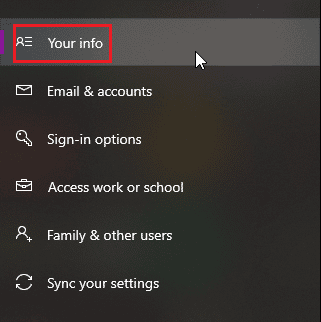
4. Nyní se v pravém podokně otevře účet, ke kterému jste aktuálně přihlášeni
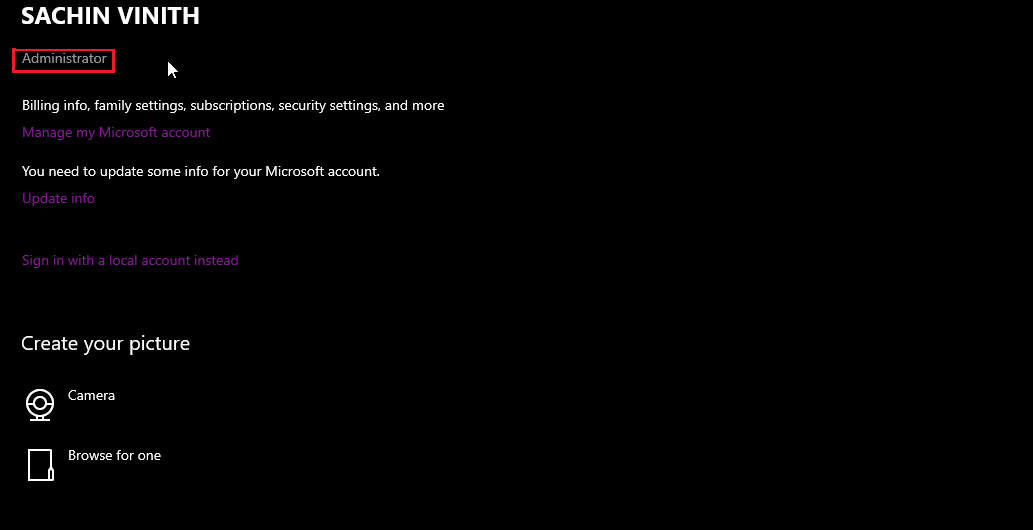
Zkontrolujte, zda má účet práva správce.
Metoda 3: Aktualizujte systém Windows
Windows 10 je pravidelně aktualizován, proto prosím pravidelně kontrolujte a instalujte potřebné aktualizace, abyste se vyhnuli problémům nebo závadám. Přečtěte si naši příručku Jak stáhnout a nainstalovat nejnovější aktualizaci Windows 10.
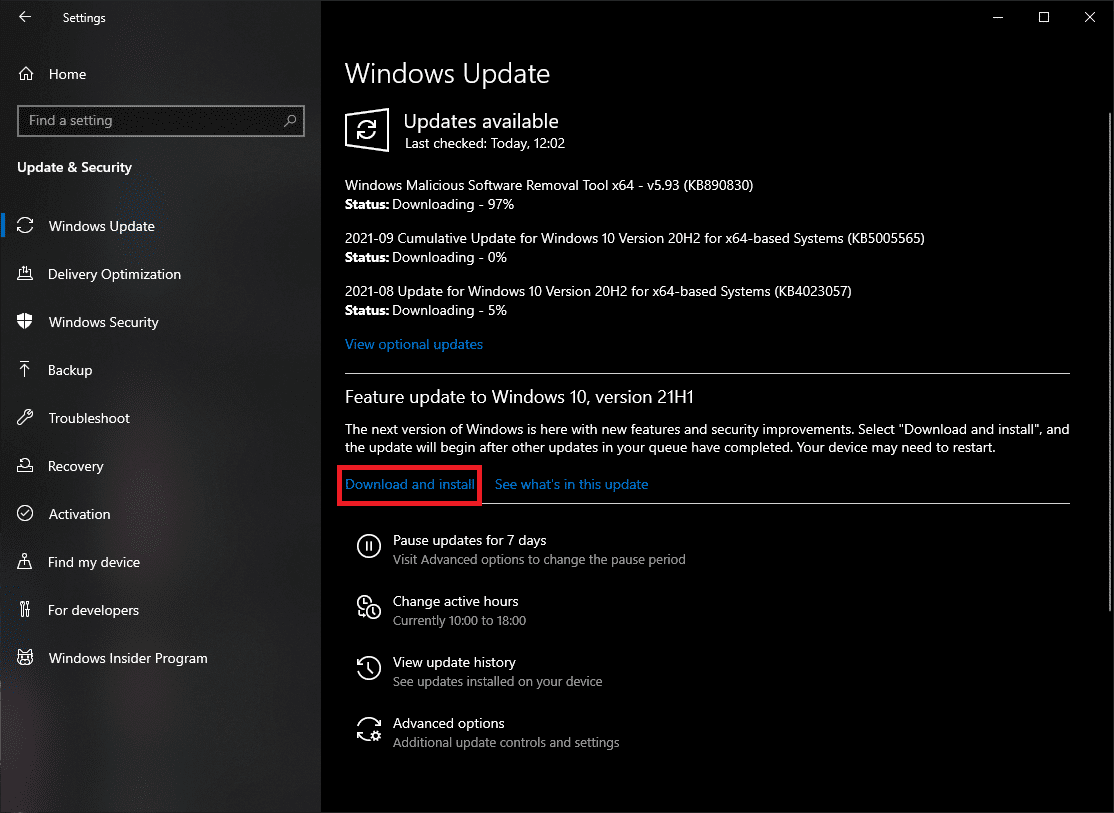
3. Systém Windows nyní zkontroluje všechny aktualizace a automaticky se stáhne a nainstaluje. Instalace může vyžadovat restart
Metoda 4: Proveďte kontrolu malwaru
Někdy může v těchto případech představovat problém malware, spuštění kontroly v programu Windows Defender může pomoci chránit počítač a také pomoci s tímto problémem. Postupujte podle našeho průvodce Jak spustím antivirovou kontrolu v počítači?
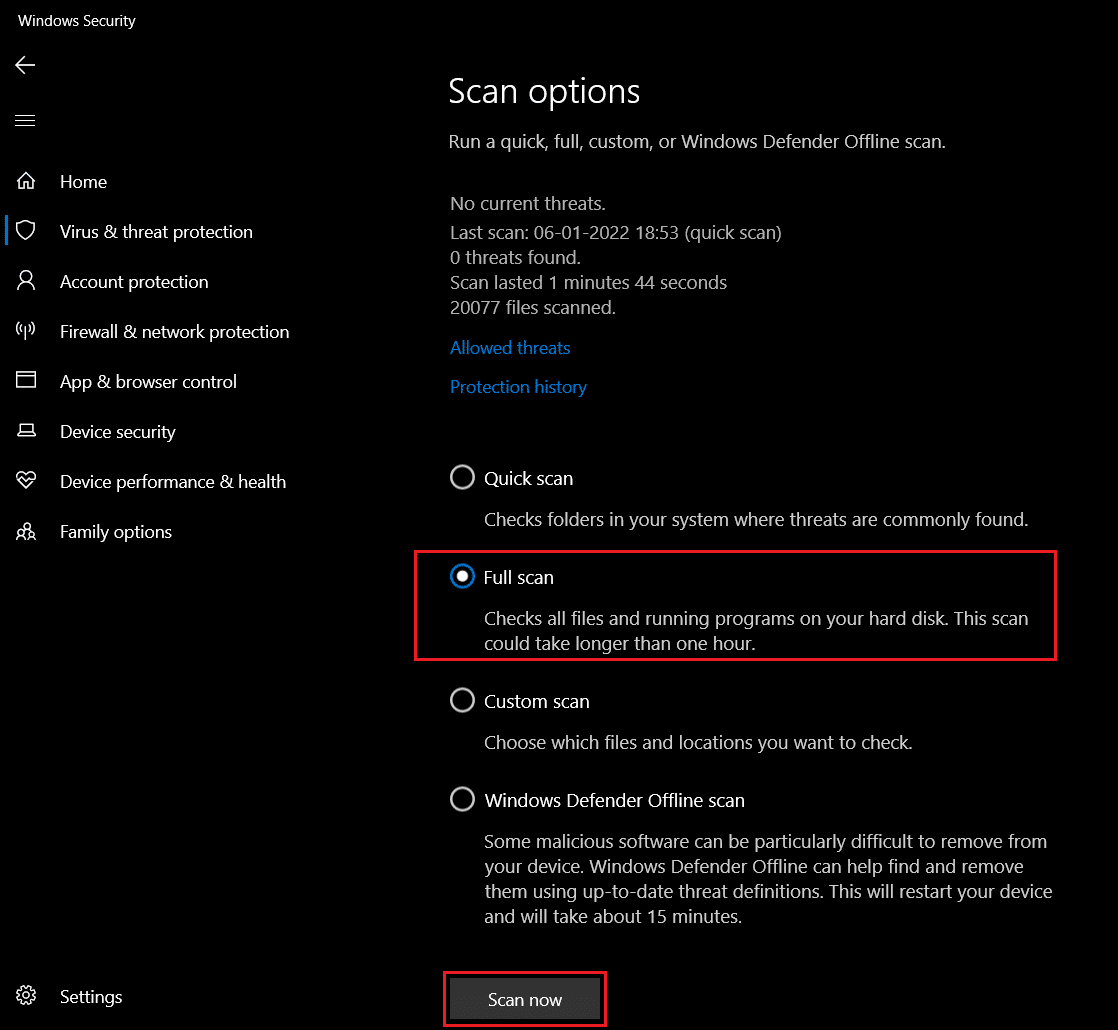
Metoda 5: Nastavte konstantní obrázek na pozadí
Systém Windows umožňuje, aby pozadí bylo prezentací namísto tapet, aby uživatelé měli jiný zážitek, ale to může někdy vést k problémům s přejmenováním souboru v cílovém adresáři.
1. Klepněte pravým tlačítkem na plochu a klepněte na Přizpůsobit.
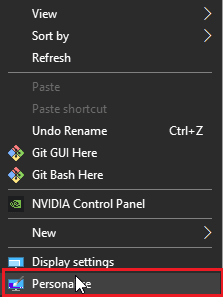
2. Nyní klikněte na rozevírací seznam Pozadí z možnosti Slideshow to Picture.
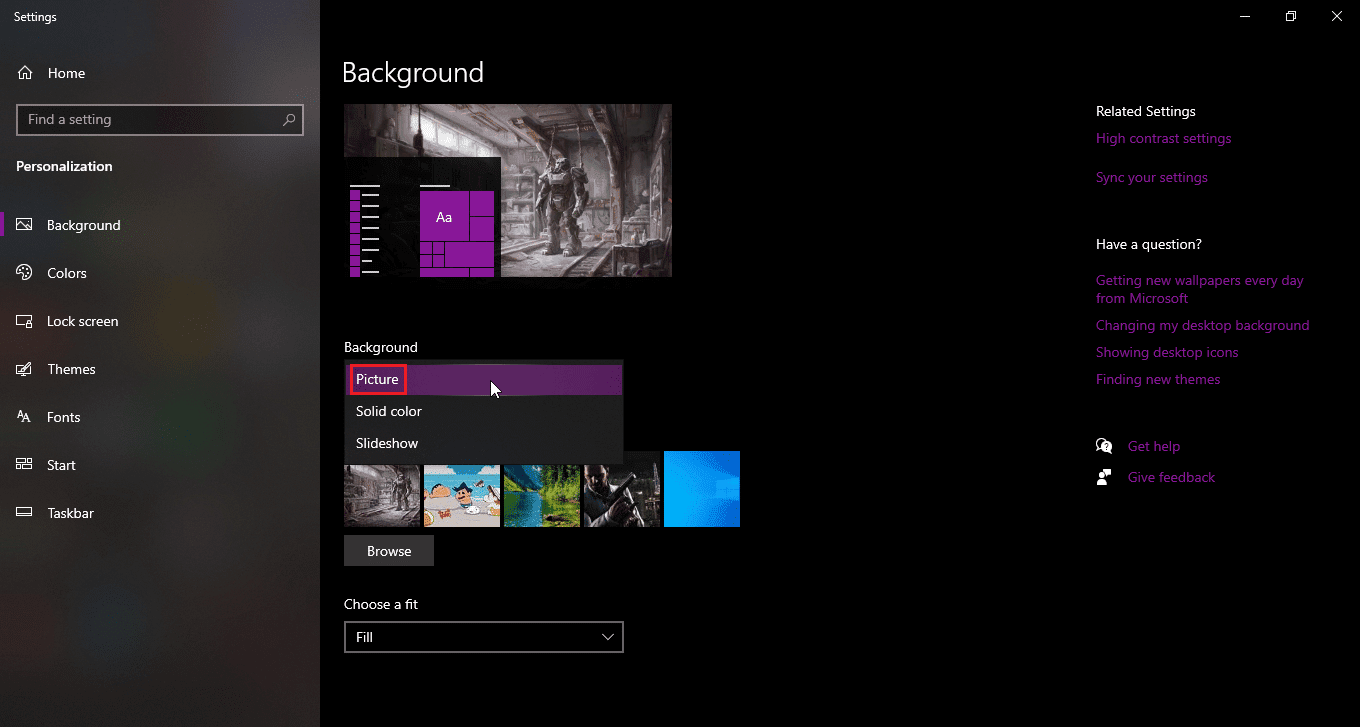
3. Nyní si můžete vybrat tapetu na pozadí z níže uvedených možností nebo můžete Vyhledat jednu tapetu.
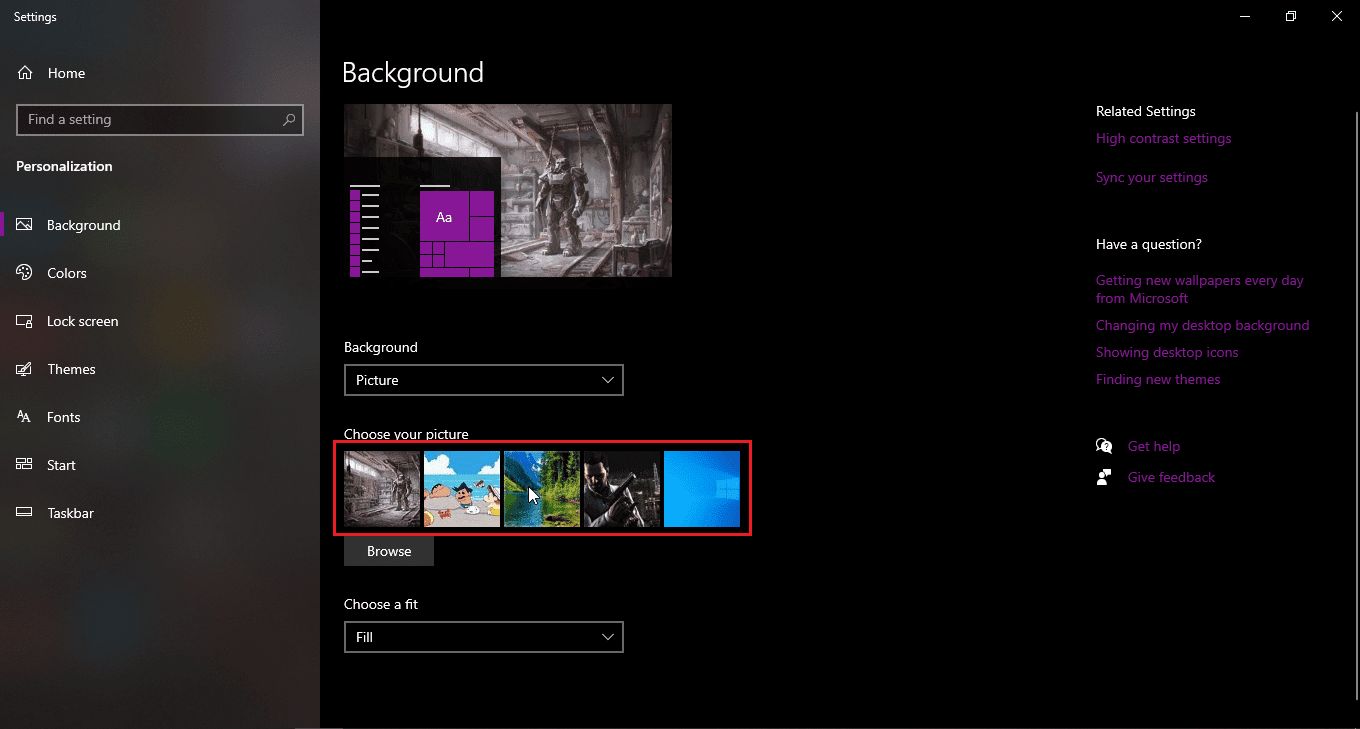
4. Vyhledejte novou tapetu kliknutím na Procházet.
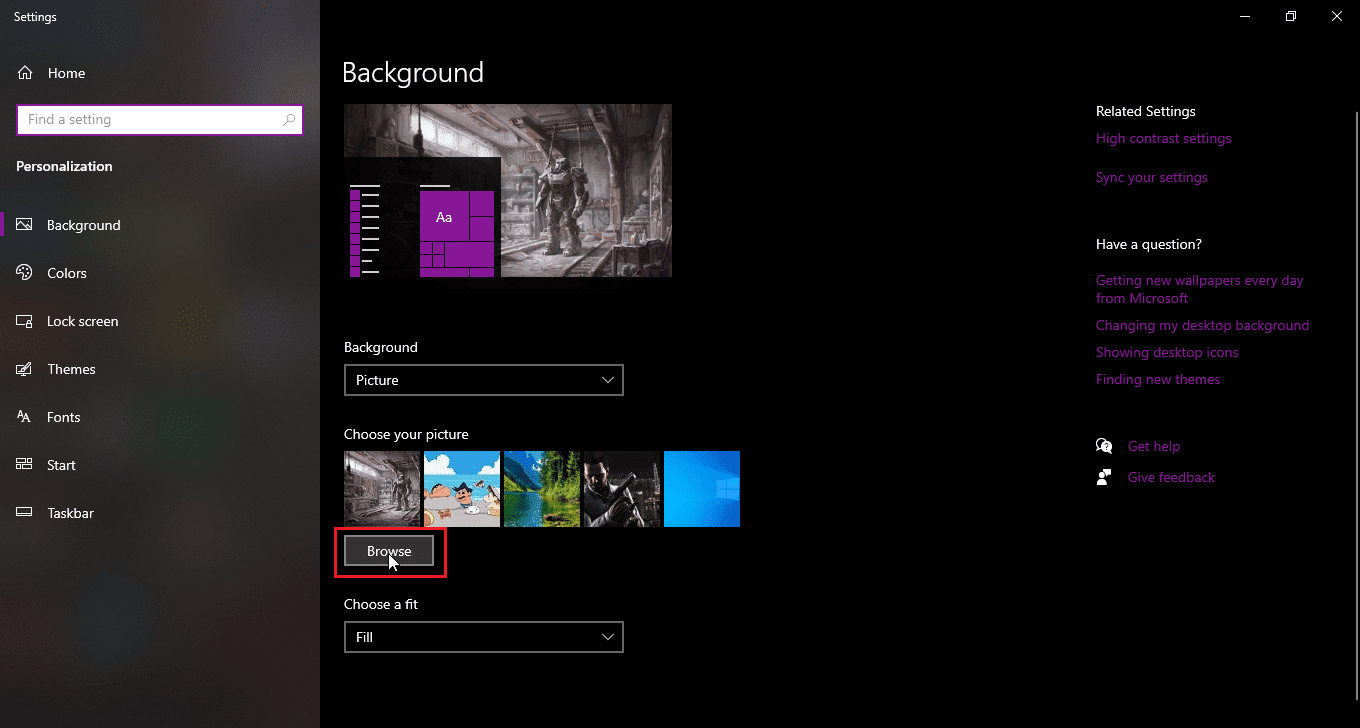
Metoda 6: Změnit kartu zobrazení
V systému Windows 10 se vyskytuje závada, ke které dochází, když jsou soubory nebo složky zobrazeny jako malé ikony, pokud je vaše zobrazení nastaveno na malé ikony, může tato závada způsobit chyby při přejmenování souboru v cílovém adresáři. Chcete-li změnit zobrazení, postupujte podle níže uvedených kroků.
1. Otevřete složku nebo adresář, ve kterém chcete přejmenovat soubor
2. V případě, že chcete přejmenovat soubor na ploše, otevřete Průzkumník souborů a v levém podokně vyberte plochu.
3. Po otevření adresáře klepněte na kartu Zobrazit
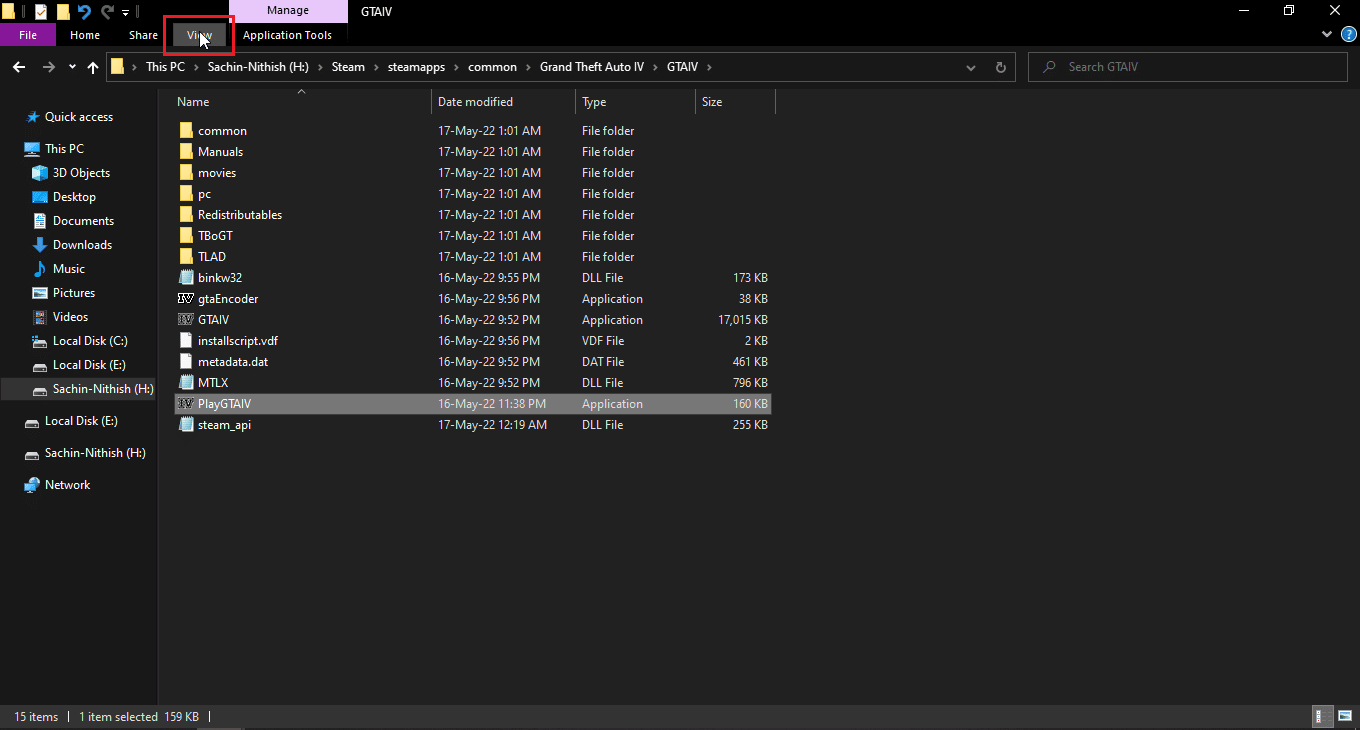
4. Nyní klikněte na libovolné zobrazení kromě Malé ikony a Přejmenovat soubory.
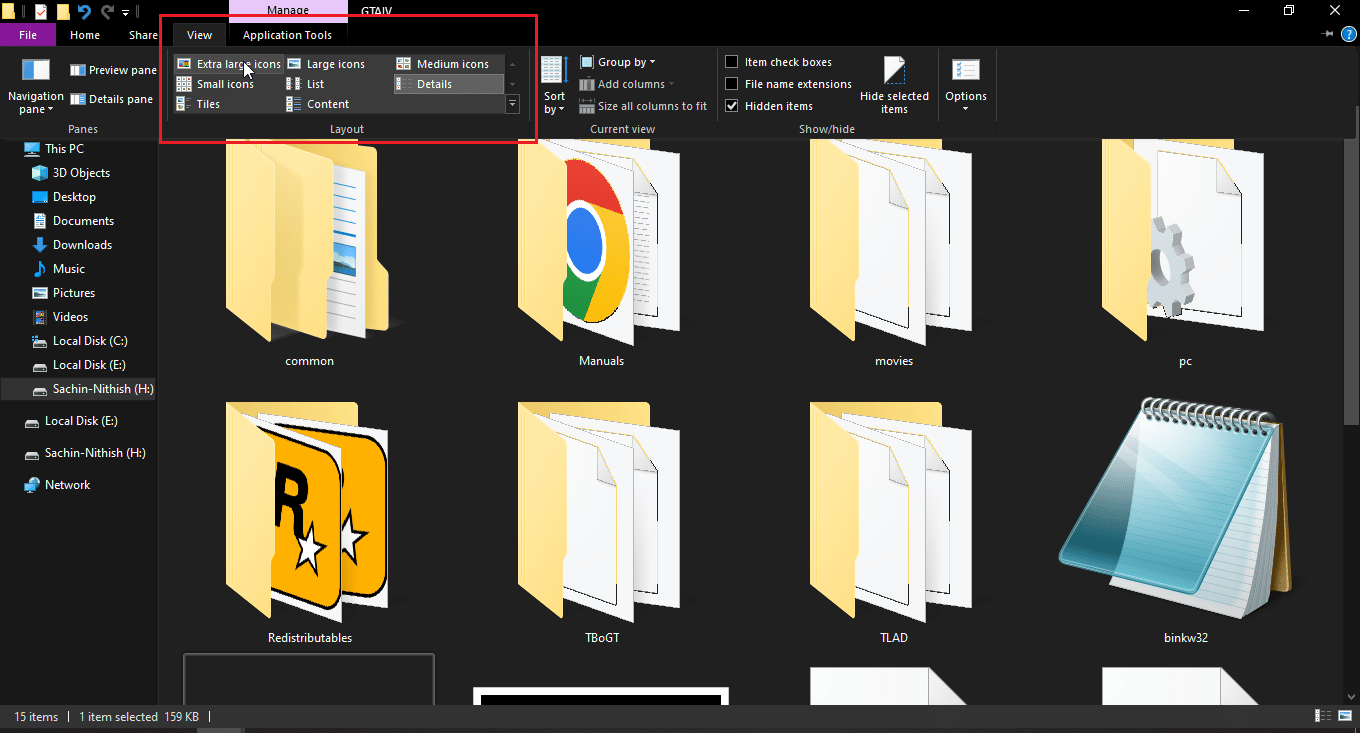
Metoda 7: Vypněte pravidelné skenování
Windows Defender má užitečnou funkci, která může řídit přístup ke složkám, ale tato funkce může být v konfliktu se systémem, díky kterému nebudete moci přejmenovat soubor v cílovém adresáři, zkuste vypnout řízený přístup ke složce, abyste zjistili, zda přejmenování funguje,
1. Současným stisknutím kláves Windows + I otevřete Nastavení.
2. Přejděte na nastavení Aktualizace a zabezpečení.
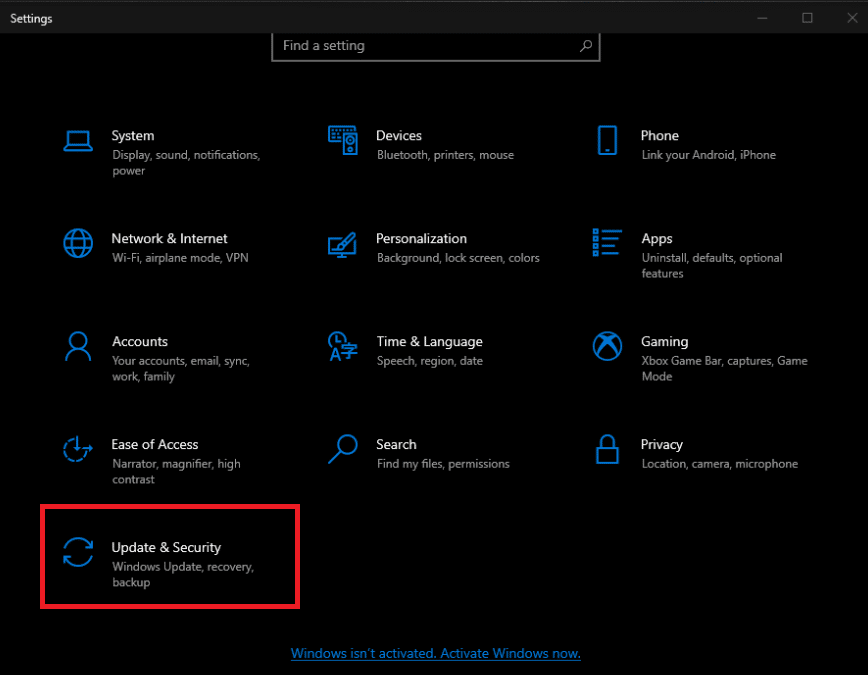
3. Klepněte na Zabezpečení systému Windows v levém podokně
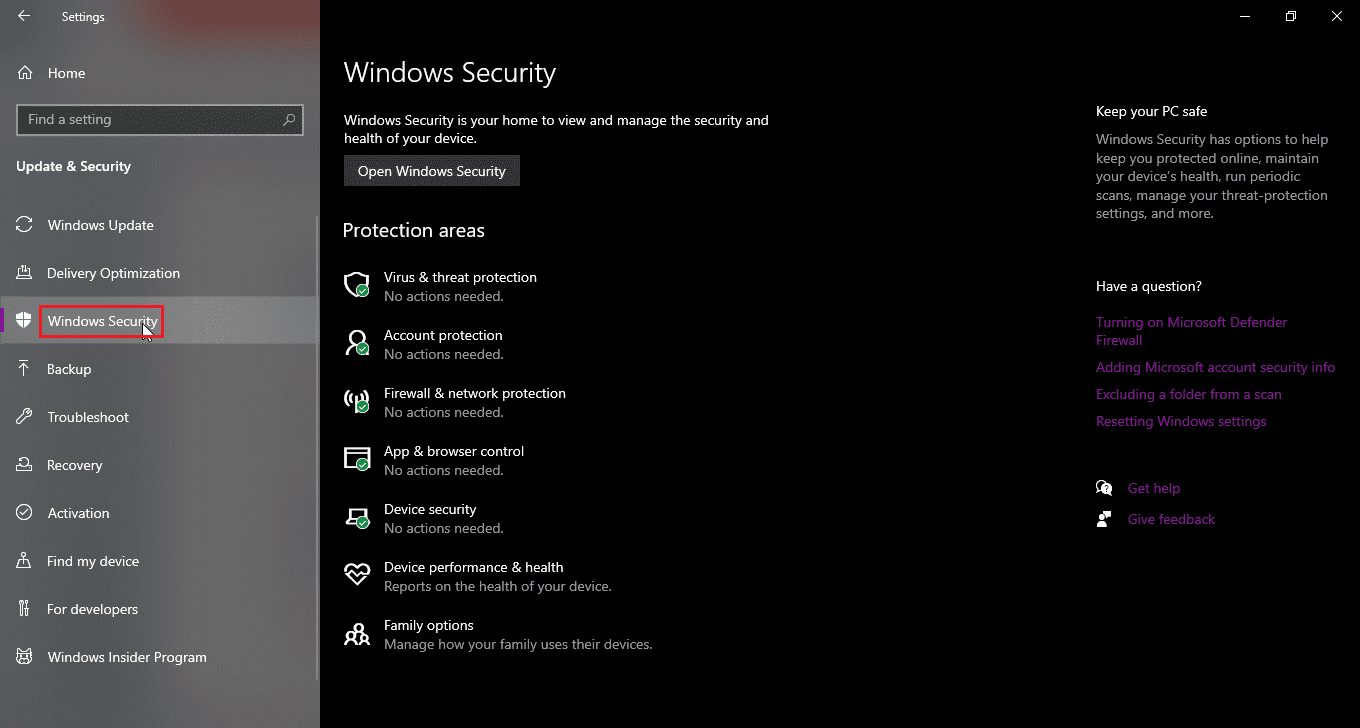
4. Nyní klikněte na tlačítko Otevřít zabezpečení systému Windows v pravém podokně
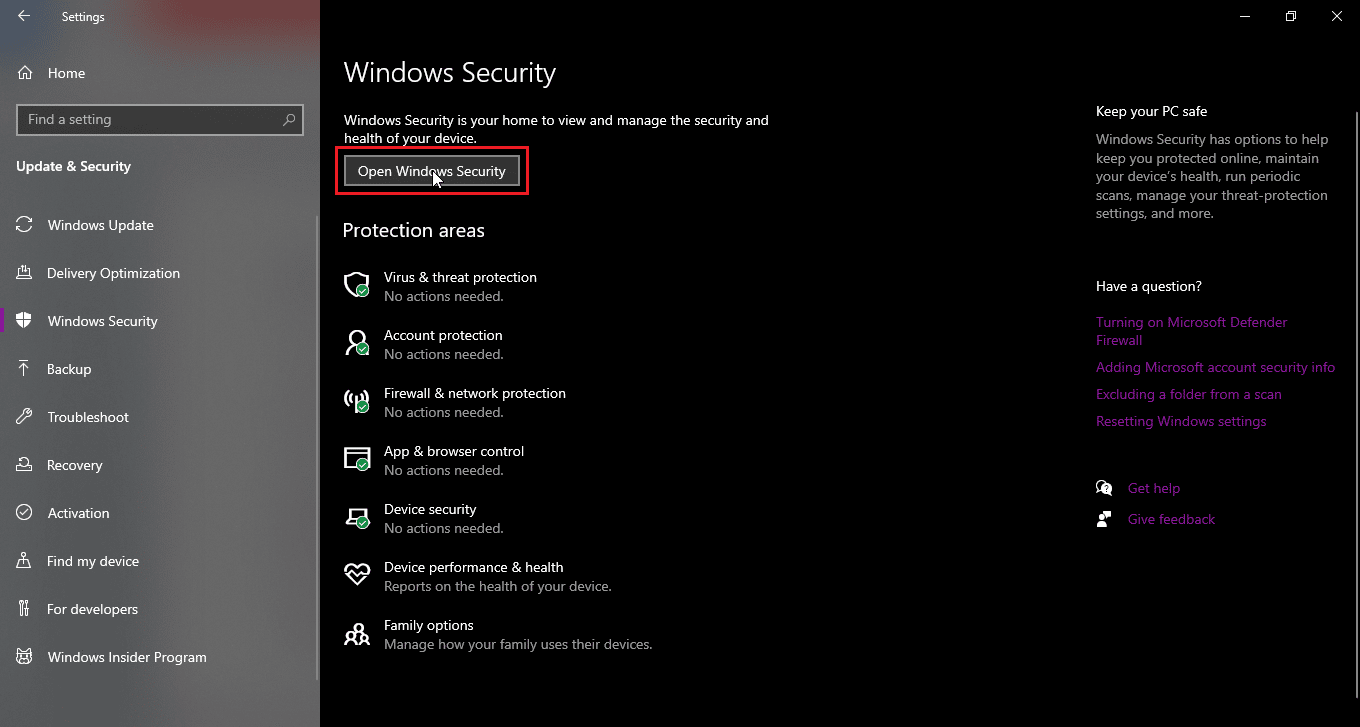
5. Klikněte na Ochrana před viry a hrozbami
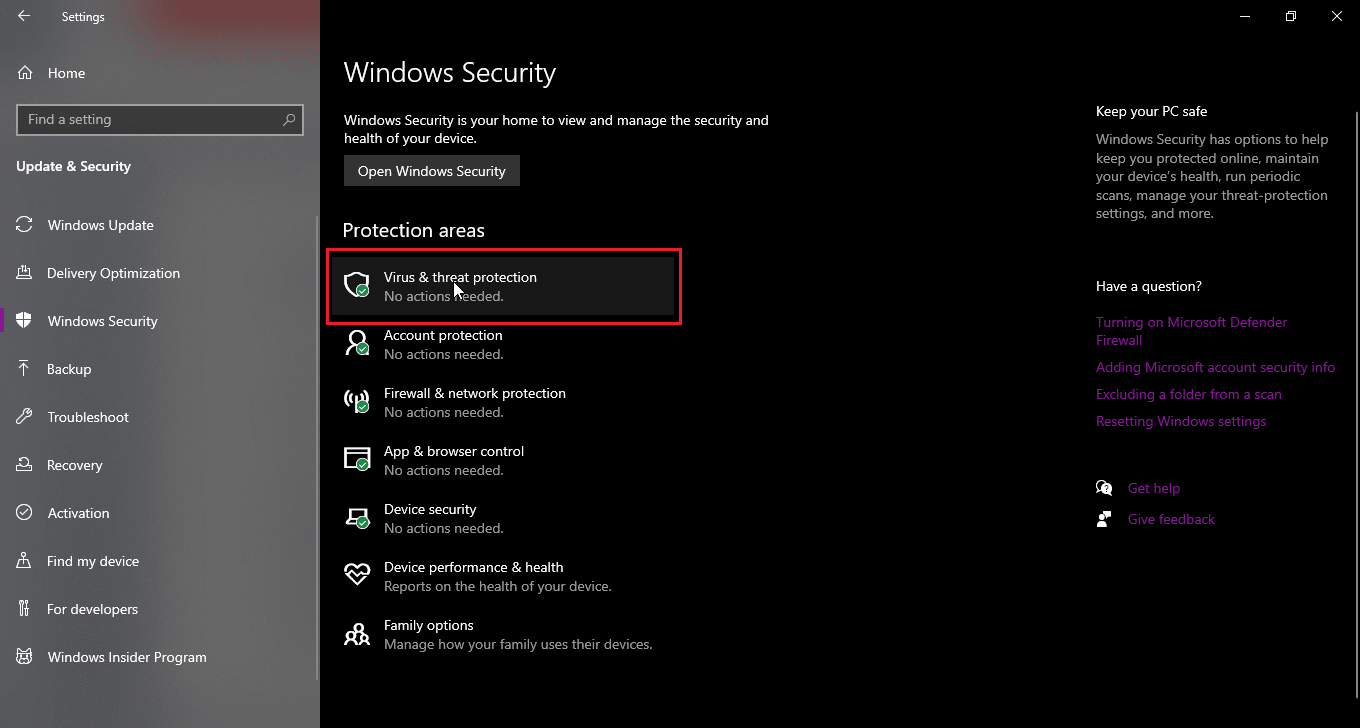
6. Nyní přejděte dolů a klikněte na Nastavení ochrany před viry a hrozbami
7. Nyní vypněte pravidelné skenování.
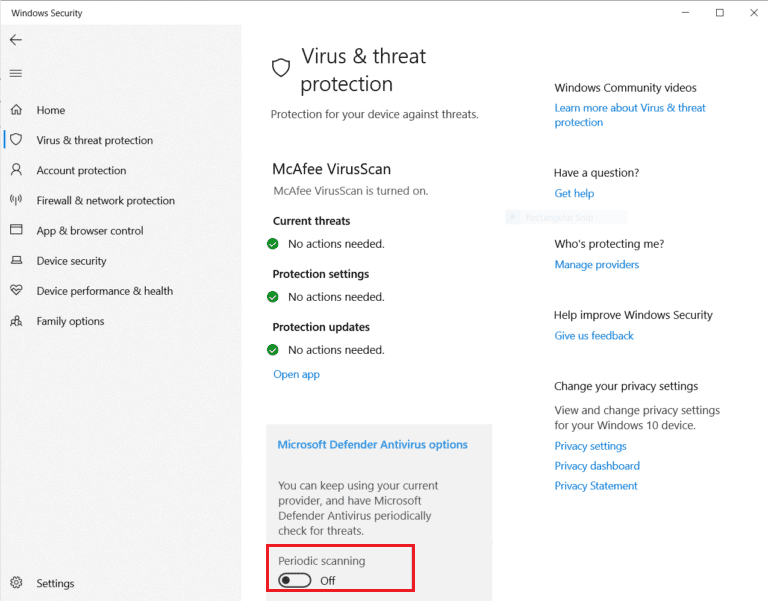
Metoda 8: Restartujte Průzkumníka Windows
Průzkumník Windows, také známý jako průzkumník souborů, umožňuje uživateli procházet soubory a složky v nich a provádět nespočet akcí, včetně přejmenování souborů. Závada v Průzkumníku Windows může být problémem při přejmenování souboru v cílovém adresáři a uživatelé také nemohou přejmenovat soubor v Průzkumníku souborů, aby to vyřešili
1. Stisknutím Ctrl + Shift + Esc otevřete Správce úloh
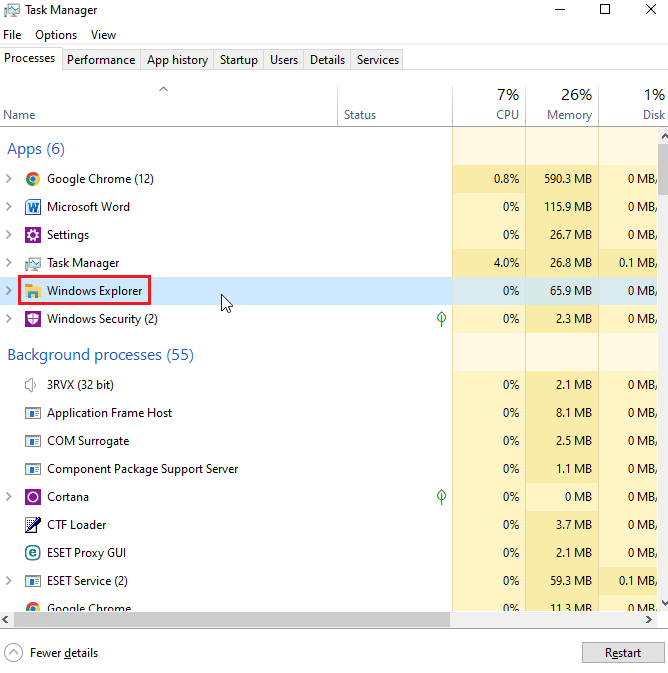
2. Vyhledejte proces Průzkumníka Windows.
3. Klikněte na něj pravým tlačítkem a vyberte možnost Restartovat.
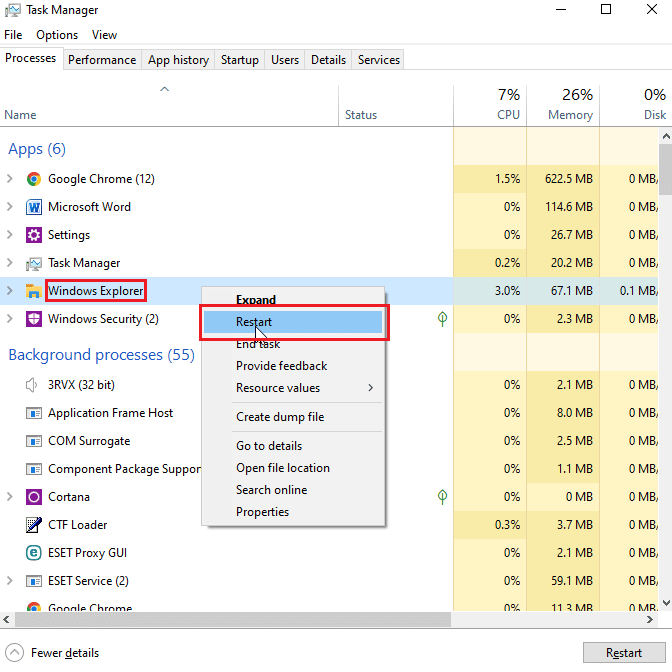
Metoda 9: Odstraňte Autorun.inf
Autorun. inf je soubor nastavení, který se spouští jako první po vložení disku a je to soubor, který se čte jako první. Účelem tohoto souboru je zobrazit uživatelské rozhraní, jako je výzva k instalaci nebo ke hře pro hru a/nebo aplikaci. Uživatelé hlásili, že tyto Autonrun.inf mohou být v konfliktu se systémem, což může způsobit přejmenování souboru v cílovém adresáři
1. Přejděte do Průzkumníka souborů a do adresáře souborů, kde se nachází možný soubor autorun.inf
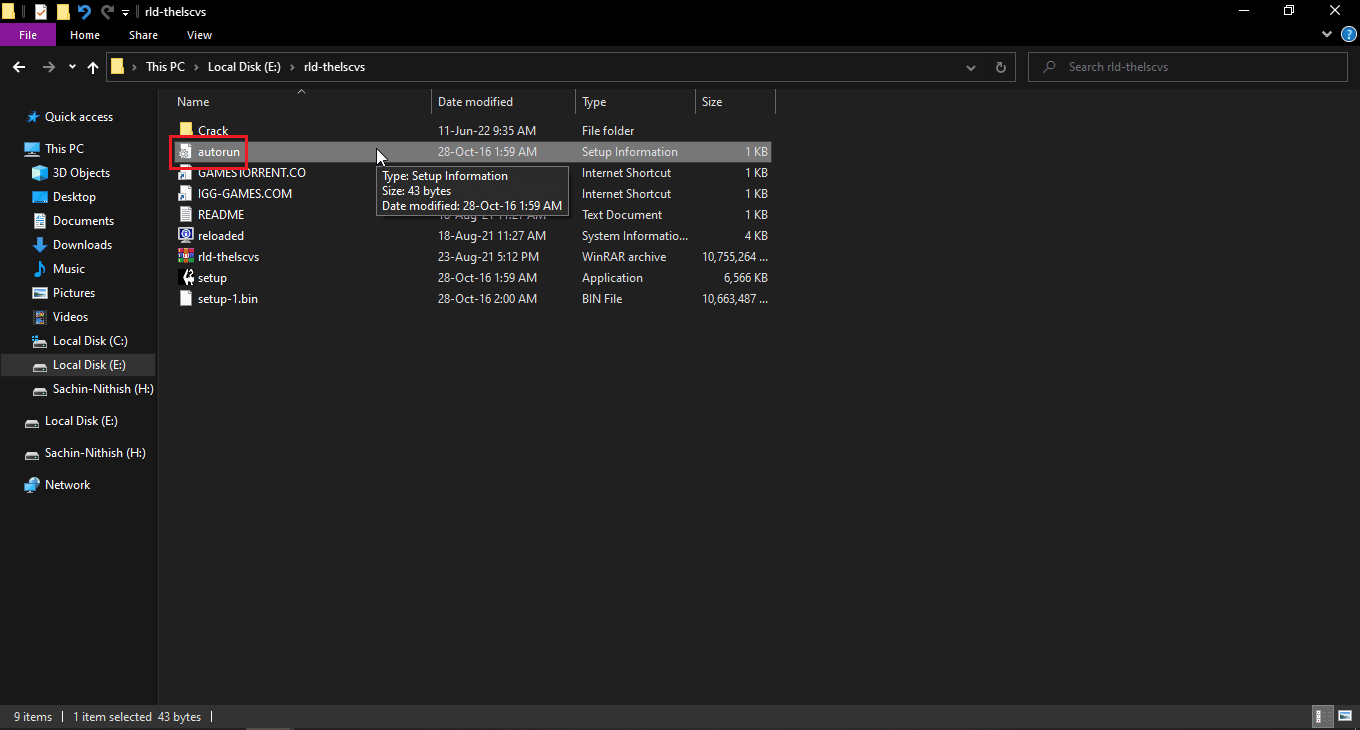
2. Klikněte pravým tlačítkem na soubor a smažte jej
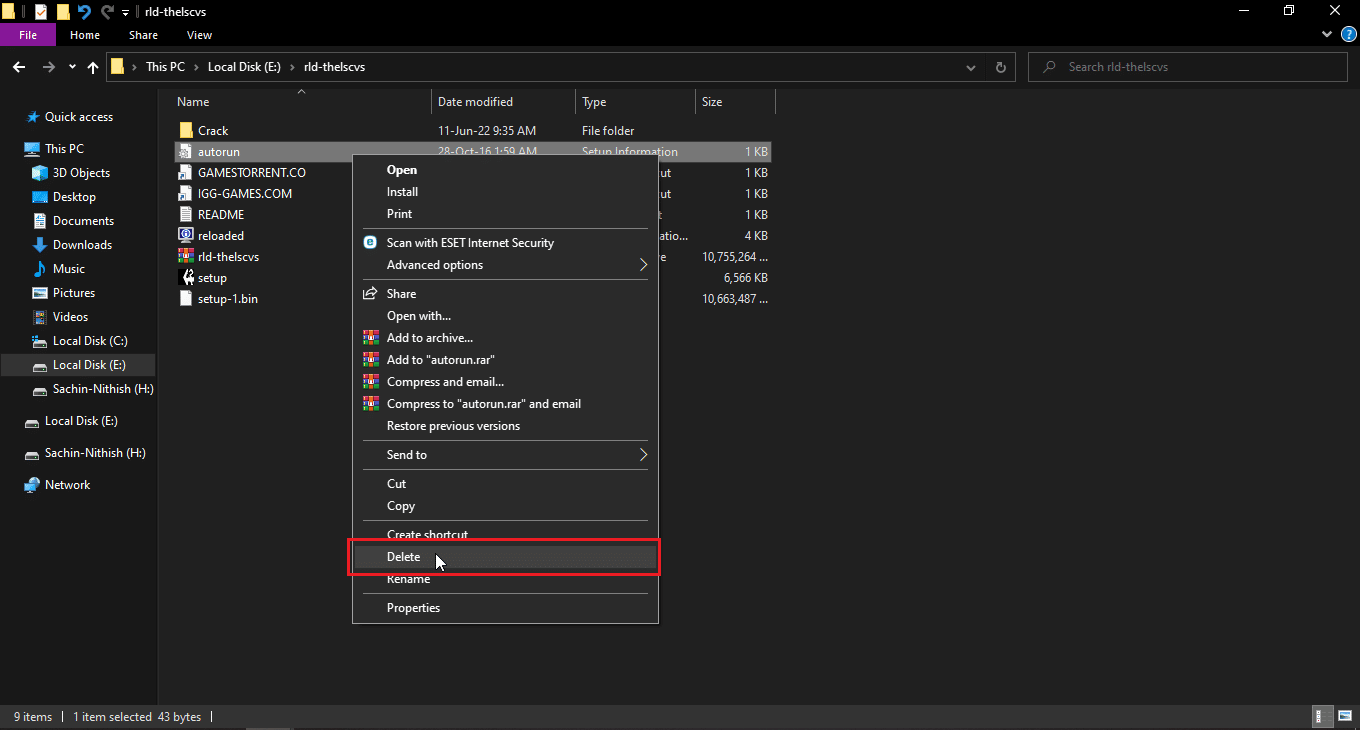
3. Pokud nevidíte soubor automatického spuštění, klepněte na kartu Zobrazit v horní části Průzkumníka Windows
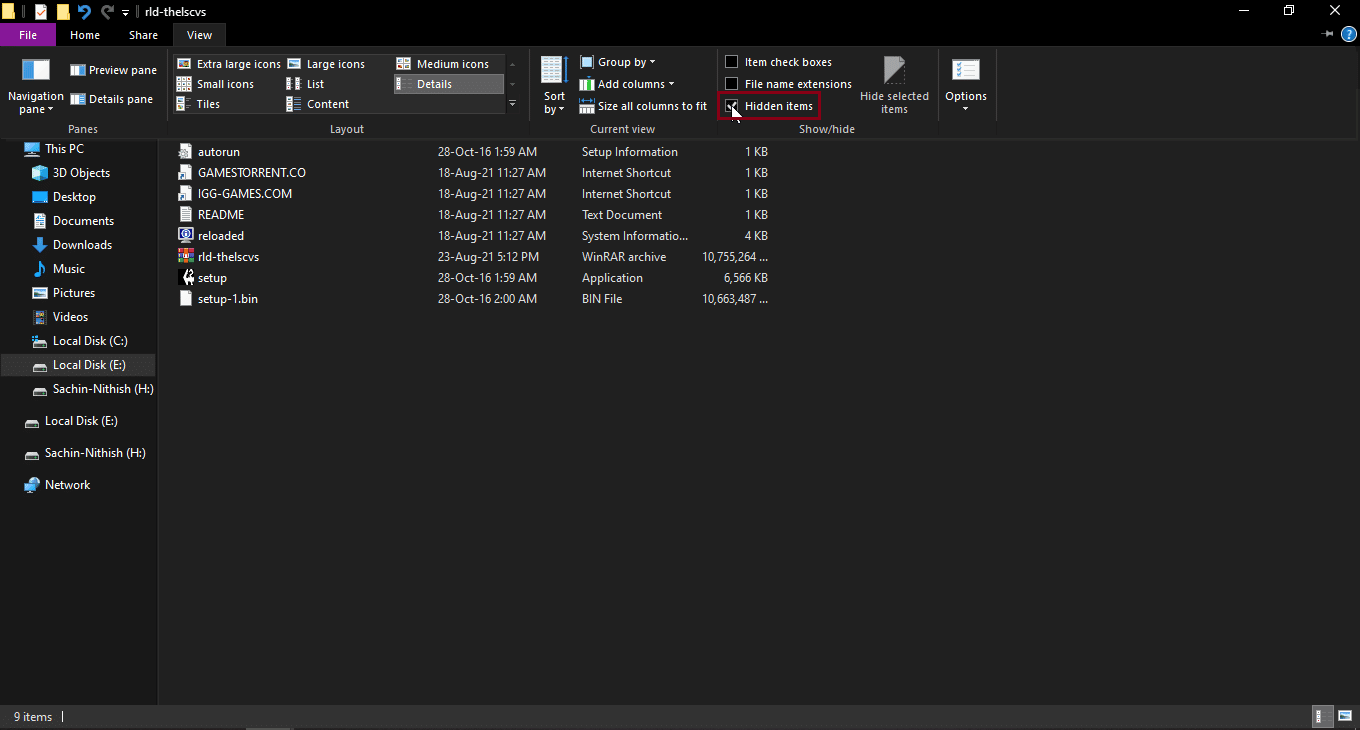
4. Zaškrtněte políčko u skrytých položek, tím se zobrazí skryté položky včetně autorun.inf.
Metoda 10: Použijte prostředí Windows PowerShell
Pokud nemůžete přejmenovat soubory nebo složky, můžete zkusit tuto metodu prostřednictvím PowerShellu
1. Stiskněte klíč Windowszadejte Windows PowerShell a klikněte na Spustit jako správce.
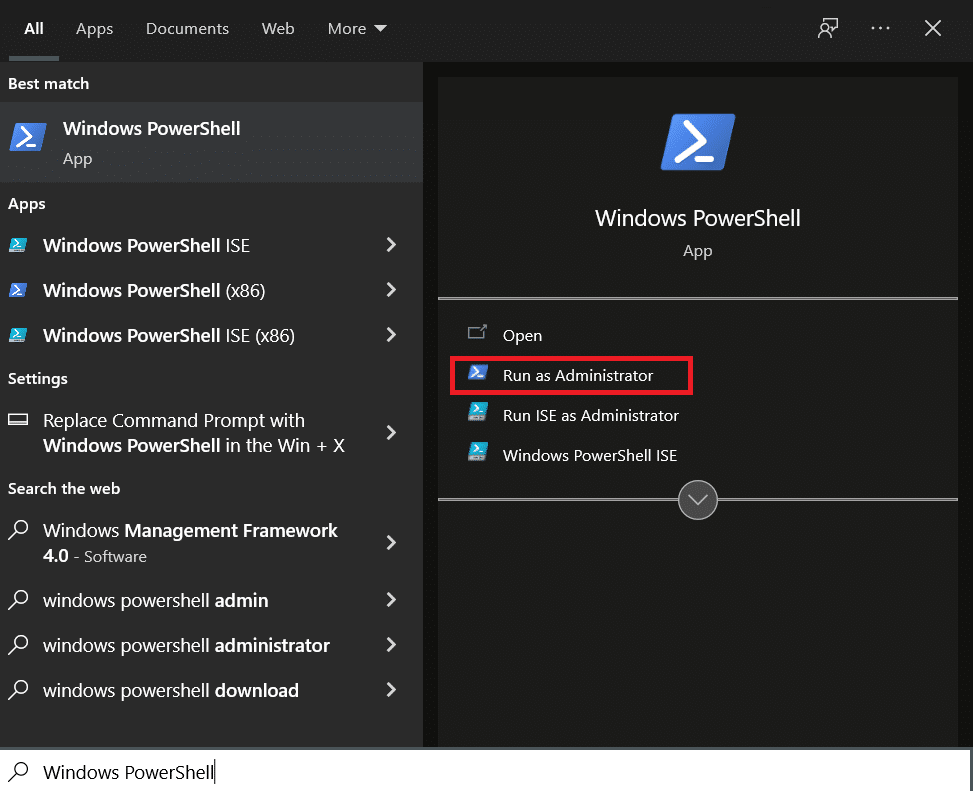
2. Napište následující příkaz a stiskněte klávesu Enter.
$manifest = (Get-AppxPackage Microsoft.WindowsStore).InstallLocation + 'AppxManifest.xml' ; Add-AppxPackage -DisableDevelopmentMode -Register $manifest
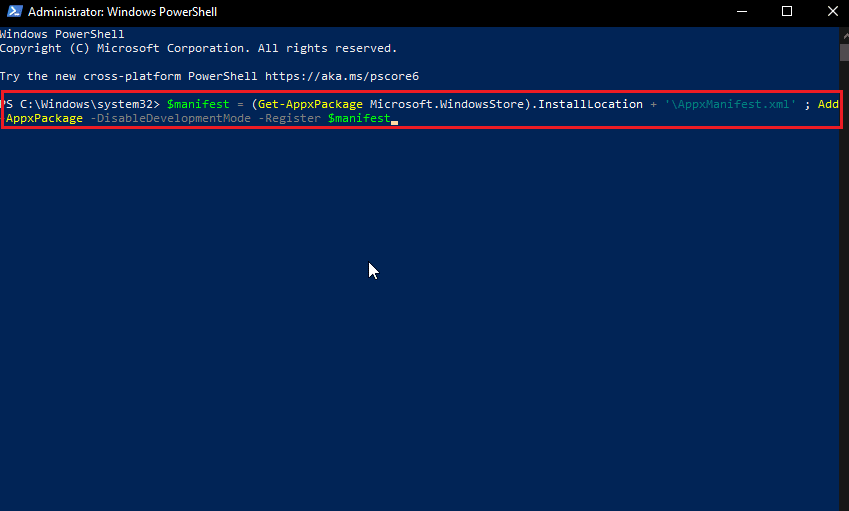
4. Zavřete prostředí Windows PowerShell a restartujte počítač.
Metoda 11: Změna vlastnictví souboru
Normálně ve Windows může být používání více uživatelských účtů problematické, protože pouze jeden účet může mít administrátorská oprávnění, což může způsobit problémy při přejmenování souboru nebo složky, ačkoli jeden uživatelský účet v počítači tento problém neřeší. Pro více uživatelských účtů vyzkoušejte následující
1. Klepněte pravým tlačítkem myši na složku, kterou chcete přejmenovat, nebo na soubor, který chcete přejmenovat.
Poznámka: V případě, že chcete přejmenovat soubor, který je na ploše, přesuňte tento soubor do jiné složky.
2. Klikněte na možnost Vlastnosti.
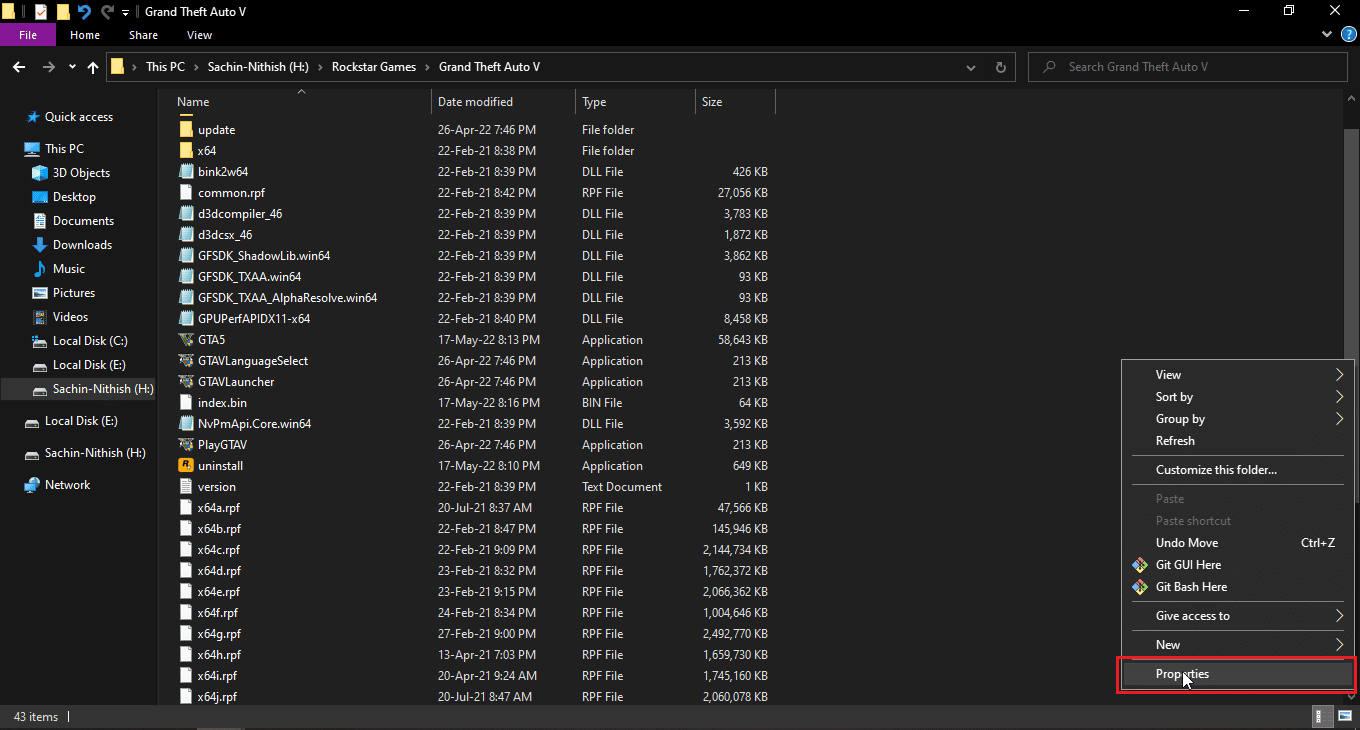
3. Přejděte na kartu Zabezpečení.
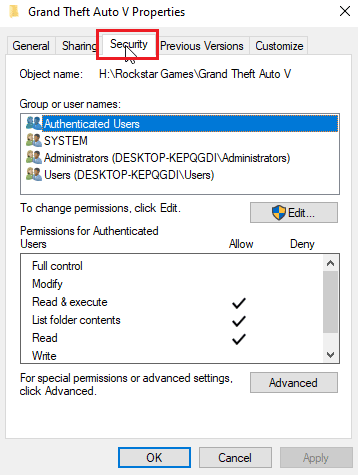
3. Dále klikněte na Advanced.
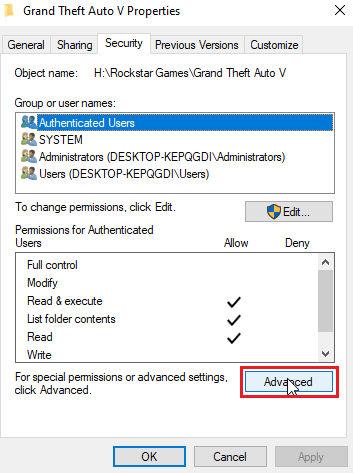
4. Nyní uvidíte nabídku pro přístup k vlastnictví.
5. V horní části pole Vlastník klikněte na odkaz Změnit
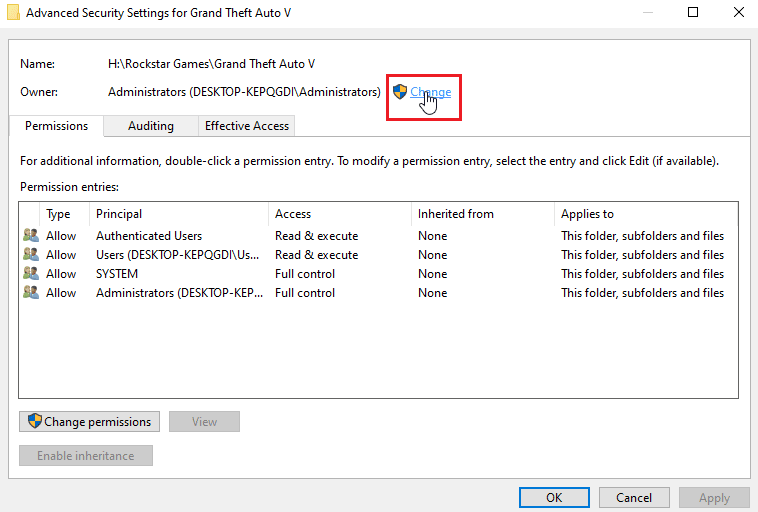
6. Zadejte uživatelské jméno nebo uživatelský účet, který jste vytvořili ve Windows, a klikněte na Zkontrolovat jména.
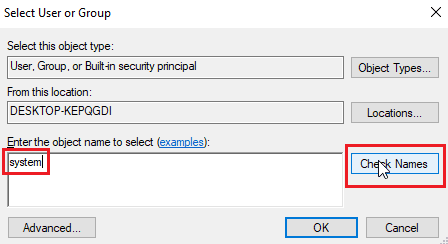
7. Nyní se zobrazí zadané uživatelské jméno a systém Windows jej rozpozná.
8. Klepněte na OK.
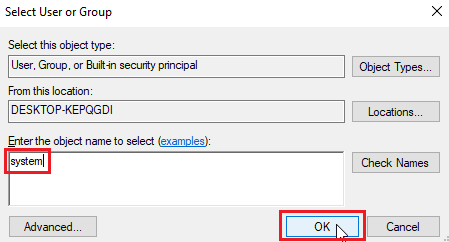
9. Klikněte na zaškrtávací políčko Nahradit vlastníka u dílčích kontejnerů a objektů
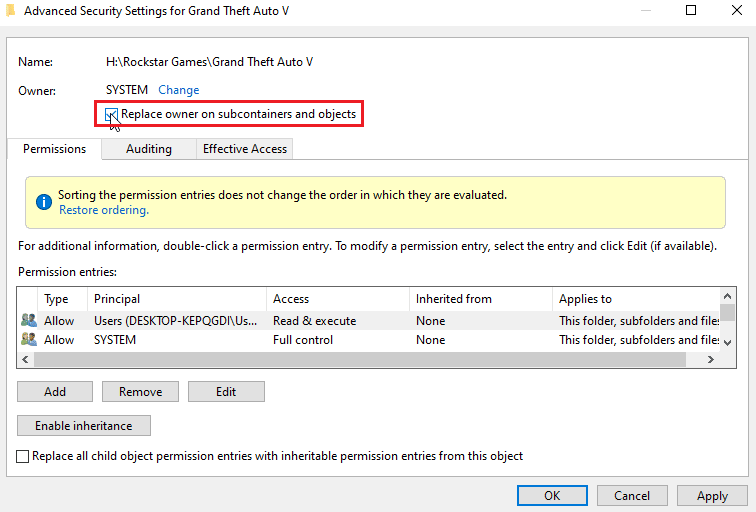
10. Nakonec klikněte na Použít a kliknutím na OK uložte všechny změny
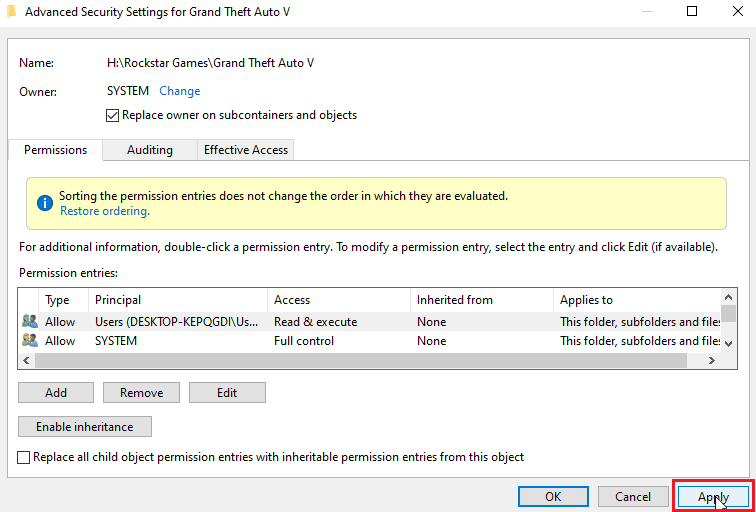
Po změně můžete soubor upravit, přesunout, odstranit nebo s ním cokoliv dělat, protože jste udělili vlastnický přístup. Toto bude oprava pro přejmenování souboru v cílovém adresáři.
Metoda 12: Upravte klíče registru
Poznámka: Před provedením tohoto řešení je důležité vytvořit bod obnovení systému; V případě jakéhokoli selhání registru můžete použít bod obnovení systému k obnovení systému Windows do předchozího stavu. Nepokračujte bez vytvoření bodu obnovení systému, navštivte prosím tento odkaz, abyste viděli, jak obnovení systému funguje a jak jej vytvořit https://techcult.com/use-system-restore-on-windows-10/
1. Stisknutím kláves Windows + R otevřete dialogové okno Spustit.
2. Napište regedit a kliknutím na OK spusťte Editor registru.
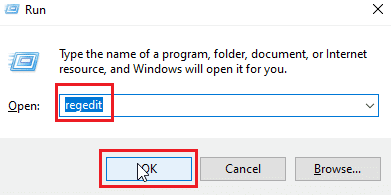
3. Nyní opatrně přejděte k následující cestě klíčové složky.
HKEY_LOCAL_MACHINESOFTWAREMicrosoftWindowsCurrentVersionExplorerFolderDescriptions
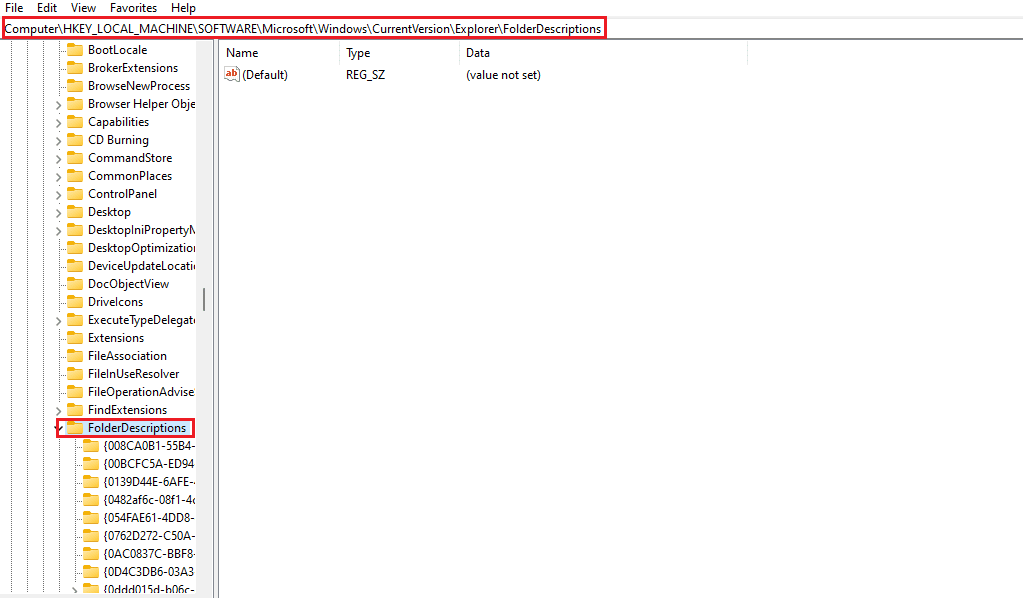
4. Odstraňte následující složky klíčů.
- {2112AB0A-C86A-4ffe-A368-0DE96E47012E}
- {491E922F-5643-4af4-A7EB-4E7A138D8174}
- {7b0db17d-9cd2-4a93-9733-46cc89022e7c}
- {A302545D-DEFF-464b-ABE8-61C8648D939B}
- {A990AE9F-A03B-4e80-94BC-9912D7504104}
Poznámka: Před odstraněním klíče dvakrát zkontrolujte.
5. Nakonec restartujte PC.
Často kladené otázky (FAQ)
Q1. Proč nemohu přejmenovat soubor nebo složku ve Windows 10?
Ans. Primární příčiny jsou způsobeny souborem nebo složkou, která se již používá, nebo možná nemáte potřebná oprávnění k úpravě souboru. Chcete-li problém vyřešit, přečtěte si výše uvedenou příručku.
Q2. Jaká je zkratka pro přejmenování?
Ans. Klávesa F2 je zkratka pro přejmenování, u notebooků, které mají akci po stisknutí klávesy F2, stiskněte pro přejmenování současně klávesy Fn (Function) + F2.
Q3. Nevím, co je otevřené nebo která aplikace je v konfliktu, co mám dělat?
Ans. Jednoduchý restart systému Windows bude stačit k odstranění všech souborů nebo složek z konfliktu.
Q4. Potřebuji ke složce přístup správce, abych mohl upravovat změny?
Ans. Ano, možná budete potřebovat přístup správce ke složce nebo možná budete muset být přihlášeni k účtu správce pro přístupová práva pro úpravy.
***
Doufám, že výše uvedený článek o opravě chyby při přejmenování souboru v cílovém adresáři je užitečný a podařilo se vám problém vyřešit, dejte nám prosím vědět, jaká metoda nebo řešení vám pomohlo problém vyřešit. Pokud máte nějaké návrhy nebo dotazy, které potřebujete sdělit, dejte nám vědět v sekci komentářů níže.