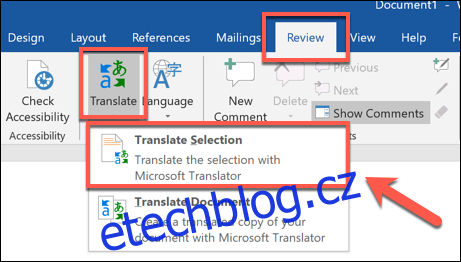Pokud pracujete s různými jazyky, ale vaše jazykové znalosti jsou trochu zarezlé, možná hledáte nástroj pro rychlý překlad. Microsoft Office vám pomůže – dokument můžete snadno přeložit v samotném Wordu. Zde je návod.
Tyto pokyny byly vytvořeny s ohledem na nejnovější verzi aplikace Word. U starších verzí aplikace Word se mohou pokyny a kroky mírně lišit, ale podobným způsobem byste měli být schopni překládat části textu i celé dokumenty aplikace Word.
Překlad částí textu ve Wordu
V aplikaci Microsoft Word můžete rychle překládat malé úryvky slov a frází i celé části textu z jednoho jazyka do druhého. Word se automaticky pokusí určit jazyk, ale v případě potřeby to můžete nastavit ručně.
Chcete-li začít, otevřete dokument aplikace Word a vyberte text, který chcete přeložit. Až budete připraveni, klikněte na kartu „Recenze“ na pásu karet a poté vyberte tlačítko „Přeložit“.
V rozevírací nabídce možností „Přeložit“ klikněte na možnost „Výběr přeložit“.
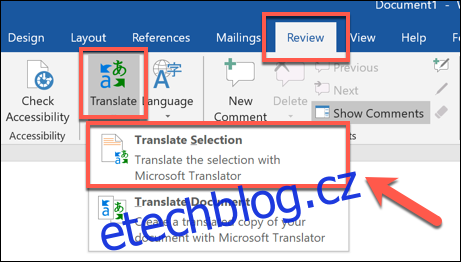
V části „Komu“ níže se zobrazí přeložený text ve vámi preferovaném jazyce.
Word se také pokusí uhodnout, do jakého jazyka byste chtěli překládat, ale můžete to změnit na jazyk podle svého výběru výběrem nového jazyka pomocí rozbalovací nabídky „Do“.
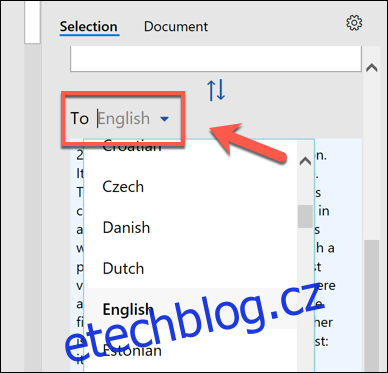
Po výběru možností si můžete prohlédnout rychlý náhled překladu.
Pokud jste s překladem spokojeni a chcete vybraný text ve Wordu nahradit překladem, vyberte tlačítko „Vložit“.
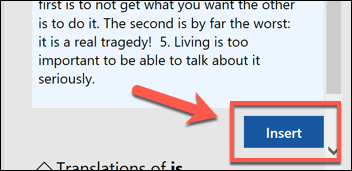
Word nahradí původní text překladem. Pokud se chcete vrátit zpět k originálu, stiskněte Ctrl + Z (nebo Cmd + Z na Macu) nebo tlačítko Zpět vlevo nahoře.
Překlad celého dokumentu aplikace Word
Pokud je text ve vašem dokumentu aplikace Word ve zcela jiném jazyce, můžete jej přeložit, aniž byste museli nahradit původní dokument. Po překladu Word otevře nový dokument a umístí překlad, který pak můžete uložit samostatně.
Chcete-li to provést, otevřete dokument Word a vyberte Recenze > Přeložit > Přeložit dokument.

Jakmile Word dokončí překlad, otevře jej jako nový dokument. Tento přeložený dokument pak můžete uložit stisknutím Soubor > Uložit nebo stisknutím ikony „Uložit“ vlevo nahoře.