Pokud pořídíte záznam obrazovky v Ubuntu a zobrazuje se vám tmavý náhled, příčinou může být použití zobrazovacího serveru Wayland. Při nedávném testování různých programů pro záznam obrazovky na Linuxu jsme se setkali se stejným problémem. Teprve po přepnutí z Waylandu na Xorg (také označovaný jako X11) začaly tyto programy fungovat správně. Pokud tedy máte potíže s vaším zobrazovacím serverem a rádi byste se naučili, jak přepínat mezi Waylandem a Xorg v Ubuntu, připravili jsme pro vás jednoduchý návod krok za krokem. Tento návod vás provede procesem změny okenního systému na Xorg v Ubuntu.
Přechod mezi Waylandem a Xorgem v Ubuntu (2022)
S vydáním Ubuntu 21.04 v dubnu 2021 se Wayland stal výchozím zobrazovacím serverem. Nicméně Ubuntu nadále podporuje i Xorg a vy se můžete mezi těmito dvěma systémy snadno přepínat. Na mém počítači s Ubuntu 22.04.1 LTS (verze z 11. srpna 2022) proběhlo testování přepínání mezi servery bez jakýchkoliv komplikací. Níže naleznete návod, jak postupovat.
1. Před samotným přepnutím mezi Waylandem a Xorgem v Ubuntu je nutné deaktivovat automatické přihlašování. V opačném případě se na zamykací obrazovce nezobrazí příslušná možnost. Začněte otevřením Nastavení z nabídky aplikací.
2. V levém panelu sjeďte dolů a vyberte sekci „Uživatelé“. Následně klikněte na „Odemknout“ v pravém horním rohu a zadejte vaše heslo pro ověření.
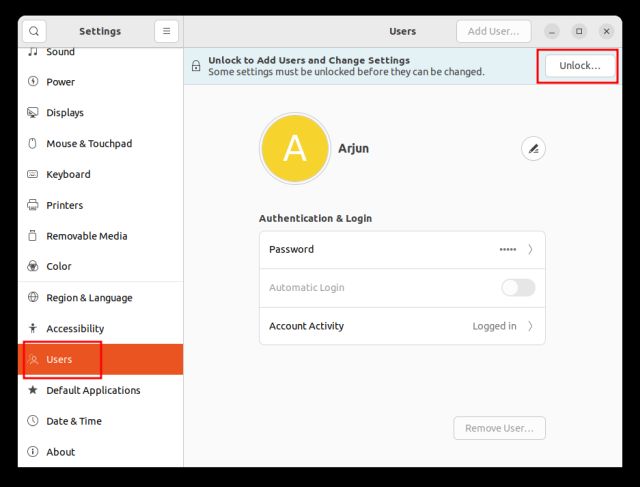
3. Jakmile provedete předchozí krok, deaktivujte přepínač „Automatické přihlášení“. Tento krok je klíčový. Bez jeho provedení nebude možné v Ubuntu přepnout na Xorg nebo Wayland.
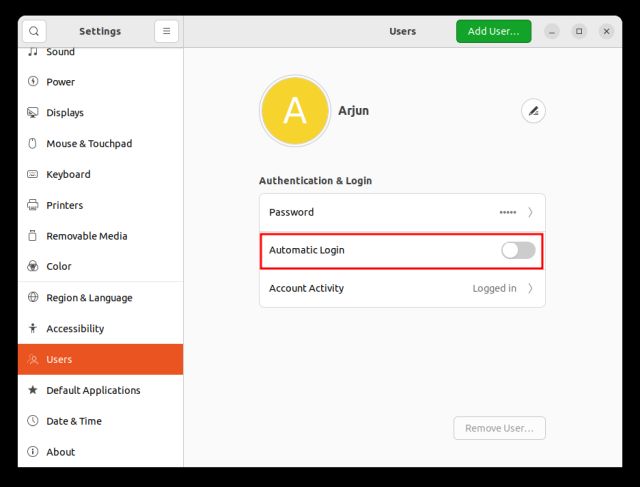
4. Nyní klikněte na ikonu napájení v pravém horním rohu systémové lišty a v rozbalovací nabídce vyberte možnost „Vypnout/Odhlásit“.
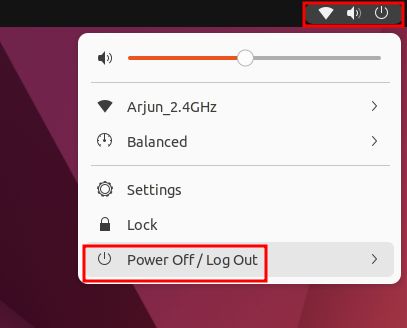
5. Poté zvolte „Odhlásit“. Tím se odhlásíte z aktuální relace Ubuntu.
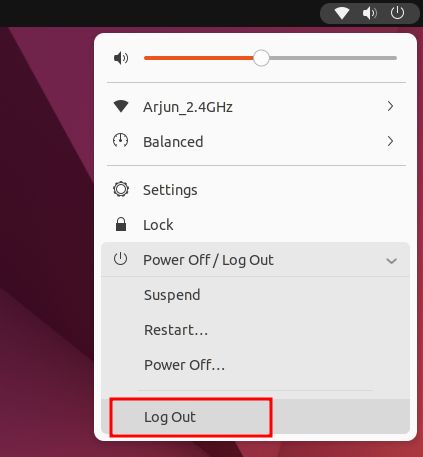
6. Nyní stiskněte libovolnou klávesu na klávesnici nebo klikněte myší pro zobrazení zamykací obrazovky Ubuntu. Nejprve zde klikněte na váš uživatelský profil.
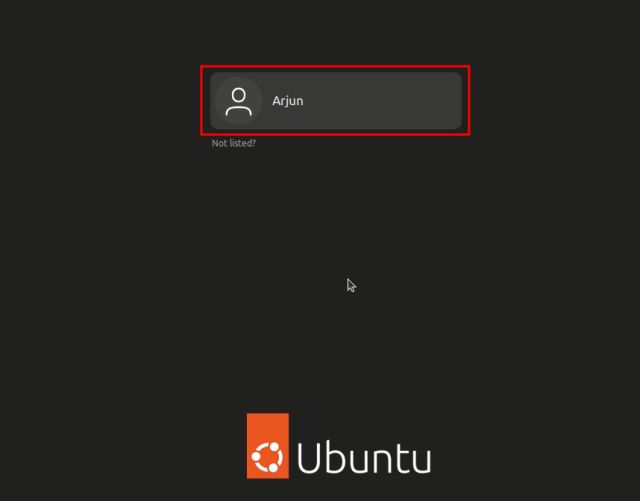
7. Na obrazovce pro zadání hesla najdete v pravém dolním rohu ikonu ozubeného kolečka. Klikněte na ni a vyberte „Ubuntu“ nebo „Ubuntu na Xorg“ pro přepnutí na Xorg. Pokud preferujete Wayland, zvolte „Ubuntu on Wayland“.
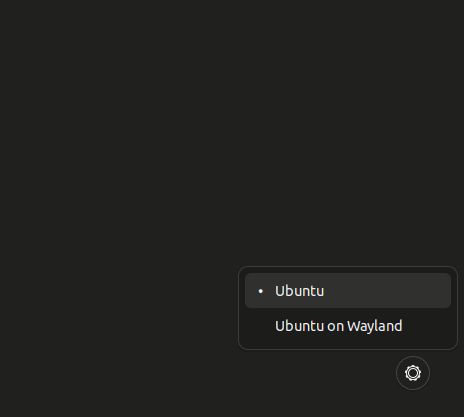
8. Nyní zadejte heslo a přihlaste se pomocí zvoleného zobrazovacího serveru – ať už je to Xorg, nebo Wayland. Tímto způsobem se tedy přepínáte mezi Waylandem a Xorgem v Ubuntu.
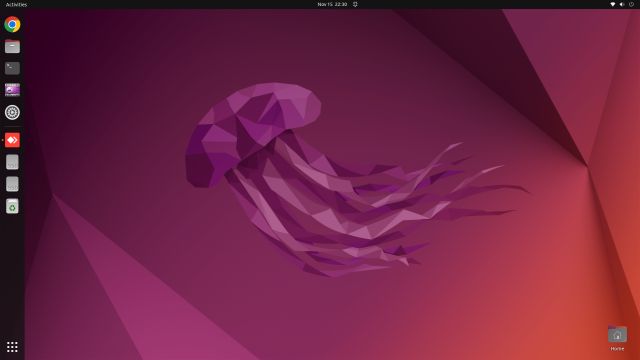
9. Pro ověření, zda v Ubuntu používáte Xorg nebo Wayland, otevřete Nastavení a přejděte do sekce „O aplikaci“. V části „Windowing System“ naleznete informaci o tom, zda je aktivní Wayland nebo X11 (Xorg).
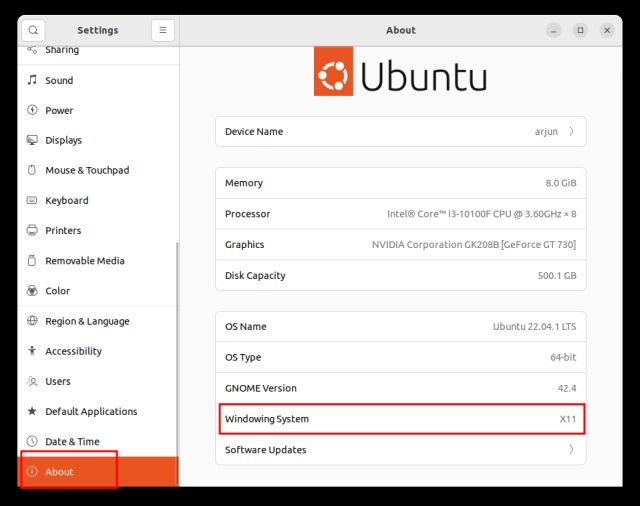
Jaký zobrazovací server preferujete na Ubuntu – Wayland, nebo X11?
Toto je postup, který musíte provést pro přepínání mezi Waylandem a Xorgem (X11) v Ubuntu. Jak již bylo zmíněno, Wayland se během našeho krátkého testování ukázal jako problematický, proto jsme pro lepší kompatibilitu přešli na Xorg. Pokud se potýkáte s podobnými problémy, podělte se o ně v komentářích níže. Mezitím si můžete přečíst náš článek o významu příkazu Chmod 777 v Linuxu a důvodech, proč se mu vyhnout. A pokud hledáte možnost, jak spouštět aplikace pro Android v Linuxu bez nutnosti použití emulátoru, podívejte se na náš související návod.