Kdykoli přemýšlíme o hudbě nebo o jakémkoli zvuku, formát .mp3 je obvykle první věcí, která se nám vynoří v hlavě. I když pokrok v technologii, rostoucí formy zvukového obsahu a způsob, jakým je nyní přijímáme, zaručují různé zvukové formáty. Jedním takovým jedinečným formátem je .m4b (MPEG-4 Audio Book) a běžně se používá k ukládání audioknih (zejména iTunes). Ne všechny multimediální aplikace však podporují formát .m4b. Naštěstí lze většinu zvukových formátů převést na jakýkoli jiný zvukový formát a totéž je případ souborů .m4b. Přinášíme vám dokonalého průvodce převodem souborů m4b na mp3 online ve Windows 10. Takže pokračujte ve čtení!
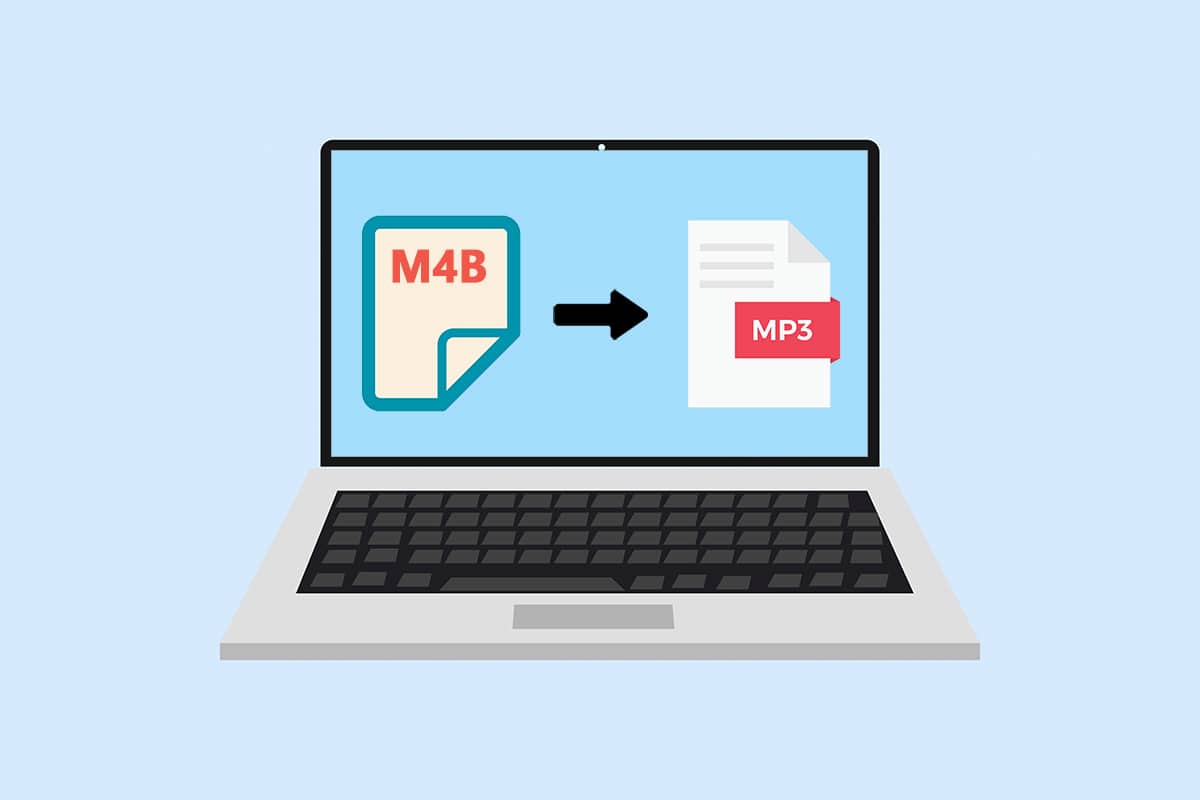
Table of Contents
Jak převést M4B na MP3 ve Windows 10
Převod souborů .m4b na soubory .mp3 je velmi jednoduchý proces. Níže jsou uvedeny některé výhody souborů .m4b.
- Specifickou výhodou zvukových souborů .m4b oproti jiným zvukovým formátům je to, že soubory .m4b mohou obsahovat záložky/označení kapitol (uložte si své místo v souboru)
- Může také obsahovat mnoho metadat týkajících se audioknihy. Řekněme, že posloucháte audioknihu, můžete ji kdykoli pozastavit, zavřít aplikaci/procházet pracovním dnem a poté pokračovat v poslechu od stejného bodu později.
K tomuto účelu již existuje na internetu řada konverzních aplikací. K převodu souborů .m4b lze použít aplikaci VLC Media Player, kterou najdete téměř na každém počítači. Soubory .m4b lze převádět také pomocí aplikace iTunes.
Metoda 1: Použijte VLC Media Player
VLC Media Player je mnohem víc než jen jednoduchý přehrávač médií a převod formátů souborů je jen jednou z mnoha funkcí v dlouhém a stále se rozšiřujícím seznamu. (Věděli jste, že můžete stříhat/ořezávat videa pomocí VLC?). Chcete-li převést svou audioknihu .m4b do formátu .mp3 pomocí VLC, postupujte podle následujících kroků (poznámka – informace o kapitolách nebudou touto metodou uchovány).
1. Stiskněte klávesu Windows, zadejte vlc a klikněte na Otevřít.
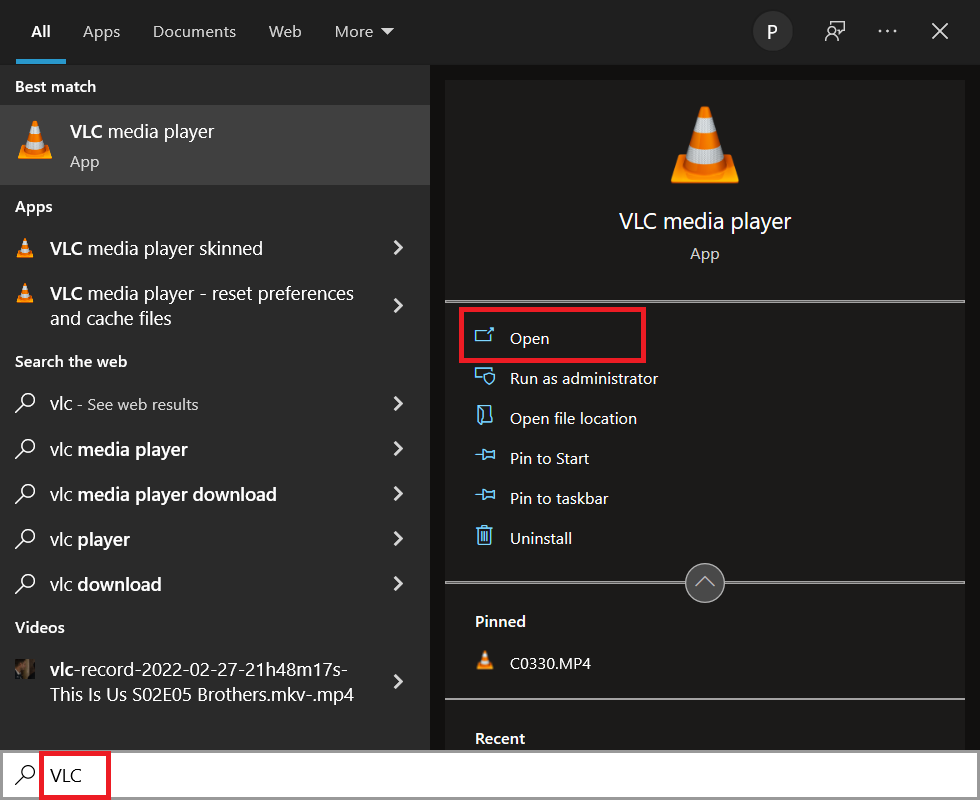
2. Dále klikněte na Média v levém horním rohu a z nabídky vyberte Převést / Uložit…. Pokud plánujete používat VLC k pravidelnému převodu souborů, zapamatování si zkratky Ctrl + R pomůže věci urychlit.
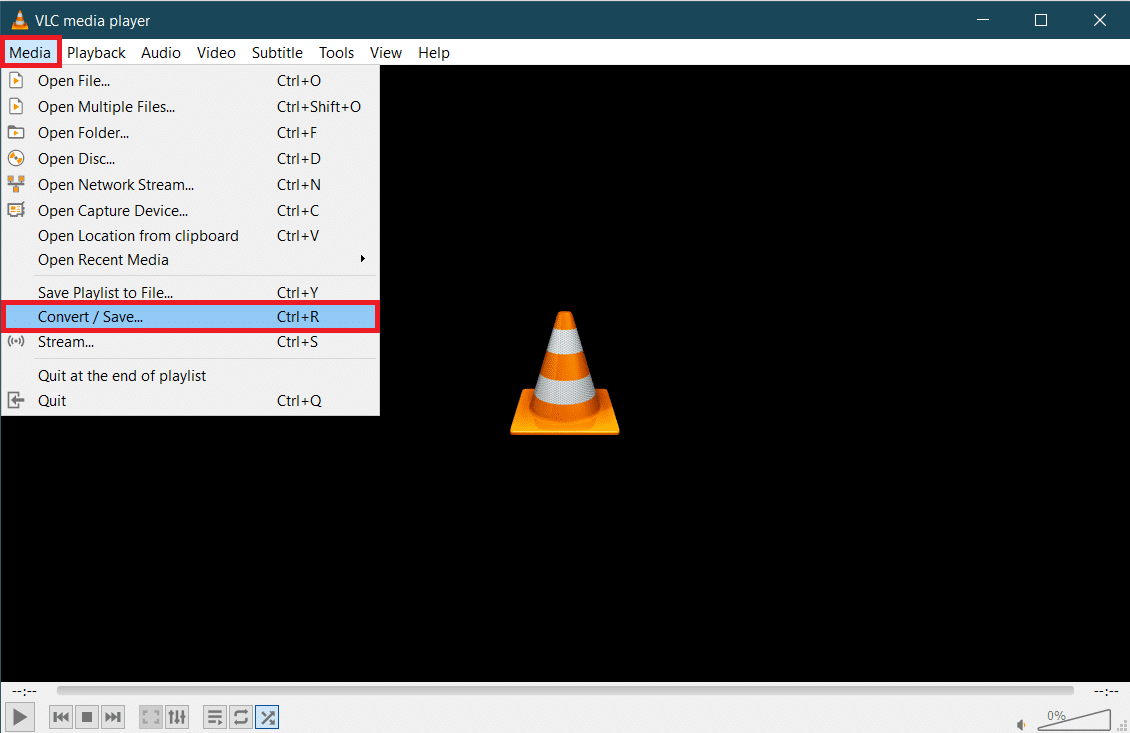
3. Klikněte na tlačítko + Přidat… na kartě Soubor a v následujícím okně průzkumníka přejděte na soubor M4B. Vyberte soubor a poté klikněte na Otevřít.
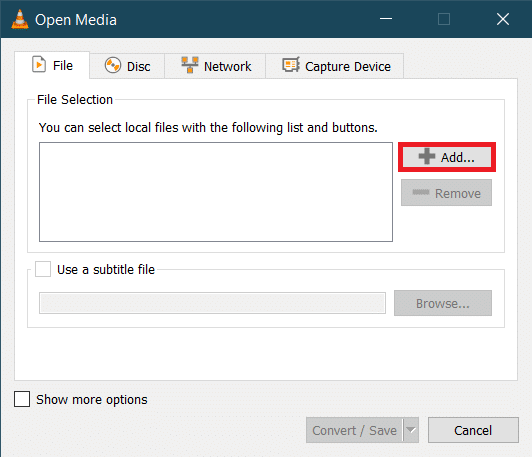
4. Zpět v dialogovém okně Otevřít média rozbalte rozevírací nabídku Převést / Uložit a vyberte Převést.
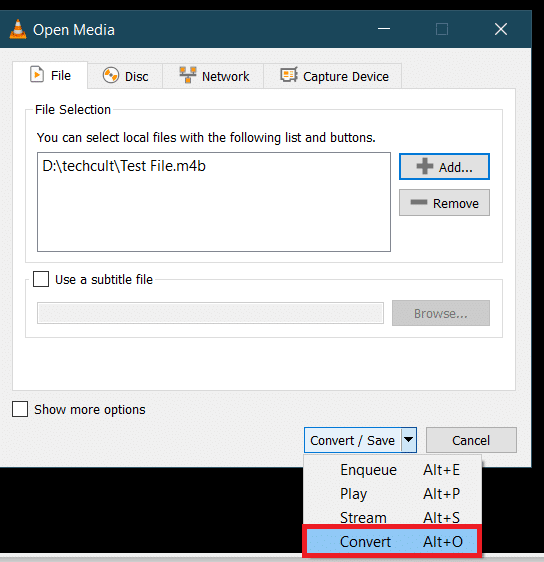
5. V následujícím dialogovém okně Převést nejprve ověřte Zdroj, abyste se ujistili, že jste vybrali správný soubor. V části Nastavení vyberte možnost Převést, rozbalte nabídku Profil a vyberte požadovaný výstupní formát. V našem případě vybereme „Audio – MP3“.
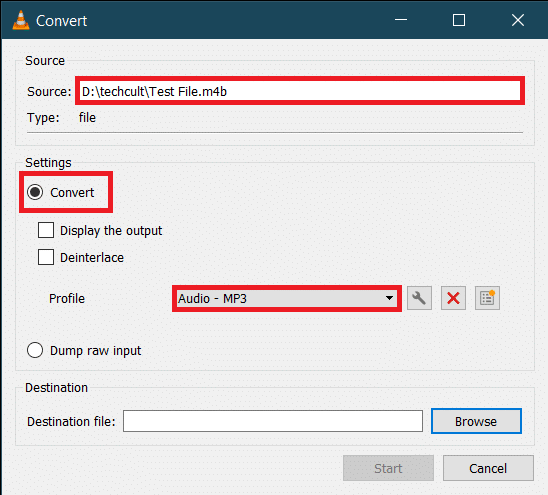
6. Klikněte na tlačítko Procházet v části Cíl a vyberte, kam chcete převedený soubor .MP3 uložit. Vyberte vhodný název souboru, na konec přidejte příponu .mp3 a poté klikněte na Uložit.
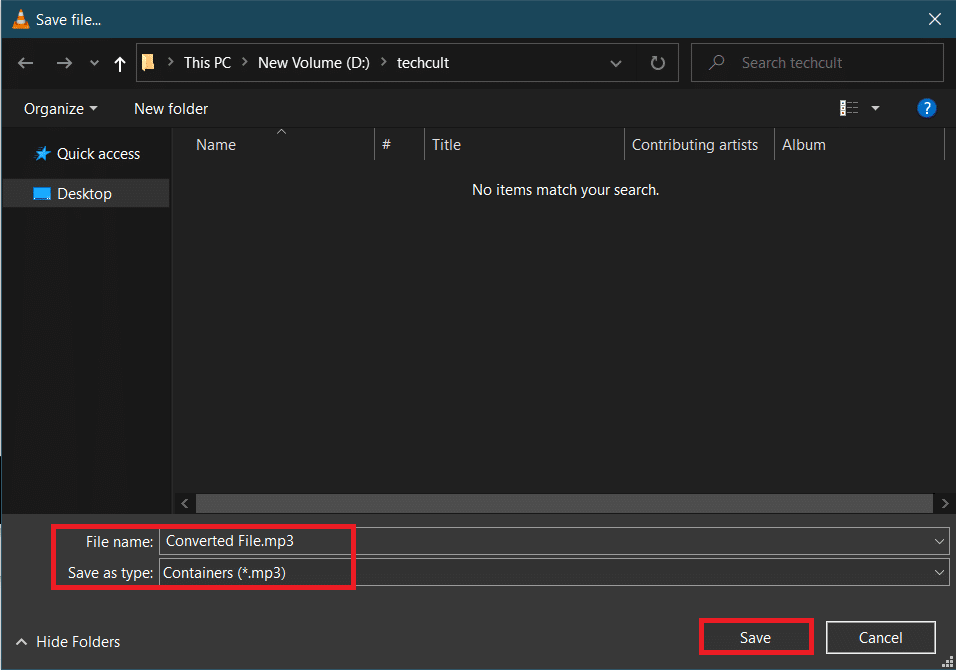
7. Nakonec zkontrolujte všechna nastavení a kliknutím na Start převeďte vybraný soubor M4B do formátu MP3.
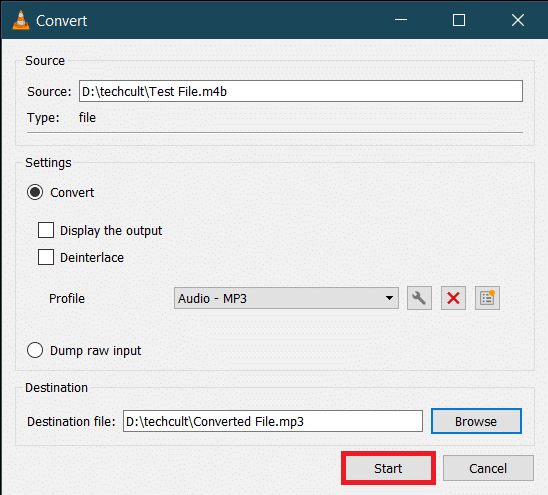
Čas potřebný k dokončení převodu VLC bude záviset na fyzické velikosti, délce souboru a specifikacích systému. Pro sledování procesu se zobrazí ukazatel průběhu. Takto můžete převést m4b na mp3 pomocí přehrávače médií VLC.
Metoda 2: Použijte příkaz FFMPEG
FFMPEG je nástroj oblíbený u mnoha uživatelů Windows pro potřeby převodu souborů. FFMPEG je nástroj příkazového řádku a seznam věcí, které s ním můžete dělat, je nekonečný. Instalace FFMPEG není nejpřímější proces, ale pokud často pracujete s multimediálními soubory, doporučujeme jej nainstalovat do vašeho systému. Tento nástroj je tak výkonný, že je jádrem populárních programů, jako jsou VLC, iTunes, a platforem, jako je YouTube. (Co je FFMPEG a podrobný návod, jak jej nainstalovat)
1. Současným stisknutím kláves Windows a E spusťte Průzkumníka souborů a otevřete složku obsahující soubor M4B.
2. Podržte klávesu Shift a klepněte pravým tlačítkem na libovolnou prázdnou oblast. Z následující kontextové nabídky vyberte zde Otevřít okno PowerShellu.
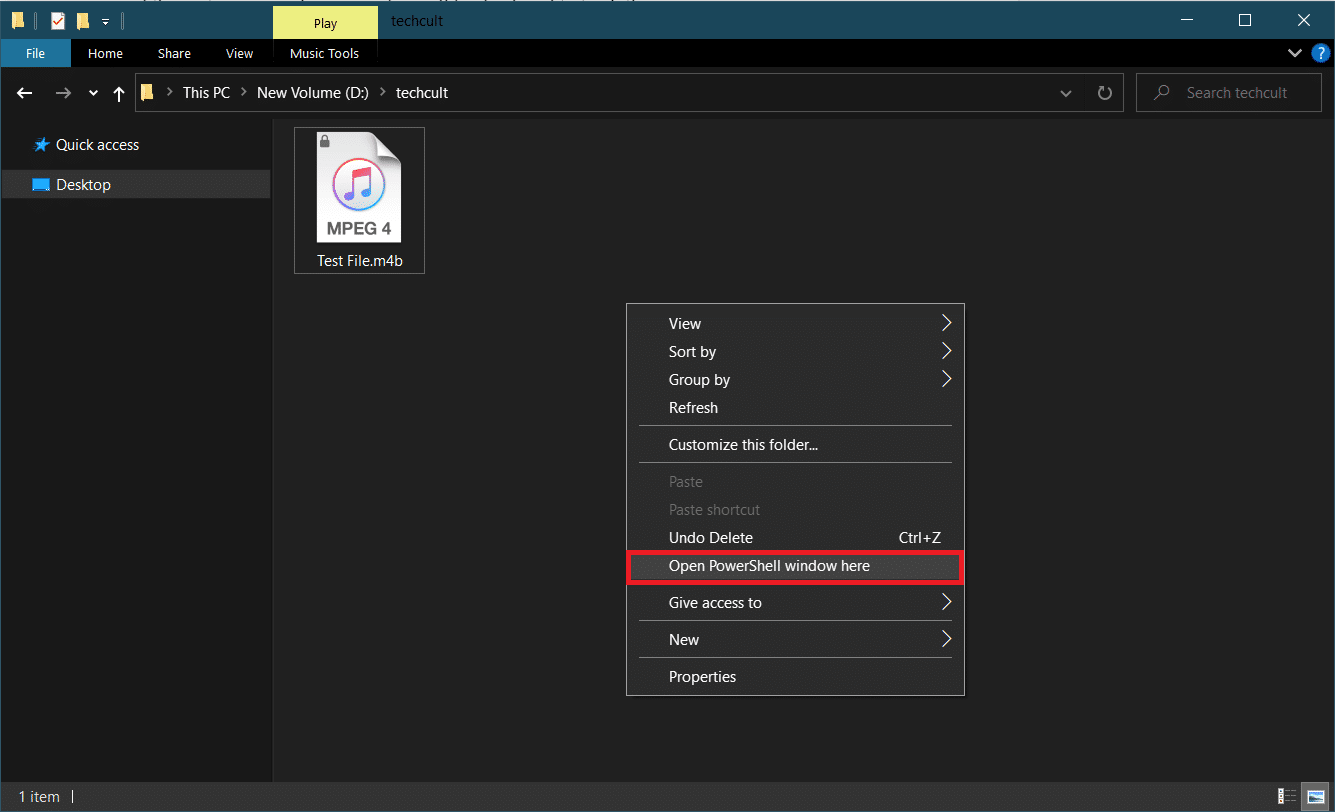
3. V okně PowerShell opatrně zadejte níže uvedený kód a poté jej spusťte stisknutím klávesy Enter. Změňte parametr C:input_file_pathinput.m4b tak, aby obsahoval cestu k souboru M4B, který má být převeden, a C:output_file_pathoutput.mp3 na výstupní cestu a název výstupního souboru.
ffmpeg -i "C:input_file_pathinput.m4b" -acodec libmp3lame -ar 22050 "C:output_file_pathoutput.mp3"
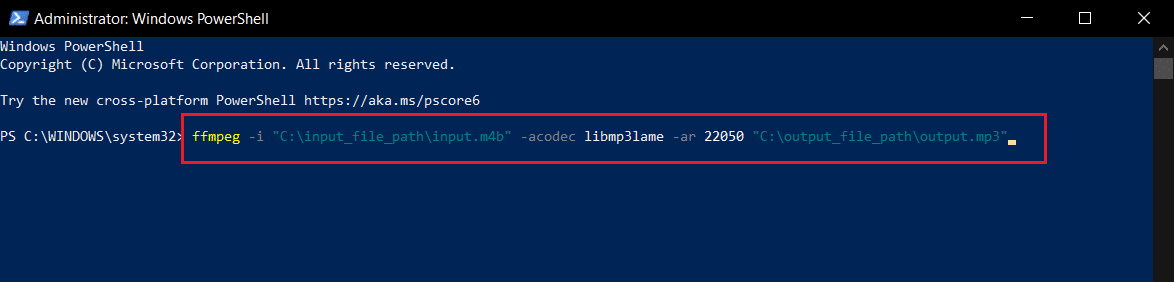
Převedený soubor .mp3 bude k dispozici ve výstupní složce.
Metoda 3: Použijte aplikaci iTunes
Samotnou aplikaci iTunes lze také použít k převodu audioknih .m4b do formátu .mp3. Postup, stejně jako ostatní, je také poměrně jednoduchý. Chcete-li převést m4b na mp3 pomocí iTunes, postupujte podle těchto kroků.
1. Spusťte iTunes na vašem počítači Mac a klikněte na Upravit v horní části okna. Ze seznamu vyberte Předvolby.
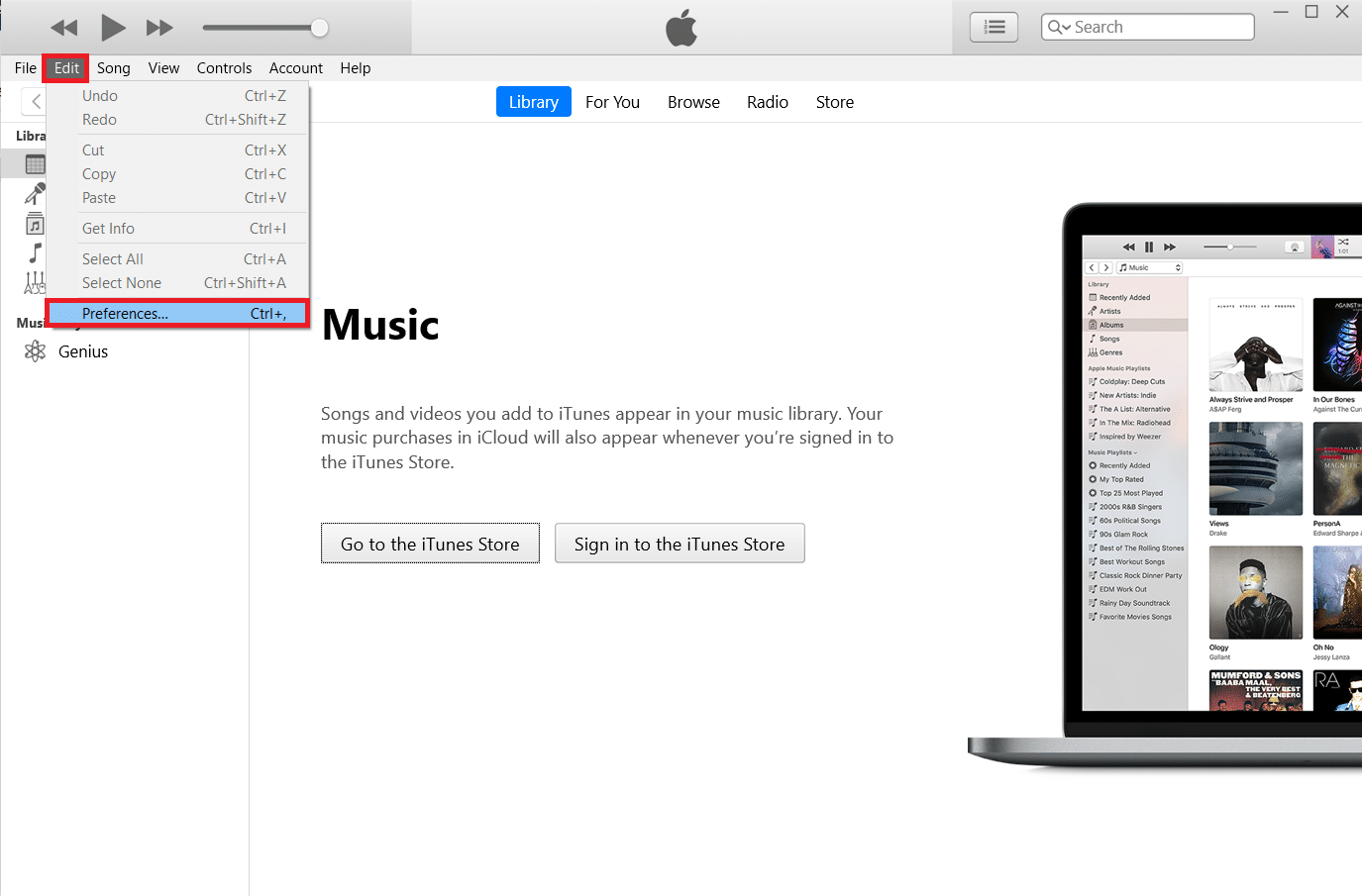
2. Klepněte na tlačítko Importovat nastavení.
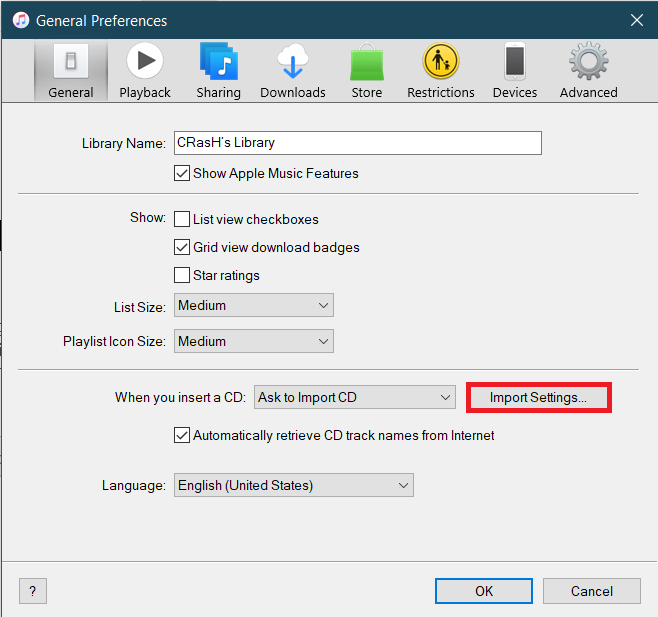
3. V následujícím okně Nastavení importu rozbalte rozevírací nabídku Import pomocí: a vyberte Kodér MP3. Neváhejte změnit také nastavení kvality zvuku. Uložte nová nastavení kliknutím na OK.
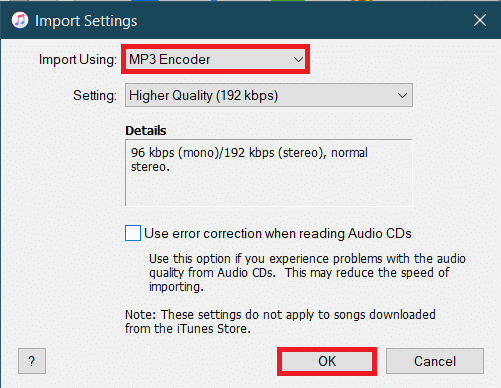
4. Klepněte na OK v části Obecné předvolby.
5. Nyní vyberte z knihovny soubor, který chcete převést (pokud soubor nemůžete najít, jednoduše přetáhněte požadovaný soubor v iTunes) a klikněte na Soubor > Převést. Vyberte možnost Vytvořit verzi MP3.
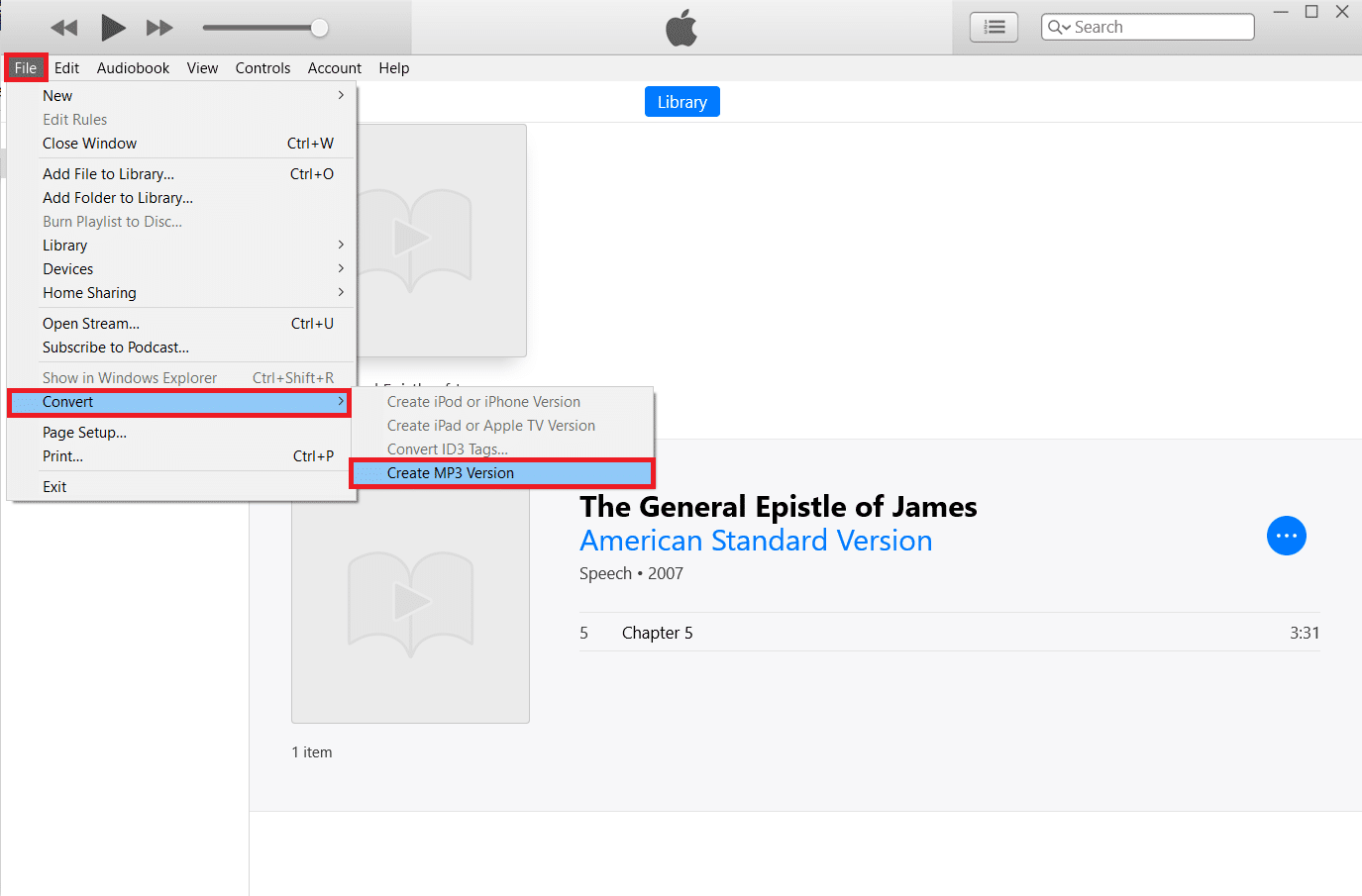
Metoda 4: Použití nástrojů jiných výrobců
Jak již bylo zmíněno dříve, na internetu je k dispozici nepřeberné množství programů pro převod zvuku. Převaděč .m4b na .mp3 z ManiacTools zachovává kapitoly (rozděluje soubory na jednotlivé kapitoly) a dokáže převést více souborů v jednom běhu. Použití programu je také velmi snadné; přetáhněte soubory .m4b do programu, nastavte výstupní formát a umístění a klikněte na možnost Převést. Tímto způsobem můžete převést m4b na mp3 online z nástroje třetí strany.
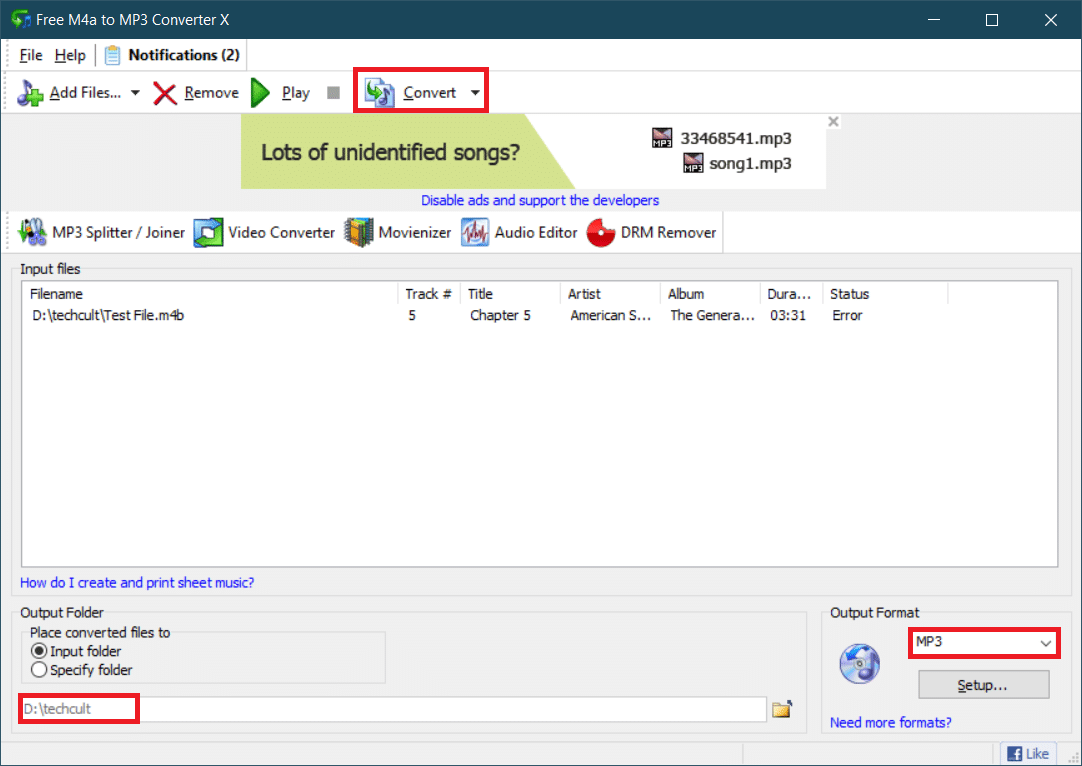
MiniTool Video Converter, Free Studio od DVDVideoSoft, Freemake Audio Converter je několik dalších podobných aplikací, které vám pomohou převést soubory .m4b do formátu .mp3 online. Pokud si nepřejete instalovat některou z těchto aplikací, online převodníky jako např M4B do MP3 | CloudConvert a Online konverze souborů Zamzar jsou také k dispozici. Obvykle však existuje omezení velikosti pro soubory, které lze převést online.
***
Doufáme, že jste byli schopni úspěšně převést m4b do formátu mp3 pomocí výše uvedených metod bez větších potíží. V případě, že budete potřebovat další pomoc, budeme průběžně kontrolovat sekci komentářů.
