Máte potíže se zobrazením obsahu na vašem Macu? Přiblížení vám vše o něco usnadní. macOS má několik vestavěných metod, které vám pomohou přiblížit a oddálit váš obsah. Podívejme se na ně níže.
VYUŽÍVÁNÍ VIDEA DNE
Table of Contents
1 Přiblížení nebo oddálení na vašem Macu pomocí klávesových zkratek
Nejjednodušším způsobem přiblížení a oddálení je použití klávesové zkratky na vašem Macu. Existují tři hlavní klávesové zkratky, které spustí funkci přiblížení ve velké většině aplikací pro Mac:
-
Cmd + plus (+):
Přiblížení na vašem Macu. -
Cmd + mínus (-):
Oddálení na vašem Macu. -
Cmd + nula (0):
Vraťte se na výchozí úroveň přiblížení.
Pokud neradi používáte klávesové zkratky, můžete k těmto běžným možnostem přiblížení přistupovat z panelu nabídek. Jakmile budete mít otevřenou příslušnou aplikaci, klikněte na kartu Zobrazit a v závislosti na vašich potřebách vyberte možnost Přiblížit, Oddálit nebo Skutečná velikost.
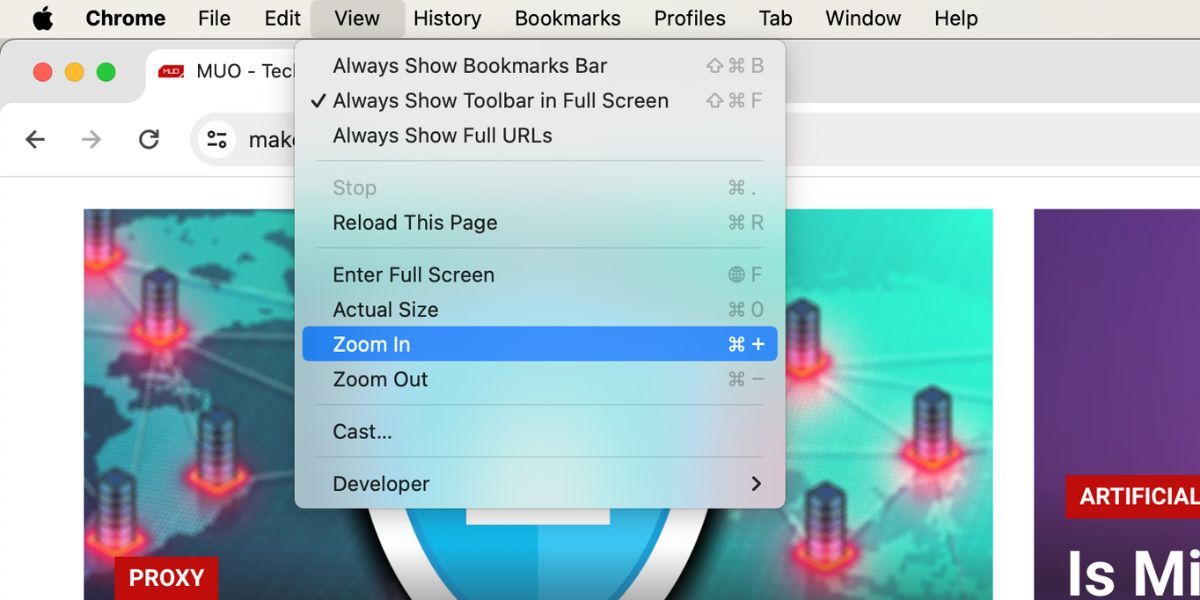
2 Přibližujte a oddalujte různé aplikace v systému macOS
Mnoho vestavěných aplikací a aplikací třetích stran pro macOS má také své vlastní funkce přiblížení. Tyto možnosti můžete použít místo obecných klávesových zkratek uvedených výše. Zde je několik příkladů použití funkce zoom v různých oblíbených aplikacích pro Mac:
-
Safari:
Jít do
Safari > Nastavení > Webové stránky
> Přiblížení stránky
z panelu nabídek. z
Při návštěvě jiných webových stránek
v rozbalovací nabídce vyberte preferované procento přiblížení. -
Google Chrome:
Klikněte na
tři tečky
v pravém horním rohu a vyberte
Plus (
+)
nebo
Mínus (-)
ikony z
Zvětšení
volba. -
Náhled:
Klikněte na
Plus
(+)
nebo
mínus (-) ikona lupy
pro přiblížení a oddálení obrázku, který jste otevřeli. -
Fotky:
lis
Z
na klávesnici pro přiblížení nebo oddálení fotografie o 100 procent, nebo použijte posuvník přiblížení v horní části pro přiblížení na maximálně 400 procent.
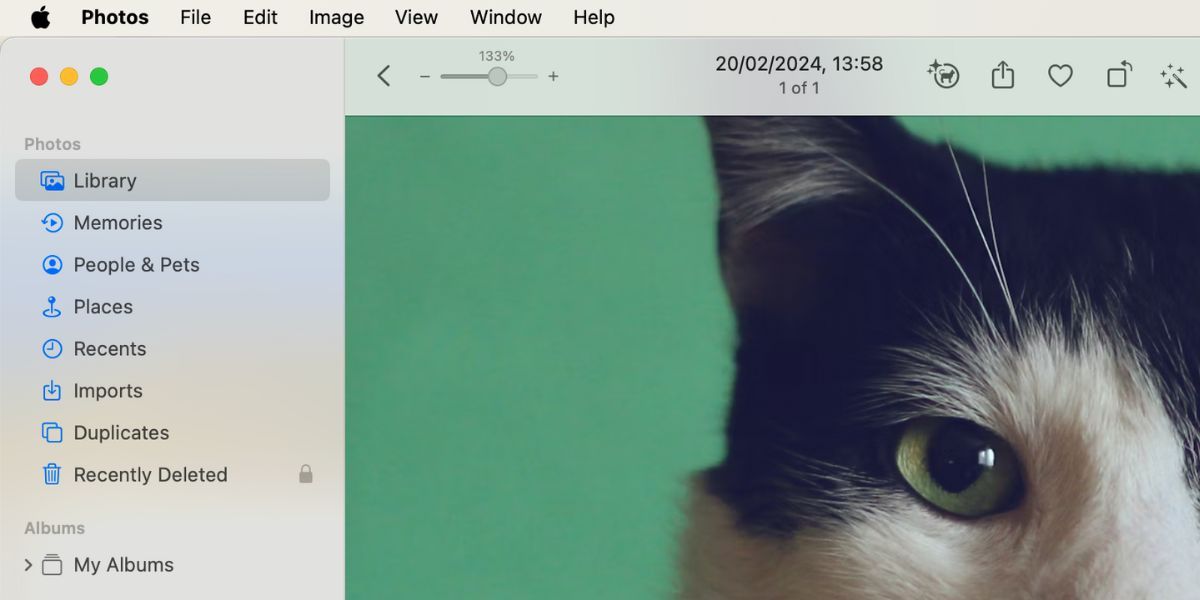
3 Přibližování a oddalování pomocí gest trackpadu na Macu
Existuje také způsob přibližování a oddalování pomocí gest trackpadu vašeho Macu. Tento způsob se vám bude líbit, pokud jste zvyklí používat trackpad pro všechny své úkoly.
Klikněte na logo Apple na liště nabídek a přejděte do Nastavení systému > Trackpad. Vyberte kartu Posouvání a přibližování a ujistěte se, že jsou zapnuty možnosti Přiblížit nebo oddálit a Inteligentní přiblížení. Tímto způsobem můžete sevřením nebo dvojitým klepnutím dvěma prsty na trackpad přiblížit a oddálit zobrazení na Macu.
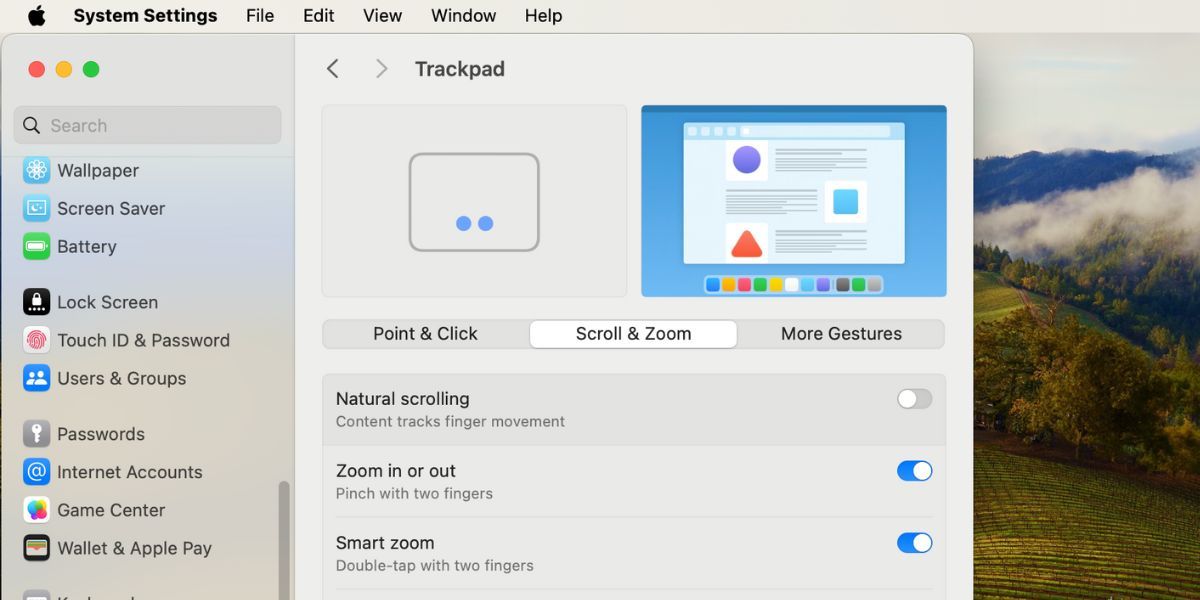
4 K přiblížení použijte vestavěnou lupu vašeho Macu
Ve většině případů by měly postačovat výše zmíněné obecné klávesové zkratky a gesta trackpadu. Nemůžete je však použít k přiblížení, řekněme, liště nabídky macOS nebo karet Google Chrome. Pokud potřebujete přiblížit tyto části uživatelského rozhraní macOS, můžete na svém Macu povolit vestavěnou lupu.
Přejděte do Nastavení systému > Zpřístupnění > Lupa a zapněte možnost Přiblížit pomocí gesta posouvání s modifikačními klávesami. Pro možnost Modifikační klávesa pro gesto posouvání vyberte z rozevírací nabídky Ovládání. Pro styl Lupa zvolte Obraz v obraze.
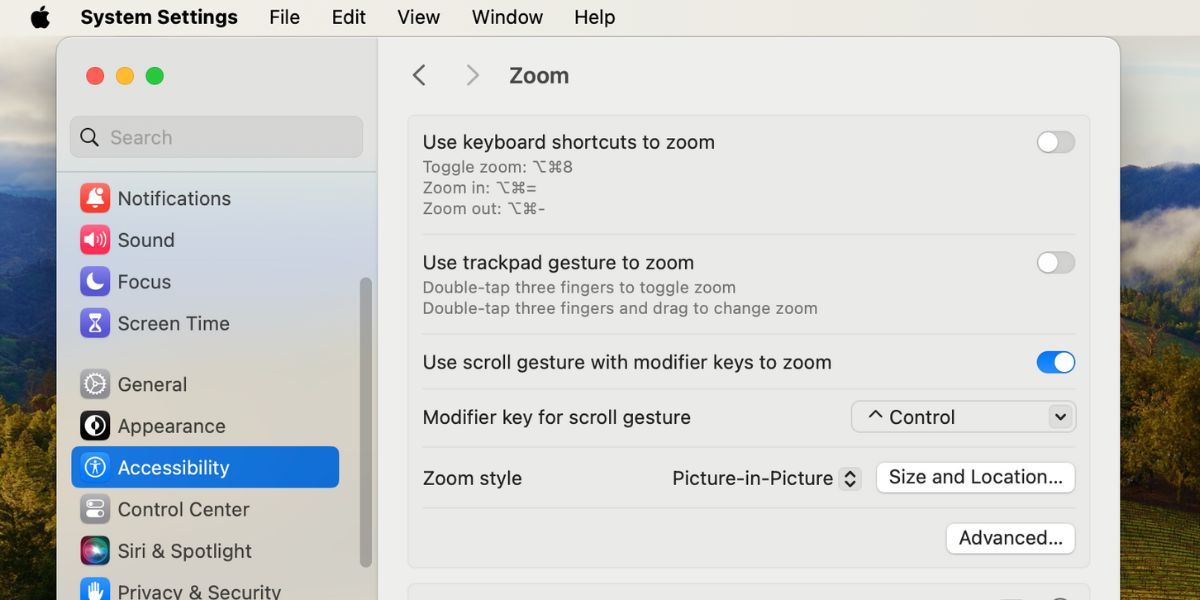
Nyní pro přiblížení stiskněte a podržte ovládací tlačítko na klávesnici. Současně dvěma prsty přejeďte po trackpadu nahoru, aby se zobrazilo okno lupy. Vícenásobným přejetím nahoru zvýšíte úroveň přiblížení.
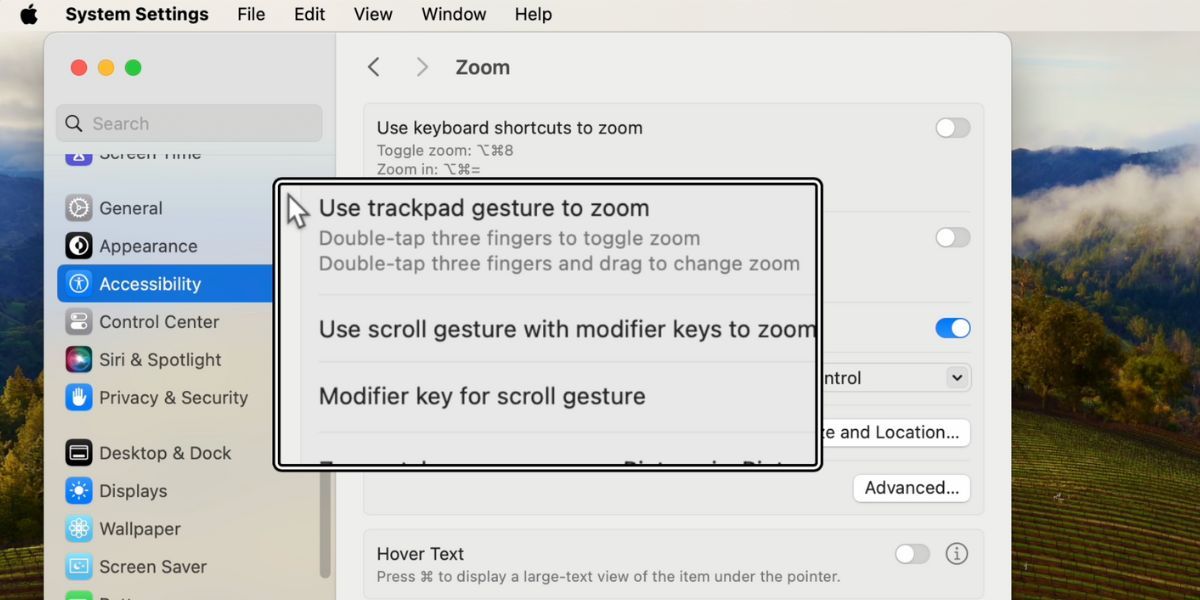
Chcete-li oddálit a ukončit lupu, přejeďte dvěma prsty dolů, dokud se úroveň přiblížení nevrátí na výchozí hodnotu. Okno lupy pak samo zmizí.
Toto nastavení zoomu můžete upravit několika způsoby. Můžete například zvolit Celá obrazovka nebo Rozdělit obrazovku a změnit, jak se zobrazí zvětšené části obrazovky vašeho Macu. Místo malého okénka lupy bude rozdělená obrazovka používat čtvrtinu obrazovky vašeho Macu k zobrazení přiblížené části.
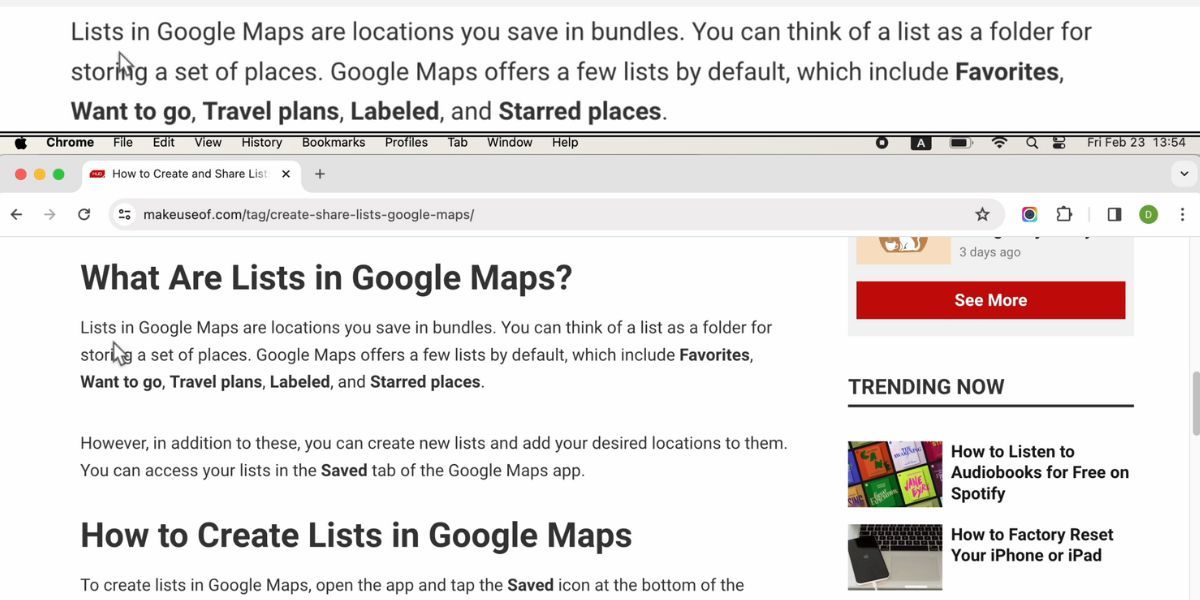
Dalším příkladem je, že pokud se vám nelíbí přejíždění po trackpadu a používání modifikační klávesy k přibližování, můžete se rozhodnout povolit přiblížení pomocí klávesových zkratek. Když je toto nastavení povoleno, budete mít k dispozici tři další klávesové zkratky, které můžete použít k přiblížení a oddálení na vašem Macu:
-
Option + Cmd + 8:
Jedním stisknutím aktivujete zoom. Dalším stisknutím jej deaktivujete. -
Option + Cmd + rovná se (=):
Stisknutím těchto kláves přiblížíte obrazovku. -
Option + Cmd + mínus (-):
Stisknutím těchto tlačítek oddálíte obrazovku.
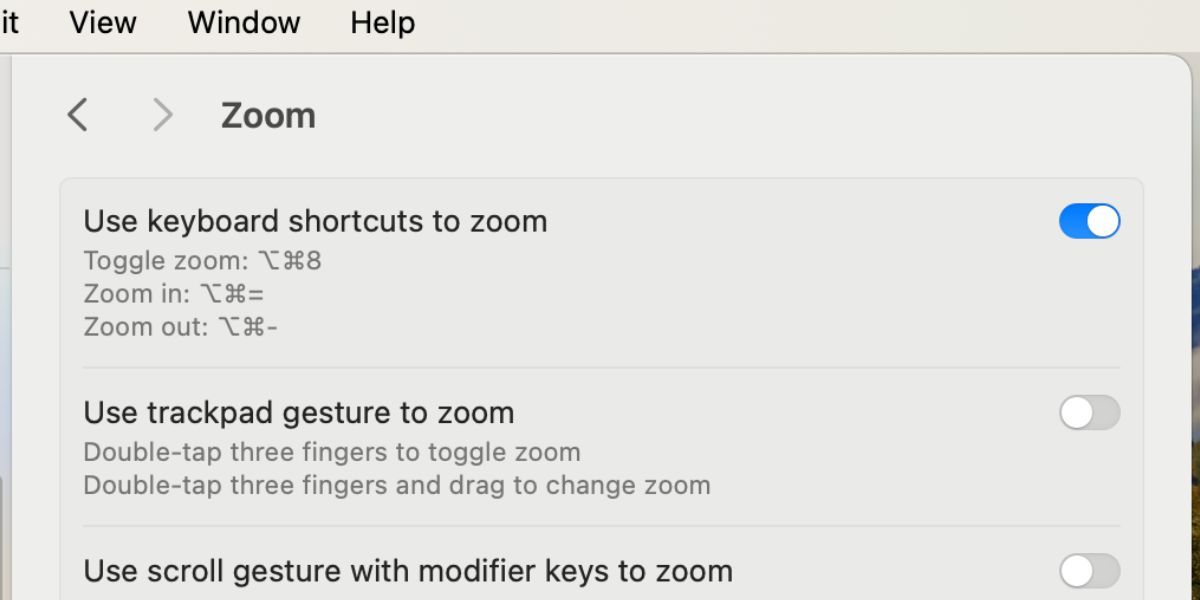
Celkově vzato, pokud chcete na svém Macu přiblížit nebo oddálit, nejjednodušším způsobem je použít tři hlavní klávesové zkratky nebo možnosti přiblížení na kartě Zobrazit. Oblíbené aplikace jako Fotky a Google Chrome mají také vlastní tlačítka přiblížení, která můžete použít.
Pokud obecné možnosti nejsou to, co hledáte, stále je k dispozici vestavěná lupa. Je to jedna z funkcí usnadnění vašeho Macu pro lidi se zrakovým postižením. Tato funkce vám umožní přiblížit kdekoli v uživatelském rozhraní.

