Máte tedy zbrusu novou Apple TV 4K a nyní, když jste dokončili základní nastavení, možná budete chtít získat některé ze svých oblíbených aplikací. No, je opravdu docela snadné přidávat aplikace do Apple TV a existuje mnoho způsobů, jak můžete instalovat aplikace a dokonce snadno přeuspořádat aplikace na Apple TV 4K. Ať už tedy chcete hrát úžasné hry Apple TV nebo si nainstalovat své oblíbené streamovací služby, jako je Netflix, zde je návod, jak přidat aplikace do Apple TV.
Table of Contents
Nainstalujte si aplikace do Apple TV (tvOS) v roce 2022
Ať už se snažíte najít a nainstalovat novou aplikaci, znovu stáhnout dříve použitou aplikaci nebo změnit uspořádání domovské obrazovky tvOS tak, aby vypadala tak, jak chcete, v tomto průvodci se o tom všem budeme věnovat. Jako vždy můžete pomocí níže uvedeného obsahu přeskočit na jakoukoli sekci, o které se chcete dozvědět.
Jak přidat aplikace do Apple TV
Nejprve se podíváme na to, jak nainstalovat nové (a dříve používané) aplikace do vaší Apple TV. Podíváme se na stahování nových aplikací a opětovné stahování aplikací na Apple TV.
Nainstalujte nové aplikace na Apple TV
- Na Apple TV otevřete App Store.
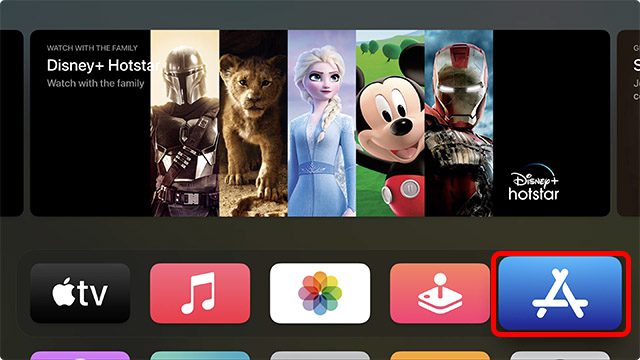
- Zde si můžete prohlédnout nejlepší aplikace podle Apple na kartě „Objevit“ nebo přejít na kteroukoli z dalších karet a zobrazit aplikace, hry, hry Apple Arcade pro Apple TV a další.
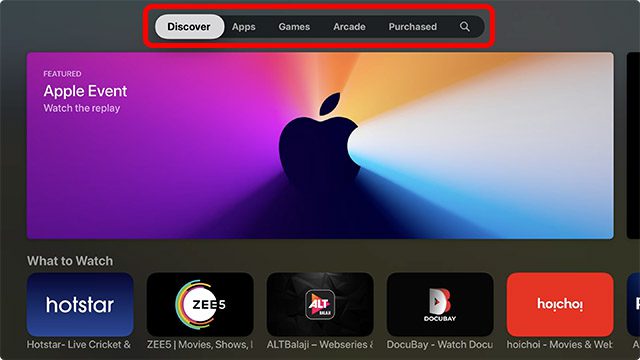
- Přejděte na ikonu „Hledat“ na Apple TV.

- Nyní můžete psát a hledat aplikaci, kterou chcete, nebo stisknutím a podržením ikony mikrofonu na dálkovém ovladači Apple TV diktovat aplikaci, kterou hledáte. V tomto příkladu vyhledáme a nainstalujeme „Just Watch“.
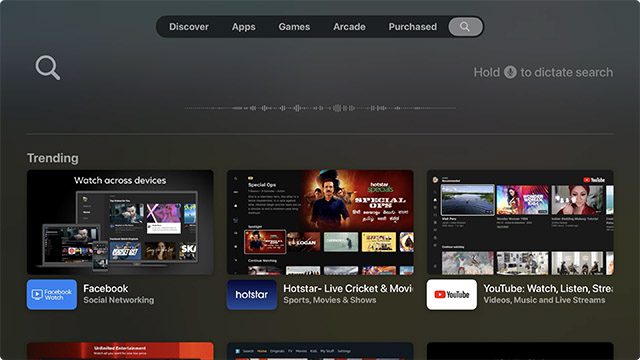
- Jakmile zadáte (nebo vyslovíte) název aplikace, vyberte jej z výsledků níže.
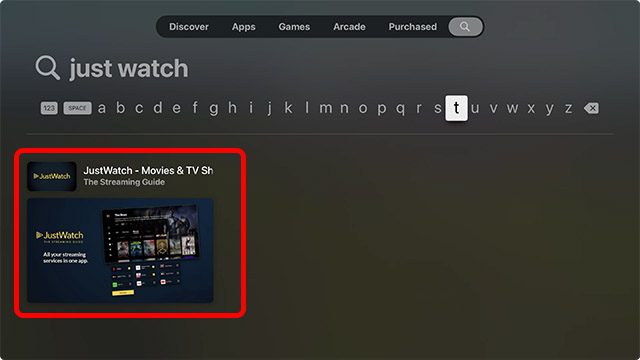
- Stisknutím prostředního tlačítka na dálkovém ovladači otevřete stránku aplikace App Store a poté klikněte na tlačítko „Získat“. V případě, že se jedná o aplikaci, kterou jste si dříve stáhli, uvidíte místo ní ikonu opětovného stažení (cloud s ikonou šipky dolů).
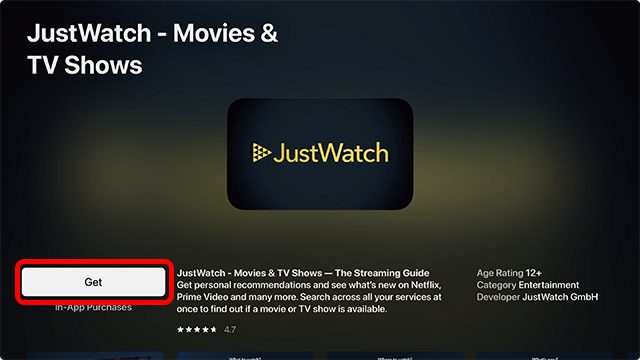
Poznámka: Vaše Apple TV vás může před stažením aplikace požádat o potvrzení hesla k Apple ID. Pro snadné zadání hesla můžete použít svůj iPhone. Svůj iPhone můžete také použít k ovládání Apple TV.
Jak znovu stáhnout aplikace
Pokud jste si dříve zakoupili nebo stáhli aplikaci na Apple TV 4K a později ji smazali, stále se k ní můžete dostat docela snadno. Zde je návod, jak si můžete znovu stáhnout aplikace v tvOS 15, jejich vyhledáním nebo nalezením všech zakoupených aplikací, které jste na Apple TV používali.
Znovu stáhněte aplikace vyhledáváním
- Otevřete App Store a přejděte na kartu vyhledávání.

- Zde vyhledejte aplikaci, kterou chcete znovu stáhnout. V tomto příkladu budu přeinstalovat aplikaci Prime Video.
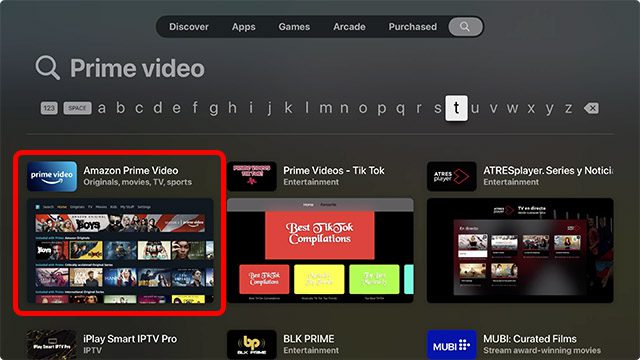
- Otevřete stránku App Store aplikace a uvidíte ikonu opětovného stažení, jak je znázorněno na snímku obrazovky níže. Jednoduše klikněte na tuto ikonu a znovu nainstalujte aplikaci na Apple TV.
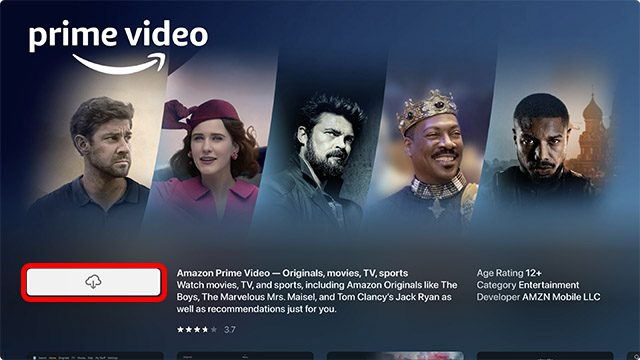
Najděte zakoupené aplikace v App Store
Pokud si nepamatujete název aplikace, kterou chcete přeinstalovat, můžete velmi snadno najít všechny dříve používané, stažené nebo zakoupené aplikace. Nejlepší na tom je, že pokud jste aplikaci používali na jiné Apple TV připojené k vašemu Apple ID, zobrazí se také na všech Apple TV, které jsou připojeny ke stejnému Apple ID.
- Otevřete App Store a přejděte na kartu „Zakoupené“.
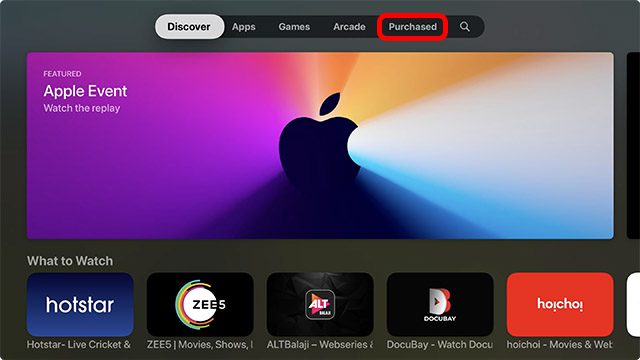
- Zde můžete pomocí filtrů na levé straně obrazovky snadno najít aplikaci, kterou hledáte.
- Nedávno zakoupené: jedná se o aplikace, které jste si nedávno stáhli, bez ohledu na to, zda jsou aktuálně nainstalovány nebo ne.
- Ne na tomto televizoru: toto jsou aplikace, které jsou ve vaší knihovně, ale nebyly nainstalovány.
- Všechny aplikace: toto jsou všechny aplikace, které jste si kdy zakoupili nebo stáhli na jakékoli Apple TV připojené k vašemu Apple ID, bez ohledu na to, zda jsou aktuálně nainstalovány nebo ne.
- Najděte aplikaci, kterou chcete nainstalovat, procházením sekce „Zakoupené“ a otevřete její záznam v App Store.
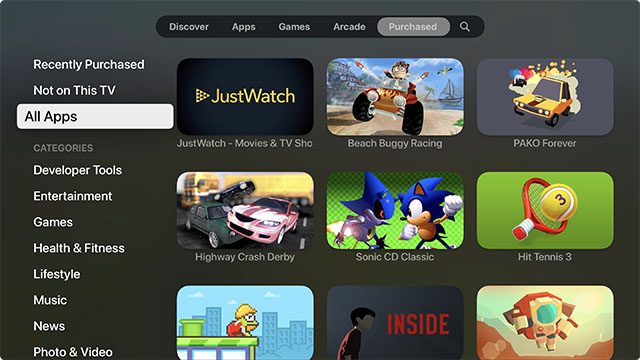
- Poté kliknutím na ikonu opětovného stažení přeinstalujte aplikaci na Apple TV.
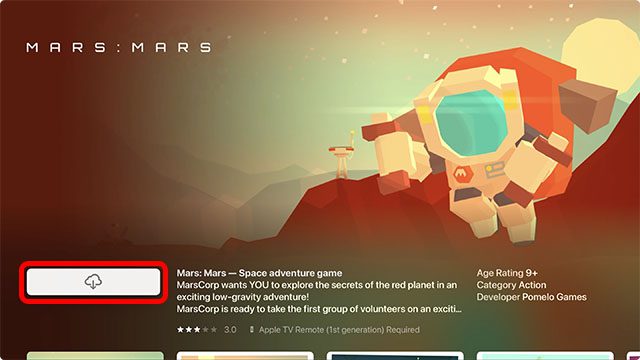
To je vše, aplikace se nyní nainstaluje do vaší Apple TV a najdete ji na domovské obrazovce.
Jak změnit uspořádání aplikací na domovské obrazovce v tvOS 15
Nyní, když jste si nainstalovali spoustu svých oblíbených aplikací Apple TV, může být vaše domovská obrazovka trochu přeplněná. Možná chcete své aplikace uspořádat v určitém pořadí podle frekvence používání, nebo možná chcete jednoduše aktualizovat horní řádek, aby vaše oblíbené aplikace mohly zobrazovat návrhy obsahu. Ať tak či onak, zde je návod, jak můžete změnit uspořádání aplikací na domovské obrazovce tvOS 15.
- Vyberte aplikaci, kterou chcete přesunout, a dlouze stiskněte středové tlačítko na ovladači Apple TV. Aplikace se začne třást.
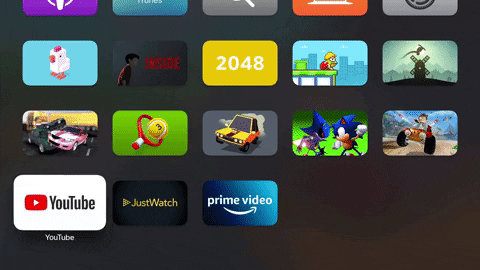
- Nyní můžete přesouvat aplikaci na domovské obrazovce a umístit ji kamkoli chcete.
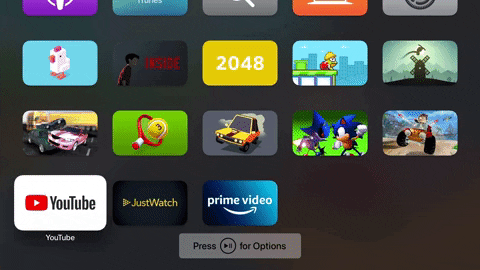
Jak vytvořit složky na domovské obrazovce Apple TV
Pro ještě lepší organizaci můžete na domovské obrazovce Apple TV vytvářet složky. Zde je návod, jak to udělat.
- Dlouhým stisknutím aplikace vstoupíte do režimu jiggle.
- Přesuňte aplikaci tak, aby se na domovské obrazovce nacházela nad jinou aplikací. Za sekundu nebo dvě tvOS vytvoří složku, jak můžete vidět na obrázku níže.
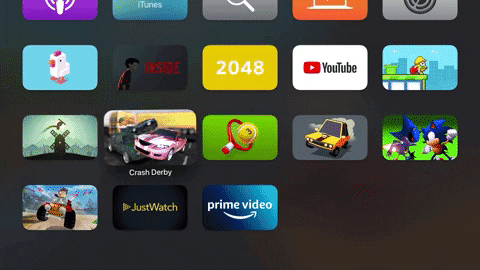
- Jednoduše stiskněte středové tlačítko na dálkovém ovladači a přidejte aplikaci do složky a je to.
Bonus: Přepínejte mezi otevřenými aplikacemi a vynuceným ukončením aplikací na Apple TV
Věděli jste, že na Apple TV můžete provádět multitasking? Ano, můžete a ve skutečnosti je to také velmi snadné. A co víc, můžete velmi snadno vynutit ukončení aplikací na Apple TV v případě, že aplikace nefunguje správně.
- Dvakrát stiskněte tlačítko TV na dálkovém ovladači Apple TV. Tím se na vaší Apple TV otevře obrazovka posledních aplikací.
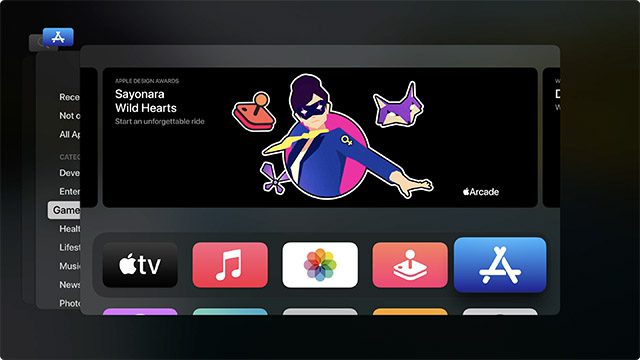 Obrazovka posledních aplikací tvOS
Obrazovka posledních aplikací tvOS
- Nyní můžete přejíždět přes karty aplikací a přepínat na jinou aplikaci.

- A co víc, můžete vybrat aplikaci na obrazovce nedávné aplikace a poté přejet prstem nahoru na dálkovém trackpadu Apple TV, čímž aplikaci ukončíte. Funguje to podobně jako na iPhonu, takže je to docela intuitivní.
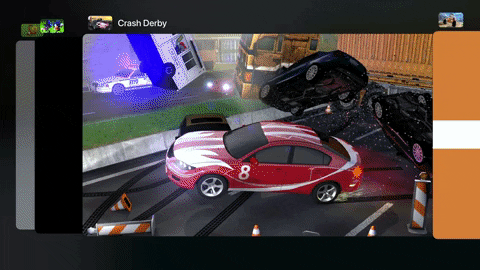
Získejte své oblíbené aplikace Apple TV právě teď
Takto můžete snadno přidávat aplikace do Apple TV a mít všechny své oblíbené aplikace pro chytrou televizi na jednom místě. Navíc můžete změnit uspořádání své domovské obrazovky tak, aby nejpoužívanější aplikace byly vepředu a uprostřed, a dokonce můžete vytvářet složky pro lepší organizaci. Jaké aplikace tedy na Apple TV používáte? Dejte nám vědět do komentářů. Mezitím byste se měli také podívat na 25 nejlepších arkádových her Apple pro Apple TV.

