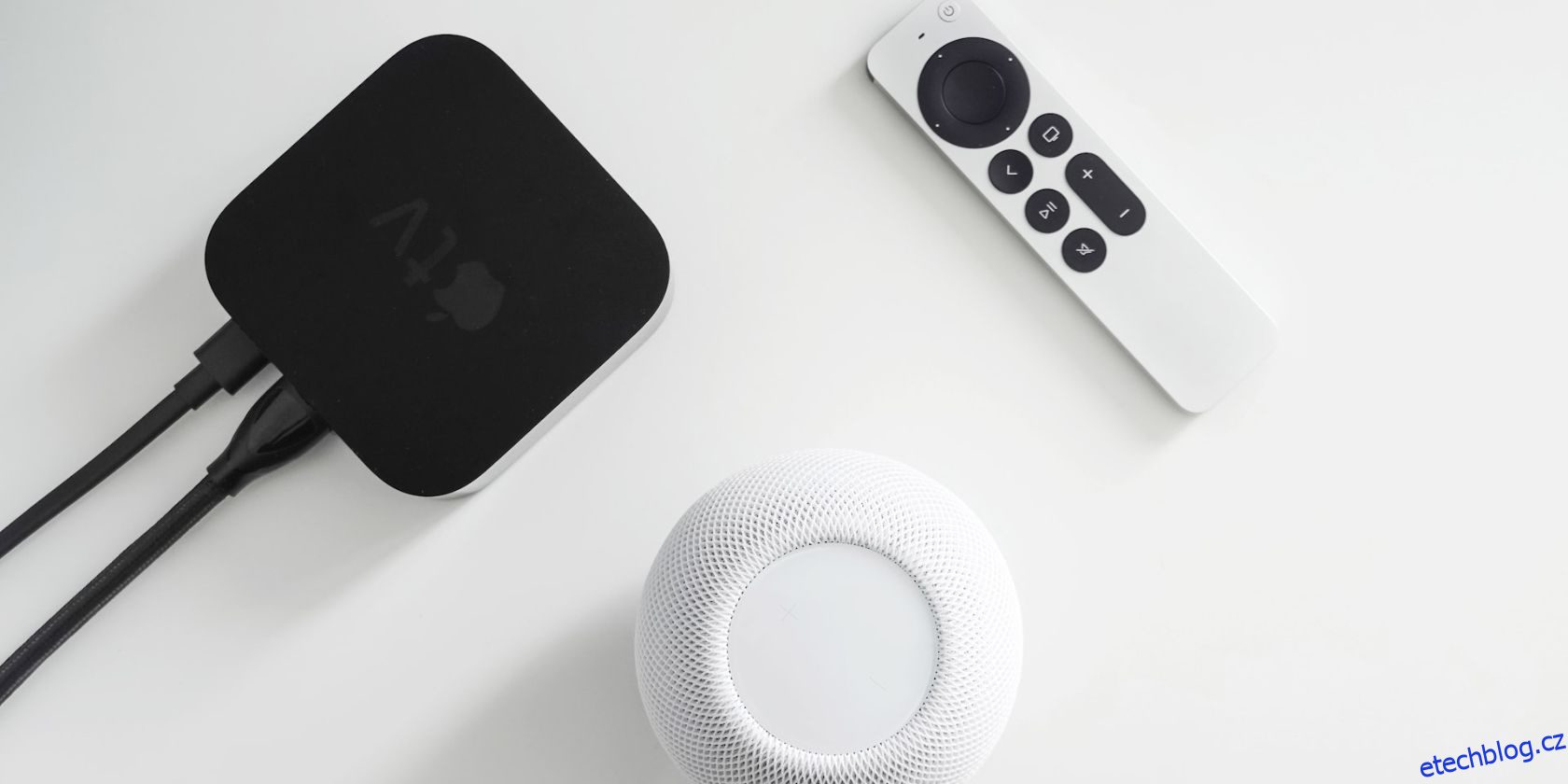I když je dražší než jiná streamovací zařízení, Apple TV je nejlepší set-top box pro uživatele Apple – díky doplňkům, jako je integrace HomeKit. S HomeKit funguje Apple TV jako chytrý domácí rozbočovač pro veškeré vaše příslušenství a nabízí pohodlné ovládání na velké obrazovce.
Ukážeme vám, jak přidat Apple TV do HomeKitu, abyste mohli odemknout všechny jeho výhody pro vaši chytrou domácnost.
Table of Contents
Proč byste měli přidat svou Apple TV do HomeKit
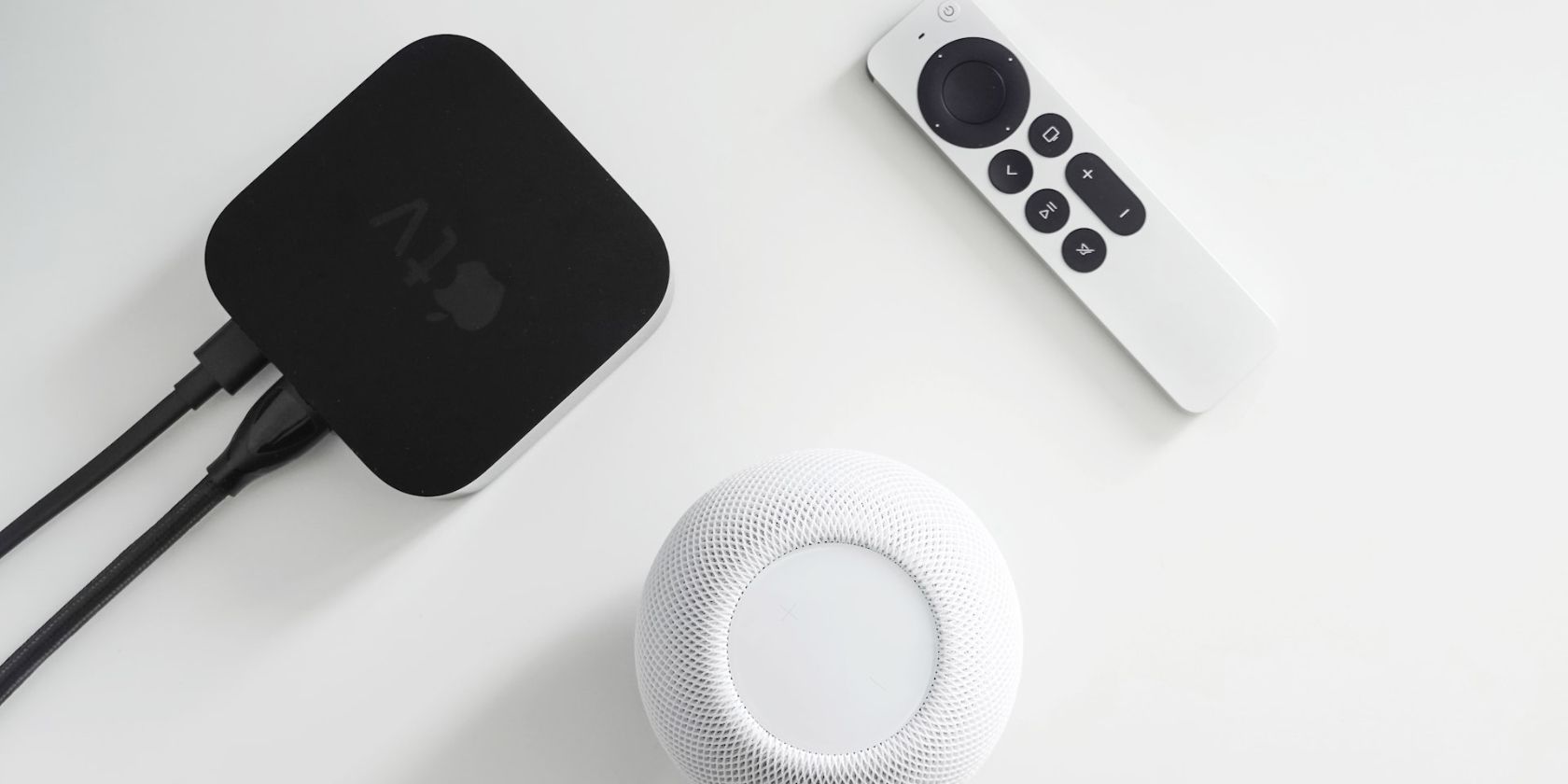
Zatímco primárně pro streamování médií, Apple TV hraje zásadní roli v ekosystému HomeKit. Když do HomeKitu přidáte svou Apple TV, nastavujete také Apple Home Hub, díky kterému bude váš domov okamžitě chytřejší.
Jako Apple Home Hub umožňuje Apple TV vzdálenou komunikaci mimo domov s vaším příslušenstvím HomeKit. A Home Hubs vám umožní používat zařízení Apple HomeKit s automatizací a sdílet vaši chytrou domácnost s ostatními.
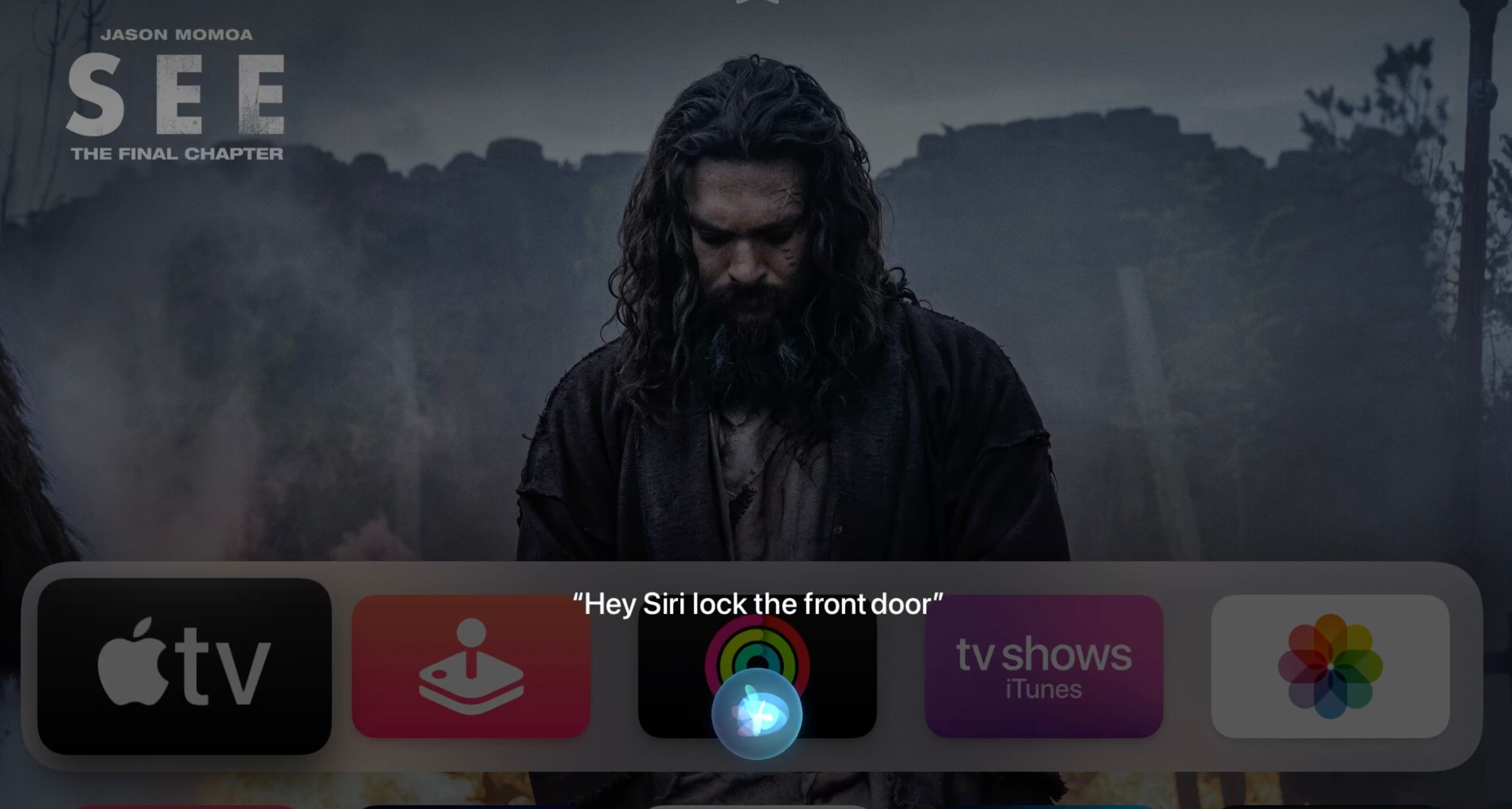
Přidáním Apple TV do HomeKitu máte samozřejmě také na dosah ruky ovládání chytré domácnosti pomocí Siri Remote. Pouhými několika kliknutími můžete prohlížet své kamery HomeKit na Apple TV, aktivovat scény nebo používat Siri prostřednictvím hlasových příkazů.
Streamer od Apple je také skvělý pro udržení přehledu o vaší chytré domácnosti s bezpečnostními upozorněními HomeKit na vašem televizoru. Pokud někdo projde kolem pohybového senzoru, otevře dveře nebo spustí váš bezpečnostní alarm, v rohu obrazovky vašeho televizoru se v okamžiku, kdy se to stane, zobrazí upozornění.
Přidejte Apple TV do HomeKit: Co budete potřebovat
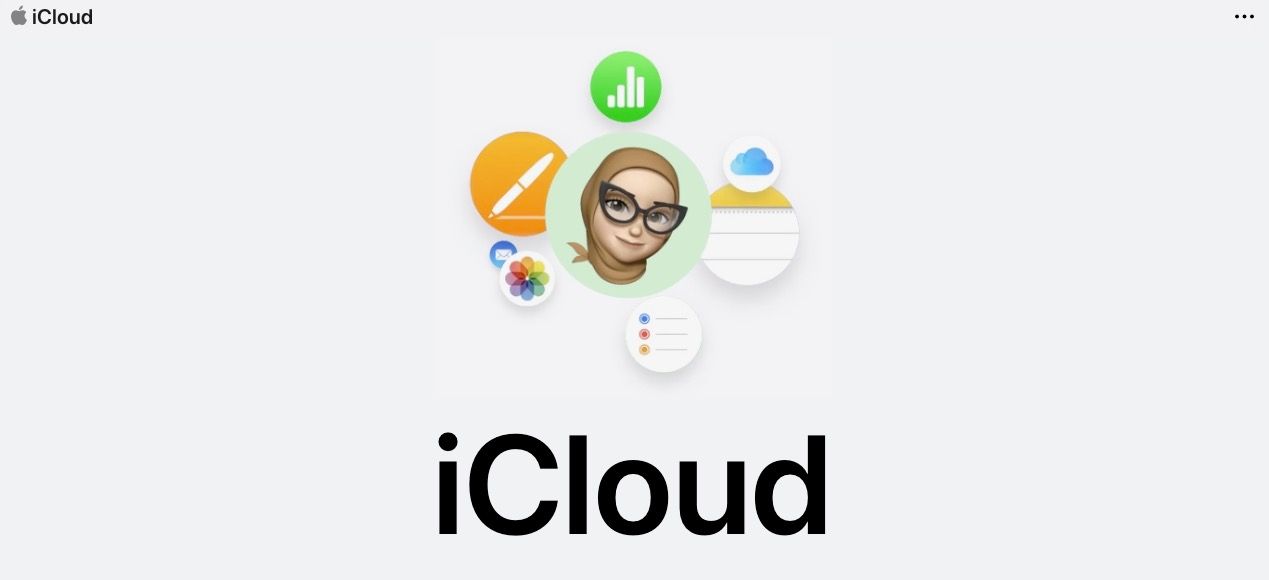
Vzhledem k tomu, že Apple TV nabízí rozsáhlou integraci s jinými zařízeními Apple, je přidání do HomeKitu rychlé a snadné. Než však budete moci ovládat svůj chytrý dům pomocí Apple TV, budete si muset udělat pár věcí v pořádku.
Chcete-li začít, budete potřebovat Apple ID s povoleným dvoufaktorovým ověřováním. Ujistěte se, že používáte stejné Apple ID, jaké používáte se svým iPhonem a příslušenstvím HomeKit, protože to zjednoduší proces nastavení.
Budete také muset zapnout iCloud Keychain v Nastavení iCloudu a aktualizovat svůj iPhone na nejnovější verzi iOS. Nakonec se budete muset připojit k domácí Wi-Fi síti a mít povoleno Bluetooth.
Vzhledem k tomu, že požadavky nejsou v cestě, můžete nyní přidat svůj Apple TV HomeKit. Máte k dispozici dvě metody: přidání do HomeKitu během úvodního nastavení nebo přidání do stávající Apple TV.
Jak přidat Apple TV do HomeKit během nastavování
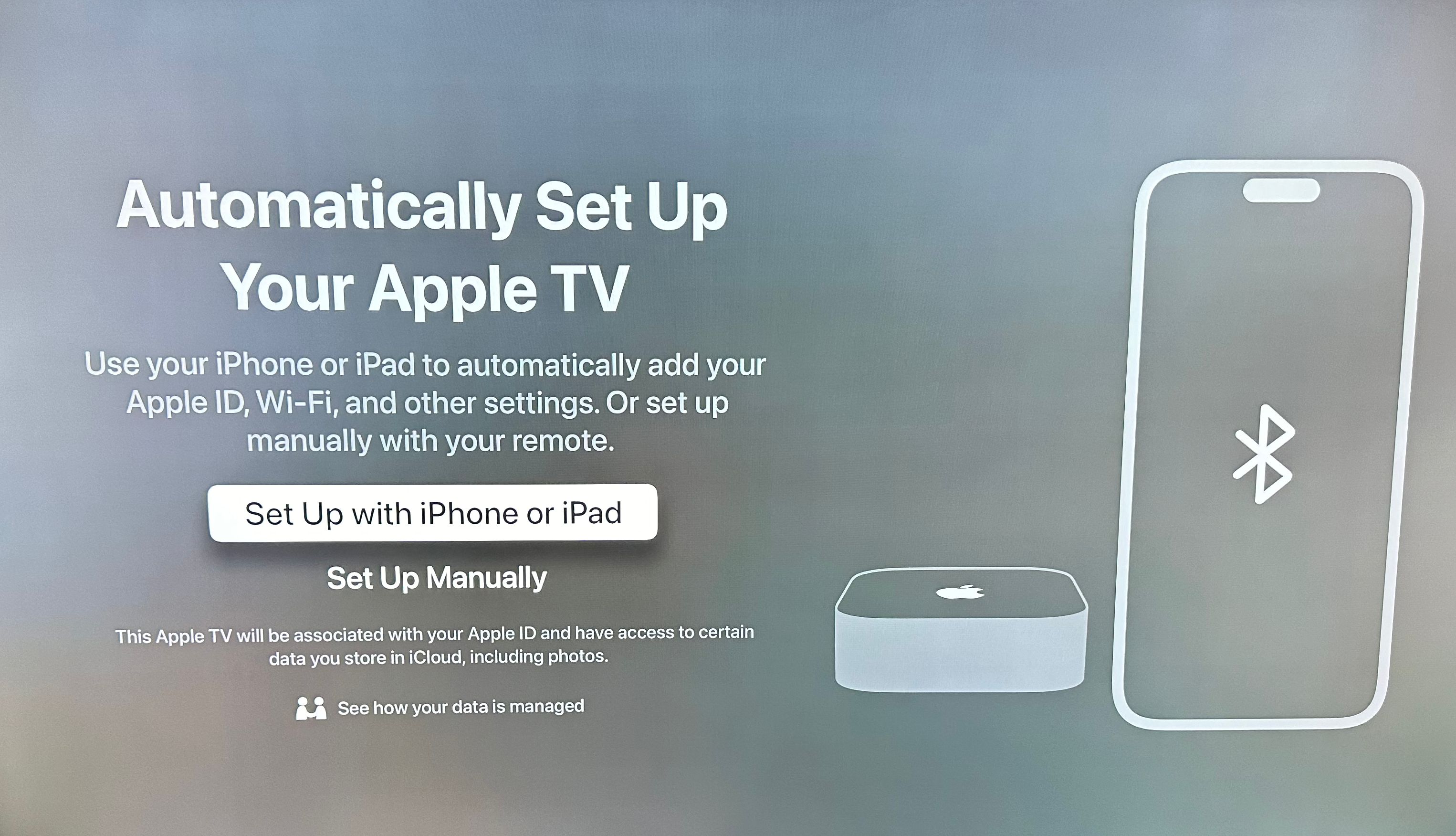
Jak již bylo zmíněno, díky hluboké integraci s iOS je snadné nastavit Apple TV a přidat ji do HomeKitu. Chcete-li začít, po prvním zapnutí Apple TV si vyberete jazyk a region.
Poté se zobrazí výzva k pokračování v nastavení pomocí vašeho iPhone. Tento proces využívá k přenosu vašich přihlašovacích údajů kombinaci Bluetooth a Wi-Fi, takže pro pokračování budete potřebovat svůj telefon.
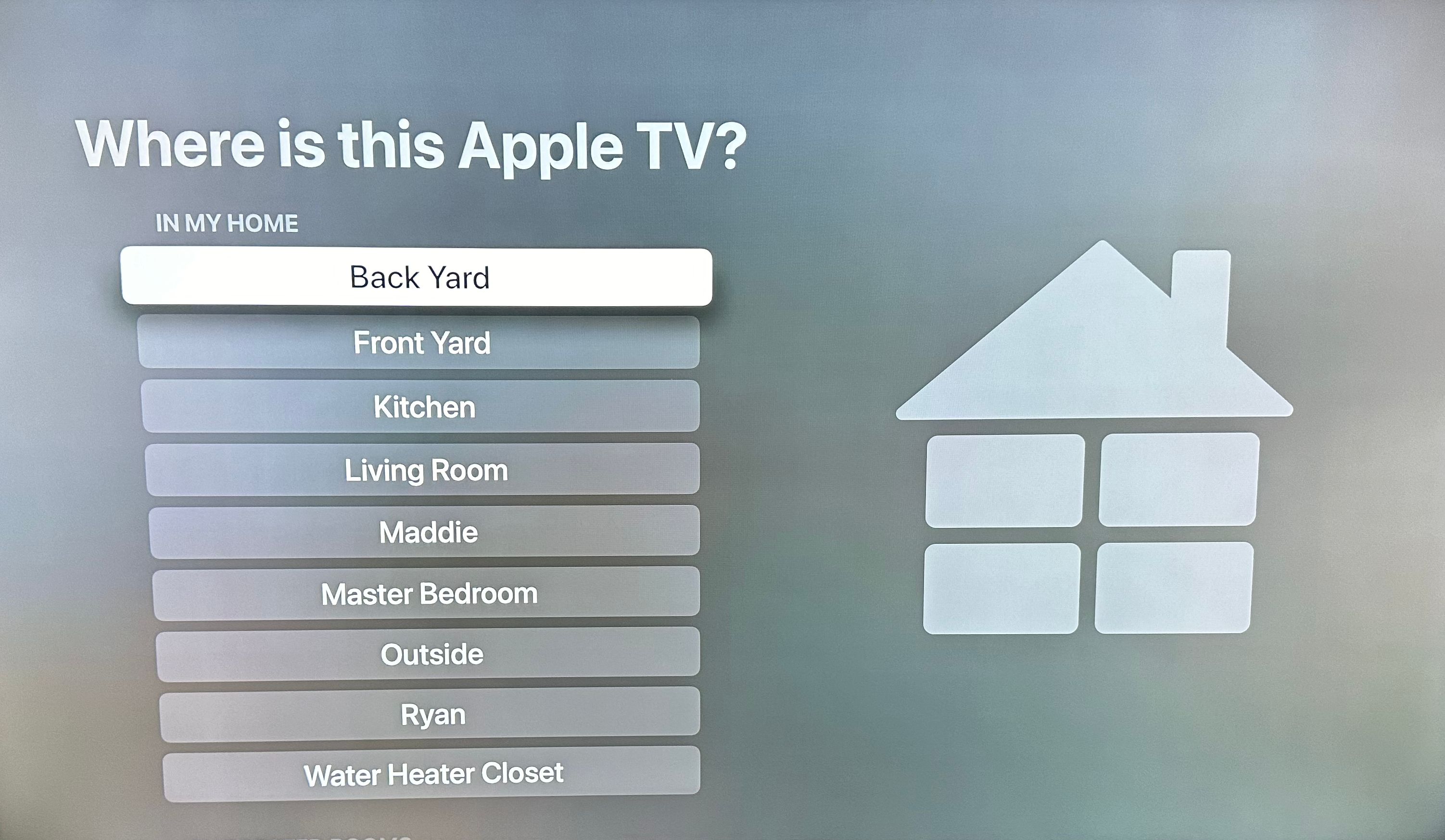
Až budete připraveni, klikněte na Nastavit pomocí iPhonu nebo iPadu a postupujte podle pokynů na obrazovce. Nebo, pokud dáváte přednost zadávání všeho sami, můžete tak učinit kliknutím na tlačítko Nastavit ručně.
Jakmile se vaše Apple TV přihlásí k vašemu Apple ID, zobrazí se řada výzev pro možnosti přizpůsobení. Pokračujte podle pokynů a vyberte požadované možnosti, dokud se nedostanete na obrazovku s názvem Kde je tato Apple TV?
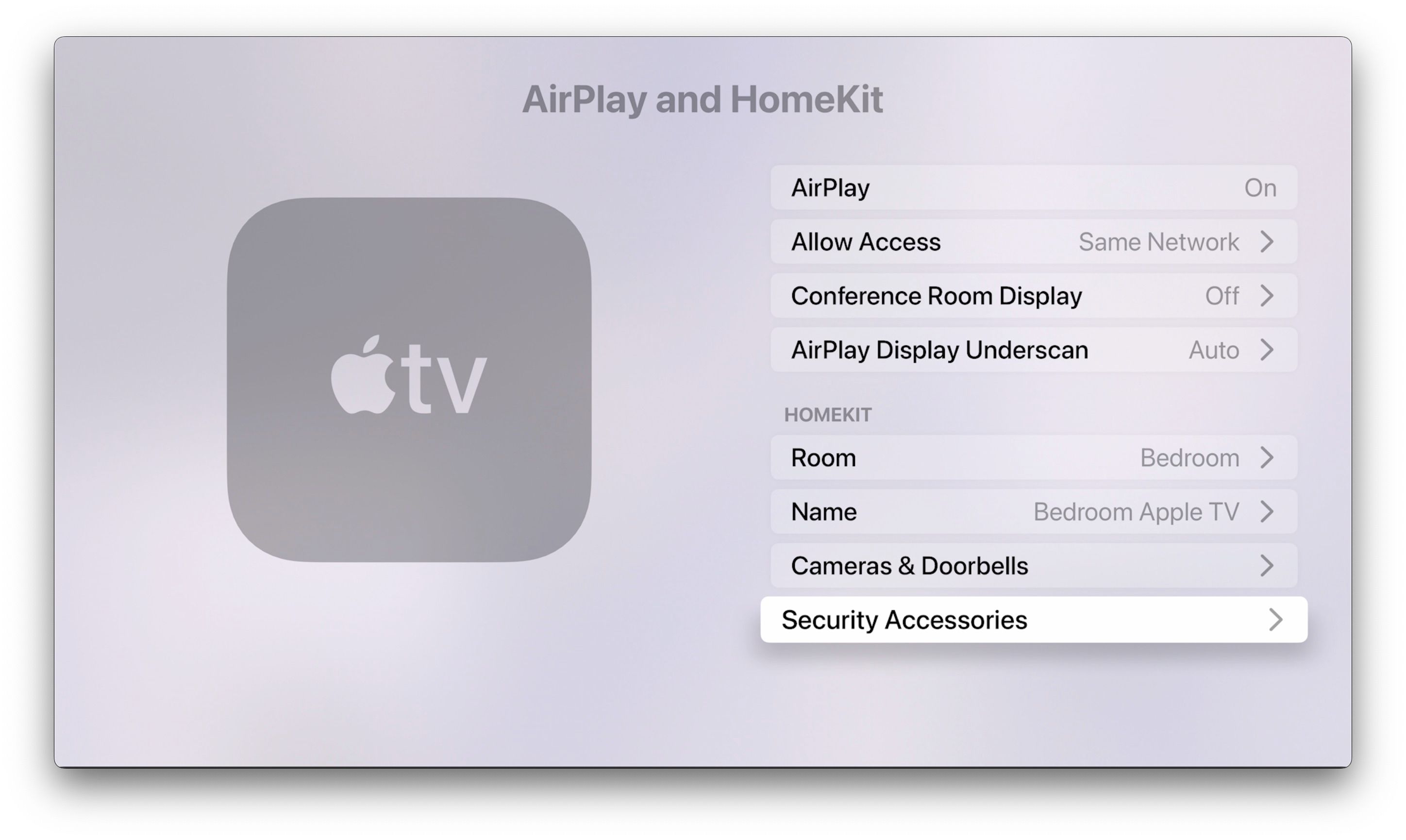
Tento seznam se stahuje z aplikace Home na vašem iPhone, takže budete vědět, zda je vaše připojení HomeKit úspěšné, pokud uvidíte své stávající místnosti. Klikněte na místnost, ke které chcete Apple TV přiřadit, a pokračujte podle pokynů k dokončení nastavení.
Po dokončení nastavení můžete ověřit připojení HomeKit v aplikaci Apple Home nebo v aplikaci Nastavení na televizoru. Stačí kliknout na AirPlay a HomeKit a zobrazit podrobnosti o svém HomeKitu a možnosti nastavení předvoleb oznámení.
Jak přidat stávající Apple TV do HomeKitu
Nebojte se, pokud nastavíte Apple TV před zahájením cesty do chytré domácnosti. Stále jej můžete přidat do HomeKit v několika jednoduchých krocích.
Nejprve uchopte ovladač Siri Remote a poté přejděte do aplikace Nastavení na Apple TV. Nyní klikněte na Uživatelé a účty.
Odtud se budete muset ujistit, že výchozí uživatel je stejné Apple ID, jaké používáte pro HomeKit. Pokud tomu tak není, klikněte na něj a zadejte své přihlašovací údaje.
Dále se vraťte na hlavní obrazovku Nastavení a klikněte na AirPlay a HomeKit. V části HomeKit klikněte na Místnost a přiřaďte ji k požadovanému umístění.
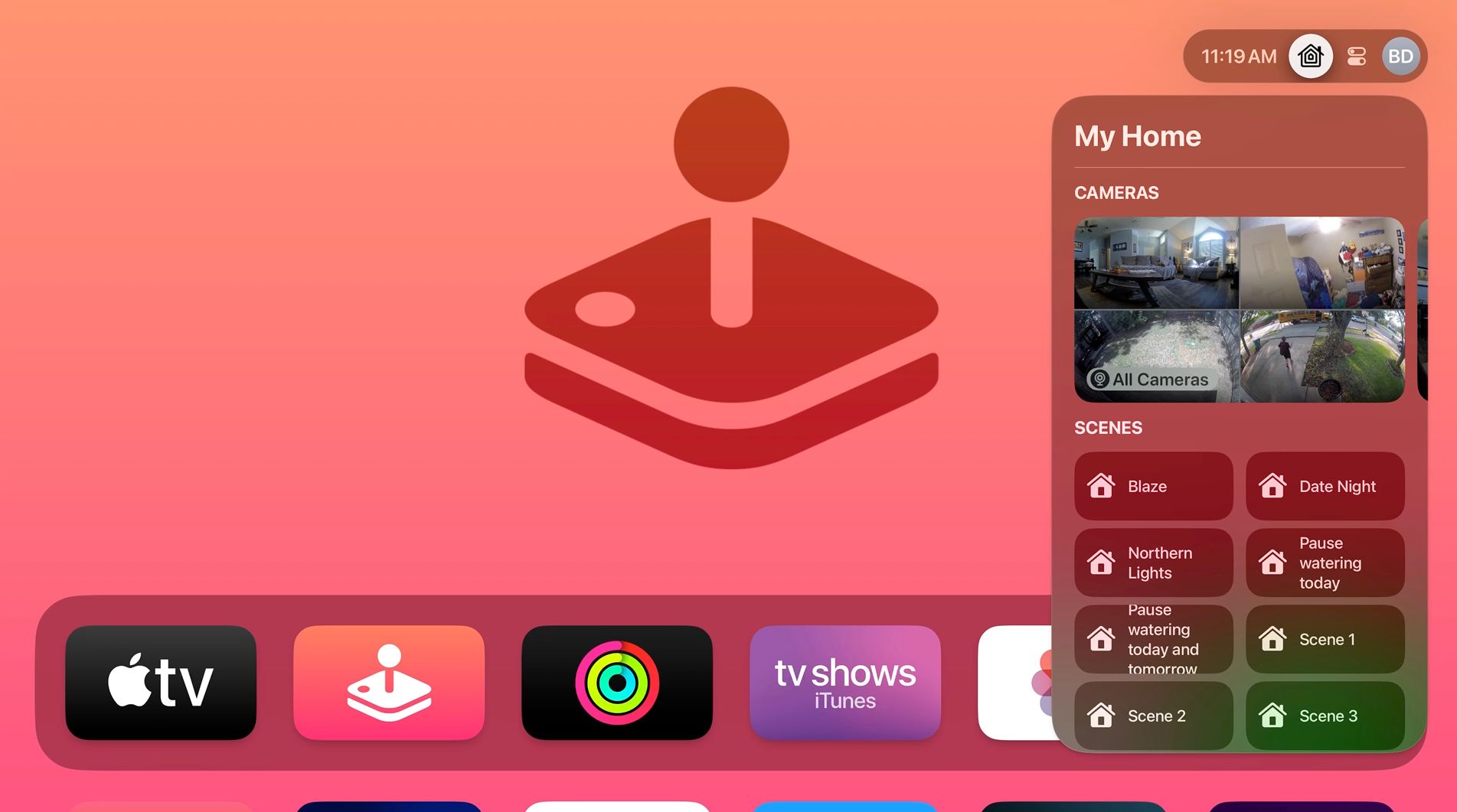
Vaše Apple TV se po krátké době konfigurace propojí s HomeKit. Chcete-li ověřit připojení, můžete na svém iPhonu otevřít aplikaci Domácnost nebo použít Ovládací centrum na Apple TV k zobrazení kamer a scén HomeKit.
Umístěte svůj chytrý domov na velkou obrazovku s HomeKit
S Apple TV v HomeKitu máte možnost ovládat příslušenství pro chytrou domácnost jediným kliknutím ovladače Siri. Nyní máte také nejlepší Apple Home Hub na trhu, takže můžete využívat automatizaci, dálkové ovládání mimo domov a mnoho dalšího.