Windows 10 téměř nemá žádné nastavení přizpůsobení efektu hlavního panelu kromě změny barev. Pokud hledáte způsob, jak přidat groovy efekty na hlavní panel, aplikace RainbowTaskbar a NiceTaskbar vás pravděpodobně osloví.
Obě tyto aplikace umožňují aplikovat jedinečné efekty na hlavní panel s flexibilnějším nastavením barev. Zde je návod, jak můžete přizpůsobit hlavní panel systému Windows 10 pomocí hlavního panelu Rainbow a NiceTaskbar.
Table of Contents
Jak aplikovat efekty hlavního panelu pomocí RainbowTaskbar
RainbowTaskbar je software, který vám umožňuje přidat na hlavní panel přechodné přechody slábnutí nebo efekty plné barev. Pomocí tohoto softwaru můžete také přidat zakřivené okraje, obrázky, text a tvary na hlavní panel.
Takto můžete pomocí RainbowTaskbar přidat efekt vícebarevné duhy na hlavním panelu:
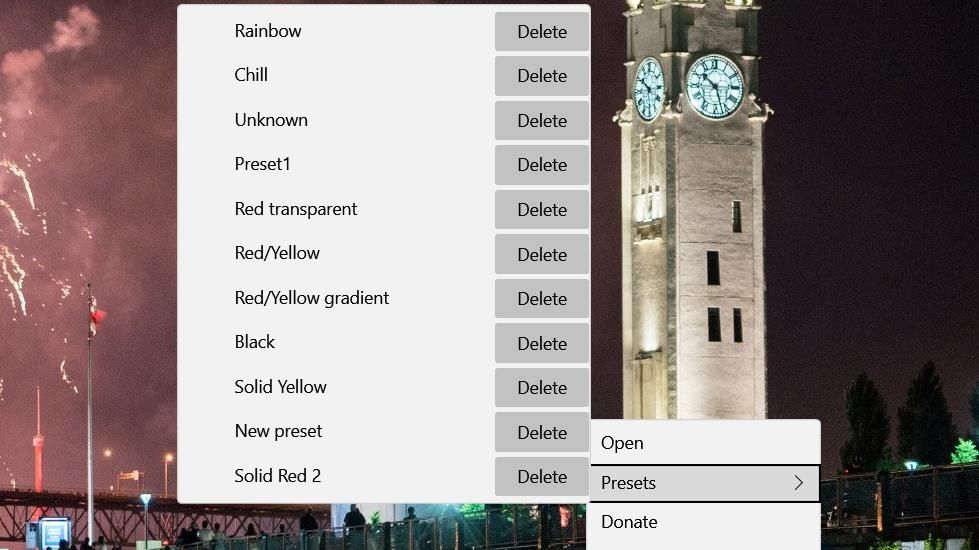
Výběrem přednastavení barev Duha použijete na hlavní panel krásný a dynamický efekt vícebarevného přechodu. Tato předvolba se skládá z osmi slábnoucích barevných přechodů, které se mění každou milisekundu. Je také nakonfigurován s malým efektem průhlednosti (80 procent krytí podložení). Nastavení této předvolby můžete zobrazit kliknutím pravým tlačítkem myši na ikonu Rainbow Taskbar na hlavním panelu a výběrem možnosti Otevřít.
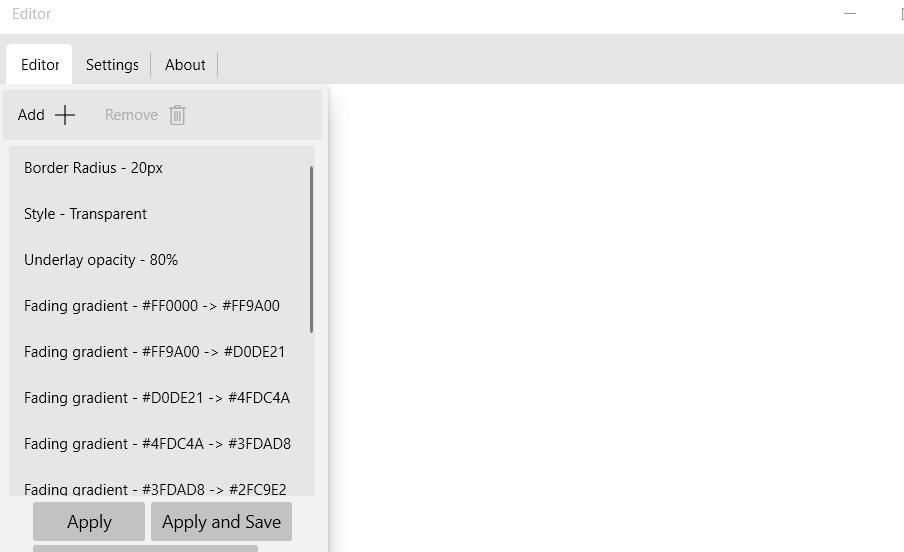
Nyní zkuste nastavit novou předvolbu od začátku. Jako příklad nastavte průhledný hlavní panel se statickým efektem přechodu žluté až červené barvy následovně:
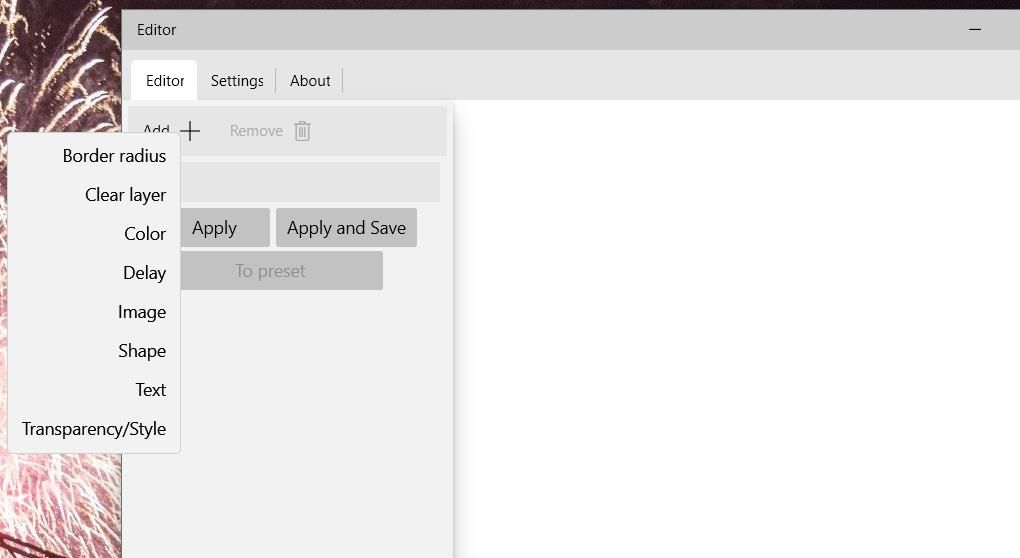
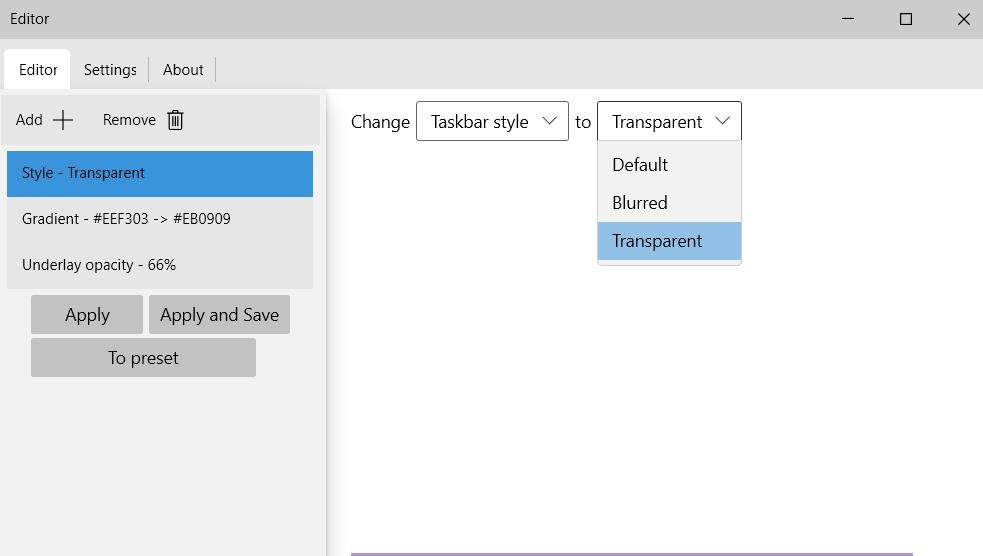
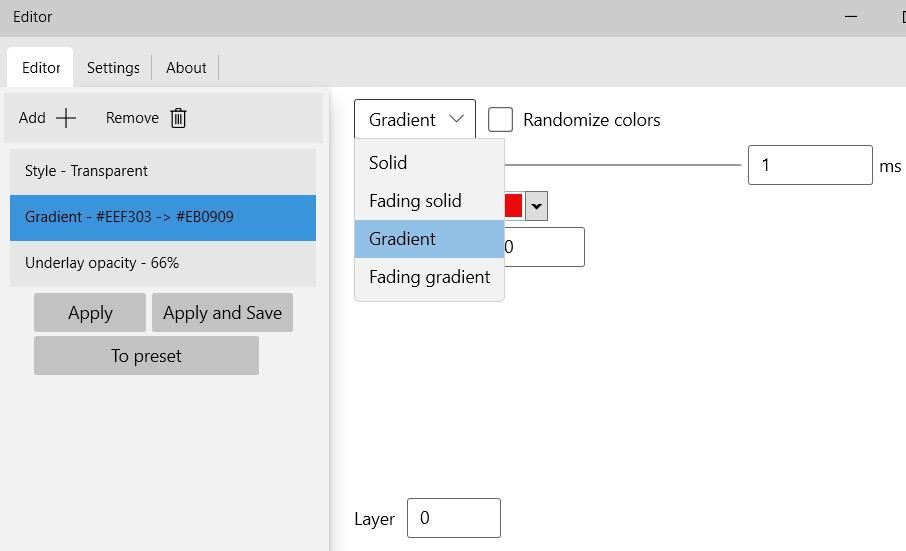
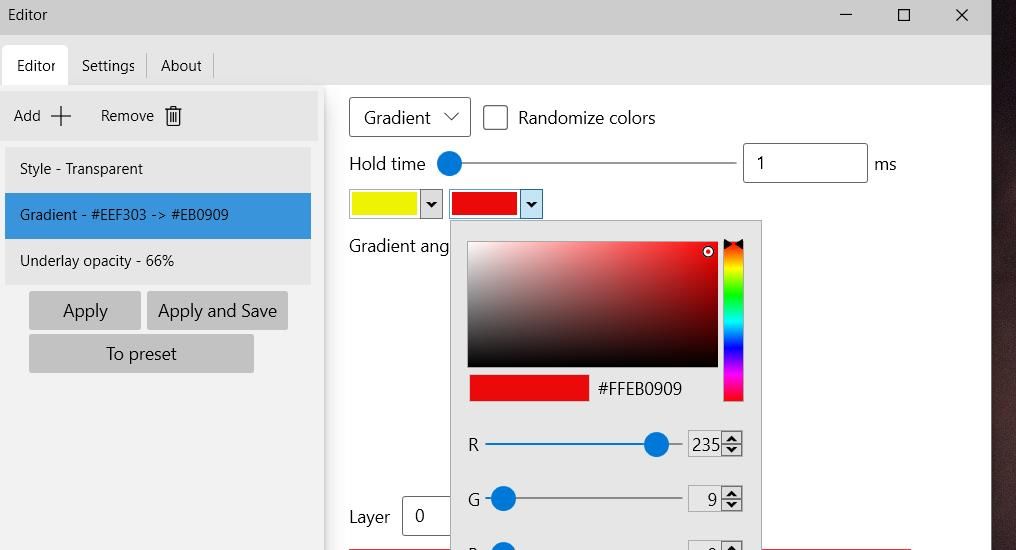
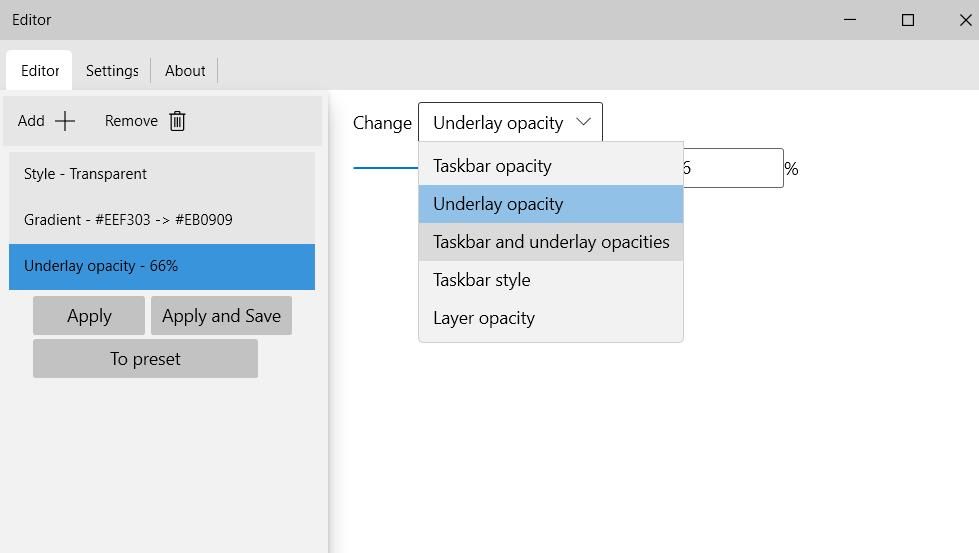
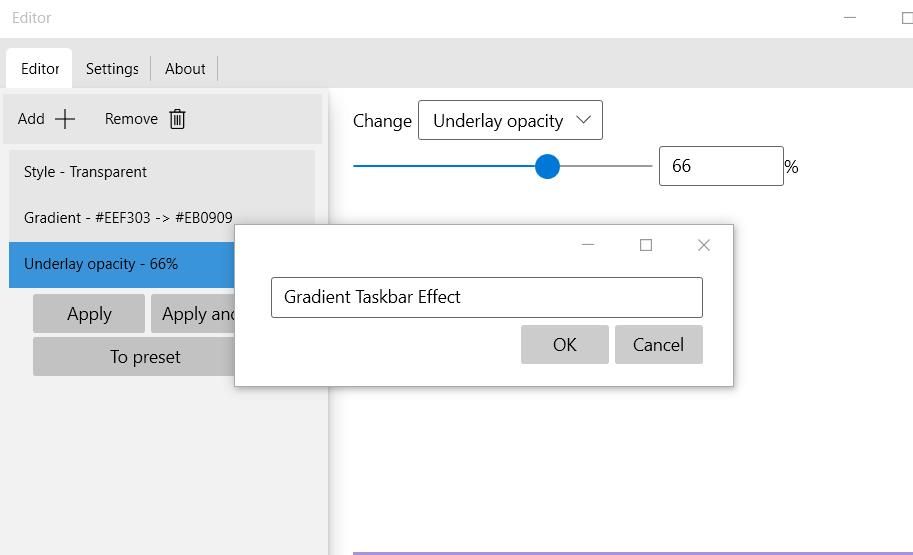
Nyní jste vytvořili průhledný efekt hlavního panelu se žlutými a červenými přechodovými barvami, jako je ten, který je zobrazen přímo níže. Hlavní panel je žlutý na levé straně a červený na pravé straně. Na rozdíl od přednastavení Rainbow se jedná o statický gradient, který se nemění. Tuto předvolbu můžete kdykoli nastavit kliknutím pravým tlačítkem myši na ikonu RainbowTaskbar na hlavním panelu a výběrem z podnabídky Předvolby.

Pamatujte, že při vytváření nových předvoleb musíte vždy nastavit styl hlavního panelu. V rozevírací nabídce můžete vybrat styl Rozmazaný nebo Průhledný. Rozmazané je alternativní styl rozmazané průhlednosti.
Jak vytvořit hlavní panel Windows se změnou barev
Chcete-li vytvořit přednastavený efekt hlavního panelu s měnícími se barvami, přidejte k němu více barev; pak vyberte buď možnost Fading solid nebo Fading gradient a vyberte požadované barvy. Přetažením jezdce na liště času podržení dále doprava nastavte čas v milisekundách, kdy má každá barva zůstat na hlavním panelu.
Například hodnota 1 000 milisekund nastaví každou barvu tak, aby zůstala po dobu jedné sekundy, než se v předvolbě změní na jinou.
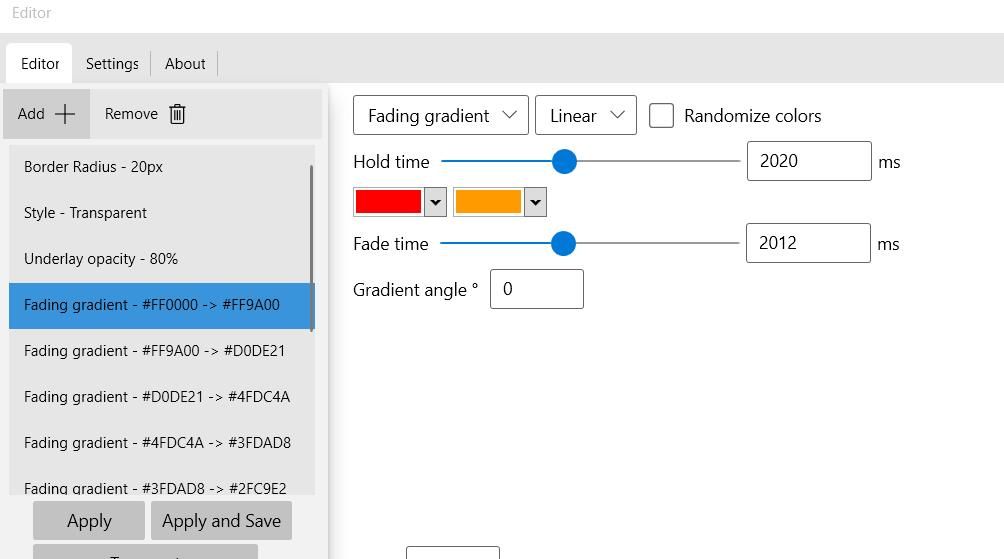
Nebo můžete nastavit hlavní panel tak, aby náhodně měnil barvu každých několik sekund. Můžete to udělat výběrem možností Fading solid a Randomize. Poté nastavte možnost Hold time na něco jako 2 000 milisekund, aby se barva hlavního panelu náhodně měnila každé dvě sekundy.
Můžete také přidat zakřivené okraje na levou a pravou stranu hlavního panelu. Chcete-li tak učinit, klikněte na Přidat > Poloměr ohraničení. Poté přetáhněte jezdec pruhu dále doprava, abyste zvýšili křivku aplikovanou na okraj hlavního panelu.
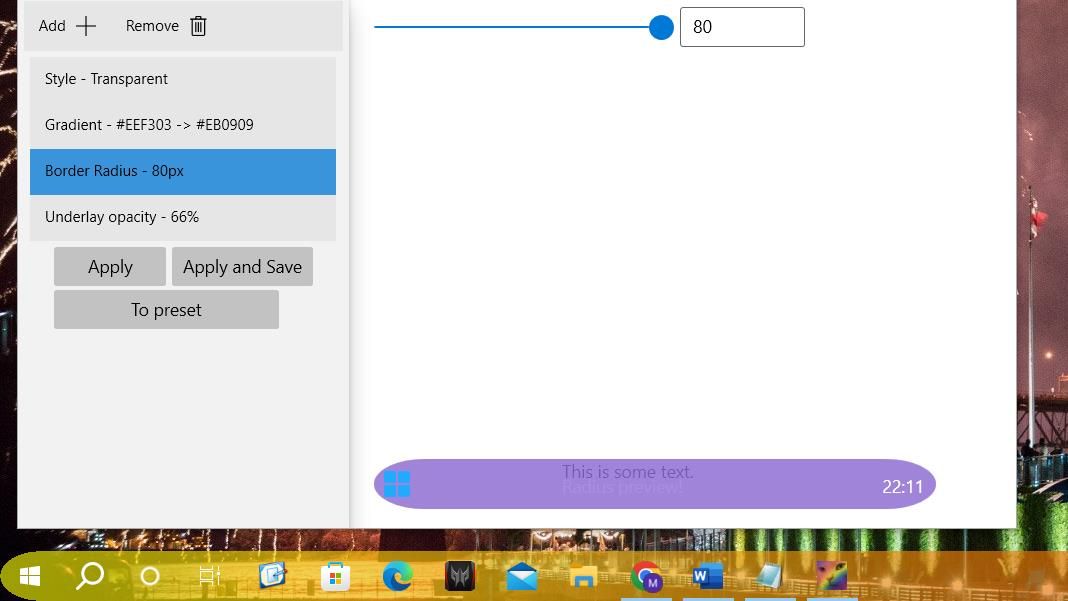
Aby bylo možné použít přednastavení hlavního panelu, musí být Rainbow Taskbar spuštěn. Chcete-li nastavit, aby se program spouštěl se systémem Windows, klepněte na kartu Nastavení a vyberte možnost Spustit při spuštění systému. Klepnutím na tlačítko Uložit použijete nově vybranou možnost spuštění.
Existují různé druhy proměnných pro přizpůsobení hlavního panelu pomocí RainbowTaskbar. Budete si muset více pohrát s nastavením této aplikace, abyste plně viděli, co s ní můžete dělat. Podívejte se na dokumentaci na webu Rainbow Taskbar pro další podrobnosti o použití tohoto softwaru.
Jak aplikovat efekty hlavního panelu pomocí NiceTaskbar
NiceTaskbar je o něco jednodušší aplikace pro přizpůsobení hlavního panelu než RainbowTaskbar. Pomocí tohoto softwaru můžete použít pět různých efektů hlavního panelu. Obsahuje také některá další nastavení pro centralizaci ikon na hlavním panelu a přidání sekund do hodin na systémové liště. Takto můžete použít efekty hlavního panelu pomocí NiceTaskbar:
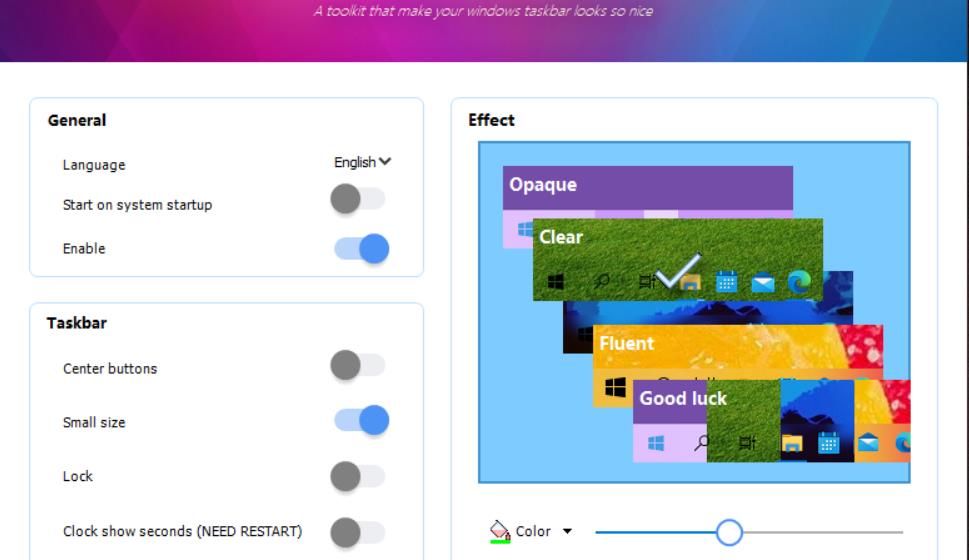
Možnosti efektů jsou spíše nastavení pro použití průhlednosti hlavního panelu různými způsoby. Výběrem možnosti Neprůhledné se použije neprůhledný barevný efekt. Klepnutím na Fluent aplikujete na hlavní panel úplnou průhlednost.
Clear a Blur jsou nejzajímavější možnosti efektů. Výběrem možnosti Rozostření se použije efekt rozmazané průhlednosti. Pokud dáváte přednost jasnější průhlednosti, klikněte na možnost Vymazat. Tažením jezdce pruhu zvýšíte a snížíte úroveň průhlednosti pro obě tyto možnosti efektu.

Nastavení centrálních tlačítek NiceTaskbar přidává centralizované ikony na hlavní panel Windows 10. Zapnutím možnosti Středová tlačítka přesunete ikony do středu hlavního panelu. Nepřipnuté ikony, jako je nabídka Start, však zůstanou vlevo.
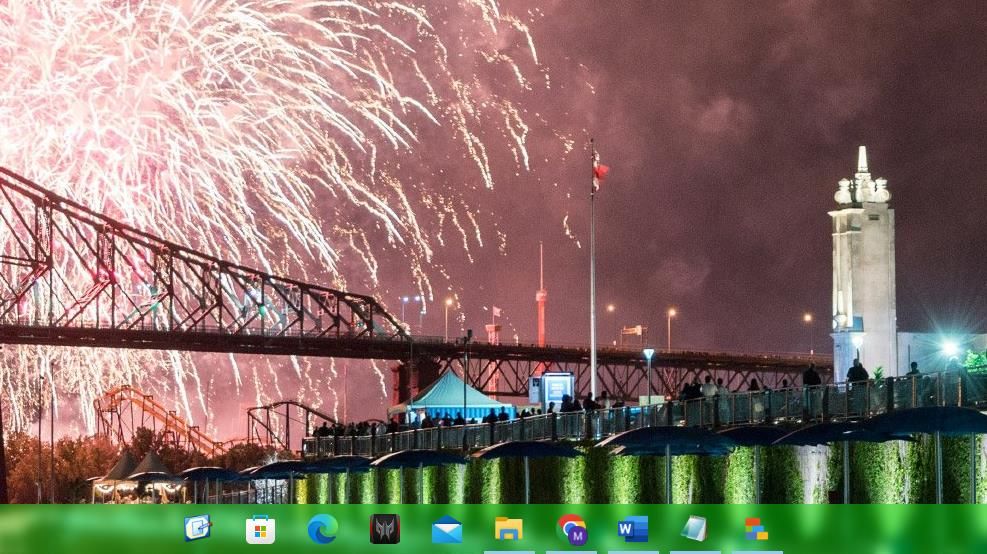
Povolení nastavení Hodiny ukazují sekundy přidá sekundy k hodinám na systémové liště. Aby se toto nastavení projevilo, budete také muset restartovat systém Windows. Alternativní metody pro konfiguraci hodin na systémové liště tak, aby zobrazovaly sekundy v systému Windows 10, jsou ruční úprava registru nebo spuštění příkazu PowerShell.
Vylepšete hlavní panel Windows 10 pomocí hlavního panelu Rainbow a panelu NiceTaskbar
Rainbow Taskbar a NiceTaskbar jsou šikovné aplikace pro přizpůsobení hlavního panelu. Pomocí RainbowTaskbar můžete použít oslnivé přechodové přechody blednutí a efekty plné barev. NiceTaskbar je dobrá aplikace pro přidávání efektů průhlednosti a rozostření na hlavní panel. Obě aplikace tedy poskytují nová nastavení efektů pro vylepšení hlavního panelu Windows 10.

