Prezentace v PowerPointu lze zdokonalit mnoha způsoby – od animací objektů, přes úpravy stylů přechodů mezi snímky až po využití poutavých motivů. Jednou z možností je také přidání hudebního doprovodu.
Integrace hudby do prezentace
PowerPoint umožňuje velmi snadné vložení hudby do prezentace. I když je to skvělý nápad, je nutné zvážit, zda je to v daném kontextu vhodné a profesionální. My vám pouze ukážeme, jak na to, ale necháme na vás, abyste posoudili vhodnost tohoto kroku.
Nejprve přejděte na záložku „Vložení“ a klikněte na tlačítko „Zvuk“.
Objeví se nabídka, kde si můžete vybrat, zda chcete použít zvukový soubor z počítače, nebo nahrát vlastní zvukovou stopu.
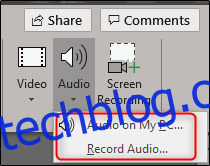
Pro nahrávání vlastního zvuku zvolte „Nahrát zvuk“, čímž se otevře okno pro nahrávání. Zadejte název nahrávky a klikněte na ikonu „Nahrát“.
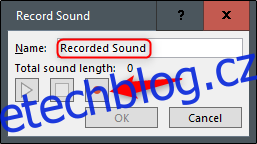
Po spuštění nahrávání se zobrazí časovač. Pro zastavení nahrávání použijte ikonu „Stop“. Pokud si chcete nahrávku poslechnout, klikněte na ikonu „Přehrát“. Jste-li s výsledkem spokojeni, potvrďte kliknutím na „OK“ a nahrávka se vloží do prezentace.
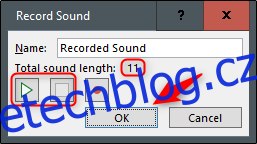
Pro vložení hudebního souboru z počítače, se vraťte do nabídky „Zvuk“ a vyberte „Audio z mého PC“. Tím se otevře průzkumník souborů. Vyberte požadovaný zvukový soubor a klikněte na „Vložit“. PowerPoint podporuje formáty MP3, MP4, WAV a AAC.
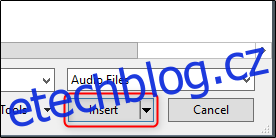
Po vložení se v prezentaci objeví ikona reproduktoru, pomocí které můžete přehrávat zvuk, nastavovat hlasitost a posouvat přehrávání o 0,25 sekundy.

Na kartě „Přehrávání“ máte k dispozici další možnosti úpravy zvuku. Ve výchozím nastavení je styl zvuku nastaven na „Žádný styl“, což znamená, že zvuk se přehraje pouze na snímku, na který byl vložen, ikona bude viditelná a zvuk se spustí až po kliknutí na tuto ikonu.
Všechny tyto vlastnosti však můžete změnit. Můžete upravit hlasitost, nastavit automatické přehrávání, přehrávání přes více snímků, opakování a další.
Chcete-li, aby hudba hrála na pozadí, vyberte možnost „Přehrát na pozadí“ v části „Styly zvuku“.
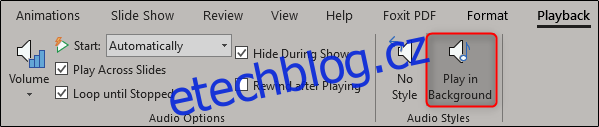
K dispozici jsou i další nástroje pro úpravu zvuku, jako například přidání (nebo odebrání) záložek, ořezání a přidání efektů zesilování/zeslabování.
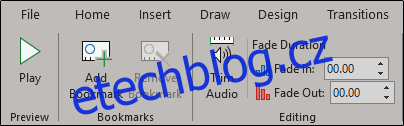
Použijte tyto nástroje pro doladění zvukového doprovodu vaší prezentace k dokonalosti.