Pro oživení vaší prezentace v Google Slides, která by jinak mohla být jen textová, se skvěle hodí hudba. Pokud chcete do Prezentací Google přidat hudební doprovod, budete muset využít video z YouTube, soubor z Disku Google, nebo umístit odkaz na streamovací službu.
Vložení videa z YouTube
Přímé vkládání audio souborů do Google Slides není možné, nicméně, videa lze přidávat bez problému. Nejjednodušším řešením pro uživatele, kteří touží po hudbě v prezentaci, je vložení YouTube videa.
Tímto způsobem integrujete YouTube video přímo do prezentace a spustíte přehrávač s klasickými ovládacími prvky. Video se bude přehrávat, dokud nepřejdete na další snímek.
Začněte tím, že otevřete svou prezentaci Google Slides a kliknete na snímek, kam chcete video umístit. V horní liště vyberte možnost Vložit > Video.
V dialogovém okně “Vložit video” můžete videa na YouTube vyhledávat na záložce “Hledat”. Pokud nemáte konkrétní URL, tento nástroj je skvělý pro nalezení vhodného obsahu.
Po nalezení videa ho vyberte a kliknutím na tlačítko “Vybrat” v dolní části ho vložíte do prezentace.
Pokud už máte URL adresu videa, které chcete vložit, klikněte na záložku “Podle adresy URL” a vložte adresu do vyznačeného pole.
Pod polem se zobrazí náhled videa. Jakmile budete připraveni, klikněte na “Vybrat”.
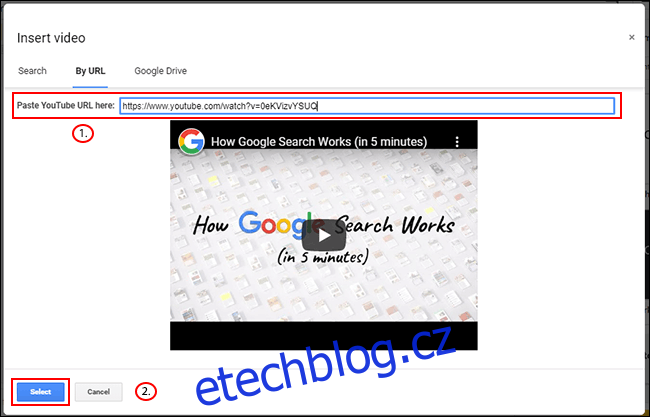
Video se vloží do vybraného snímku, kde můžete upravit jeho velikost a pozici.
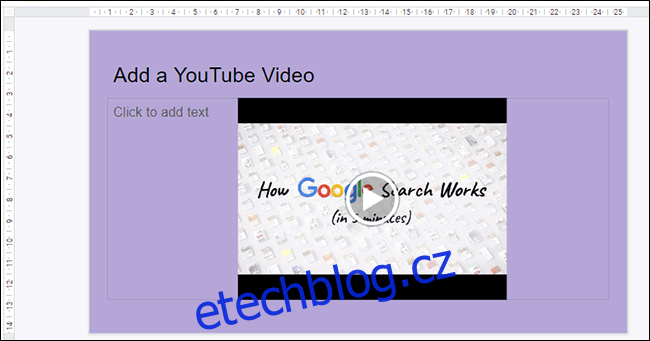
Přidání videa z Disku Google
Alternativou k videím z YouTube je vkládání soukromých videí z Disku Google. I tato videa lze vložit pomocí stejného dialogového okna “Vložit video”, které bylo popsáno výše.
Stejně jako u YouTube, i videa z Disku Google se budou přehrávat, dokud nepřejdete na jiný snímek.
Pro vložení videa z Disku Google vyberte snímek, kam chcete video vložit, zvolte Vložit > Video, klikněte na záložku “Disk Google” a vyhledejte video ve svém cloudovém úložišti.
Vaše video soubory musí být nejdříve synchronizované s Diskem Google pomocí aplikace v počítači, nebo nahráním přes webové stránky Disku Google.
Jakmile najdete video na disku, klikněte na něj a poté na “Vybrat”.
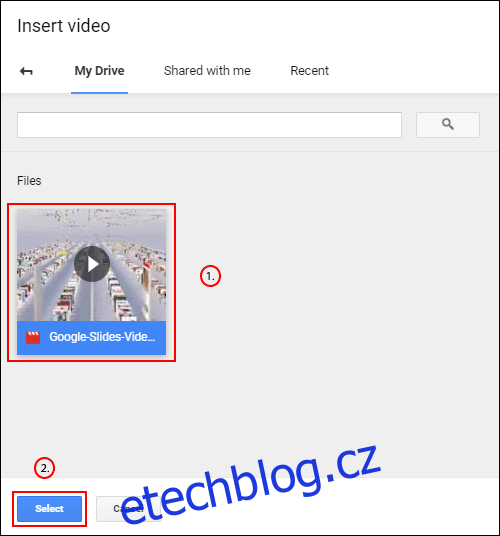
Video se vloží do snímku a vy můžete změnit jeho pozici a velikost podle potřeby.
Touto metodou můžete vkládat pouze videa ze stejného Google účtu, který používáte pro prezentaci. Pokud chcete vložit jiný typ videa, budete muset využít veřejné video na YouTube.
Vložení hudby ze streamovací služby
Google bohužel neumožňuje přímé vkládání audio souborů, jak to lze u videí z YouTube a Disku Google. Jako alternativu můžete odkazovat na skladby hostované na online platformách, jako je Spotify nebo SoundCloud.
Hudba z těchto služeb se otevře v nové záložce, kde se bude přehrávat, dokud ji sami nezavřete, nebo dokud skladba neskončí.
Pro začátek vložte vhodný objekt, na který lze v průběhu prezentace kliknout – například obrázek, tvar nebo textové pole. Pro vložení tvaru klikněte na Vložit > Tvar a vyberte si z nabídky.
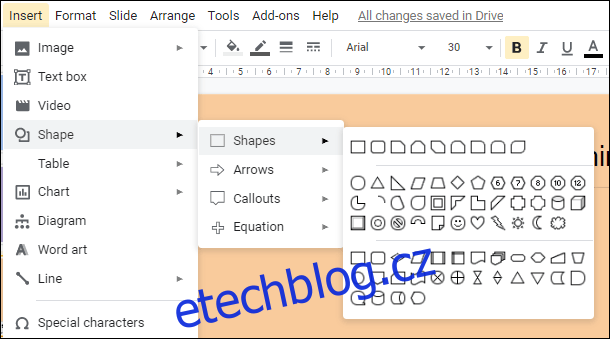
Tažením myší vytvořte zvolený tvar. Můžete do něj také psát text, abyste objasnili jeho funkci.
Klikněte pravým tlačítkem myši na objekt a v kontextové nabídce vyberte „Odkaz”. V tomto okamžiku budete potřebovat URL adresu vybrané skladby.
Vložte URL adresu skladby ze streamovací služby do pole Odkaz a pro potvrzení klikněte na „Použít“.
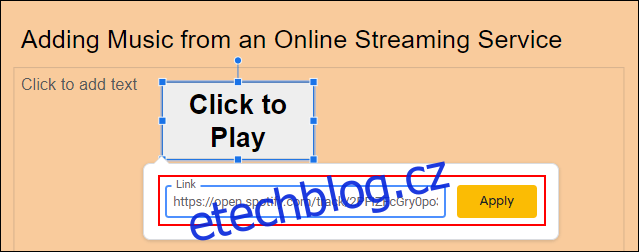
Během prezentace kliknutím na tento objekt spustíte přehrávání vybrané skladby.
Avšak hudba se přehraje pouze v nové záložce, takže pokud chcete mít vše přímo v prezentaci, použijte raději video z Disku Google nebo YouTube.