Kdykoli zapnete svůj Mac, na pozadí se automaticky spustí různé aplikace a služby. Tyto spouštěcí aplikace macOS, často nazývané přihlašovací položky, mohou být užitečné. Například Adobe Creative Cloud, Steam a Dropbox instalují spouštěcí aplikace pouze na pozadí, aby mohly pro tyto aplikace provádět základní úkoly.
Příliš mnoho přihlašovacích položek však může prodloužit dobu spouštění vašeho Macu a snížit jeho výkon. Spouštěcí aplikace může být také škodlivá, takže jejich odstranění může být kritické pro udržení zdraví vašeho Macu.
Níže vám ukážeme, jak spravovat spouštěcí aplikace a zachytit ty škodlivé na vašem Macu.
Table of Contents
Jak přidat spouštěcí aplikace na váš Mac
Pokud se denně zabýváte konkrétními aplikacemi, můžete si ušetřit jedno nebo dvě kliknutí tím, že zajistíte jejich automatické spouštění pokaždé, když se přihlásíte do macOS.
Klikněte na nabídku Apple a z rozevírací nabídky vyberte Nastavení systému. Poté na postranním panelu vyberte Obecné a vpravo zvolte Položky přihlášení.
Chcete-li přidat novou položku přihlášení, klikněte na tlačítko Přidat (+) pod seznamem spouštěných aplikací, vyberte aplikaci ze složky Aplikace a klikněte na Otevřít. Tento krok můžete opakovat a přidat další aplikace do seznamu položek přihlášení.
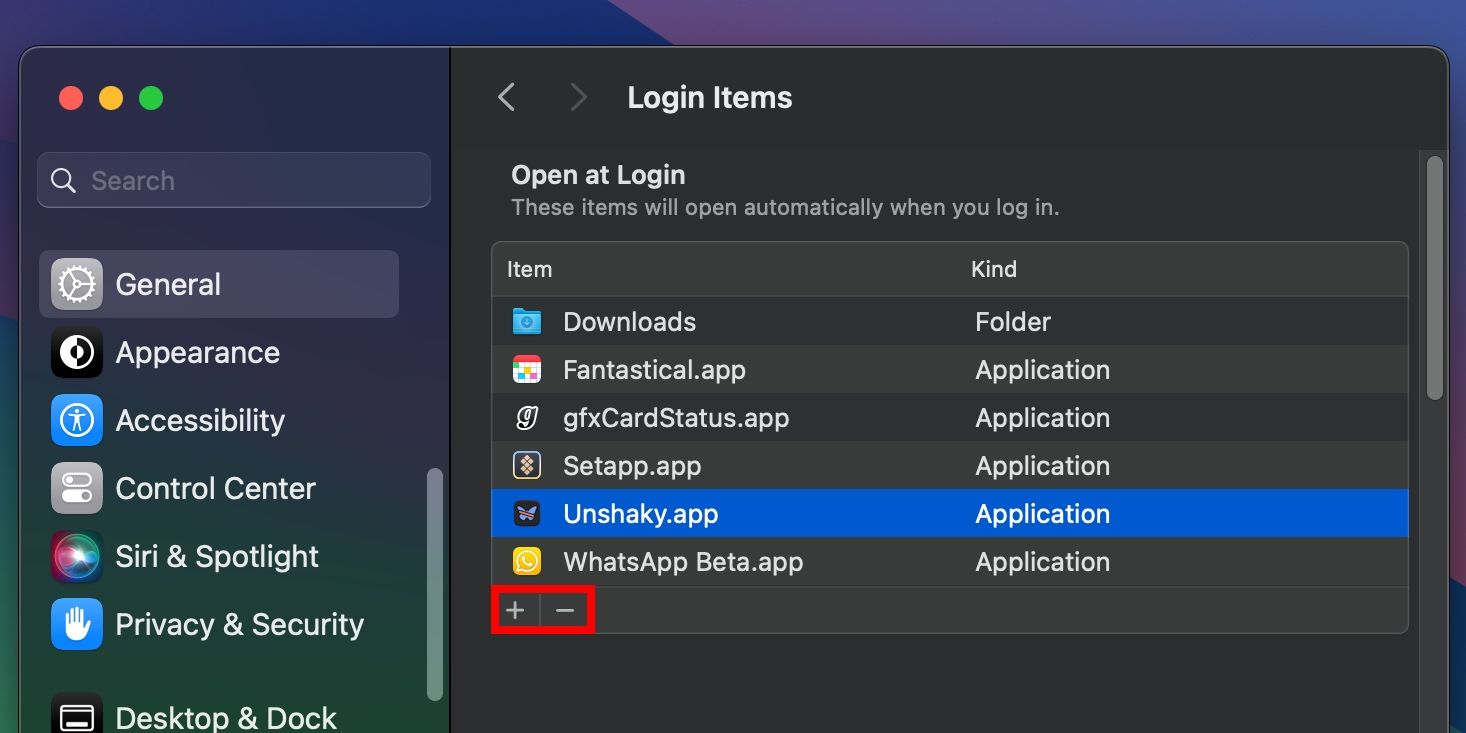
S oprávněními správce můžete spravovat položky při spuštění pro jiný uživatelský účet. Chcete-li se dozvědět více, přečtěte si našeho kompletního průvodce na správa více uživatelských účtů na Macu.
Odstraňte nebo zakažte spouštěcí aplikace na vašem Macu
Pokud se váš Mac spouští pomalu, znamená to, že byste měli odebrat některé spouštěcí programy Macu. V Nastavení systému > Obecné > Položky přihlášení naskenujte seznam spouštěných aplikací v části Otevřít při přihlášení, vyberte aplikaci, kterou chcete odebrat, a klikněte na tlačítko Odebrat (-). Poté restartujte Mac, abyste zjistili, zda se doba spouštění zlepšila.
Případně můžete aplikaci zakázat spouštění při spuštění pomocí Docku. Klikněte na aplikaci se stisknutou klávesou Ctrl a najeďte kurzorem na Možnosti. Poté zrušte výběr možnosti Otevřít při přihlášení.
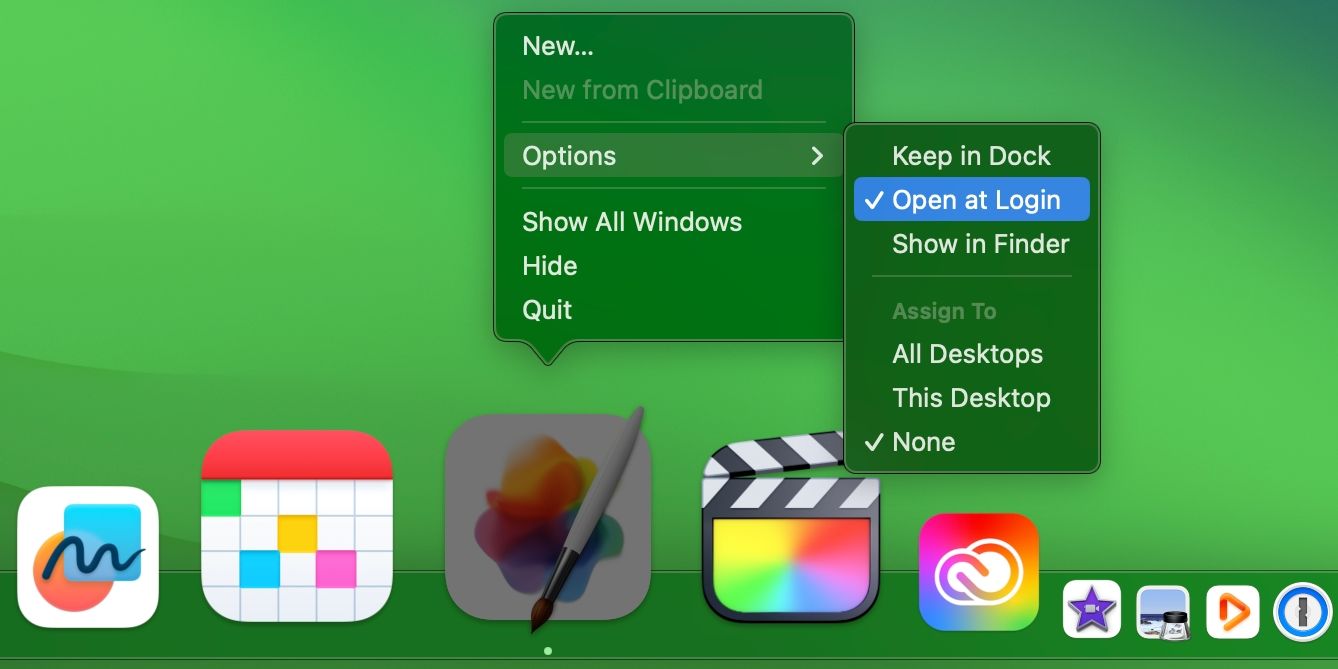
Vzhledem k tomu, že vývojáři občas nastaví své aplikace tak, aby se spouštěly při přihlášení bez vašeho výslovného povolení, má smysl pravidelně kontrolovat spouštěcí aplikace optimalizovat výkon vašeho Macu. Pamatujte, že odstranění chybně fungujících položek přihlášení je jedním z běžných způsobů, jak vyřešit problémy se spouštěním na Macu.
Dočasně zakažte spouštěcí aplikace na vašem Macu
Můžete zabránit tomu, aby se spouštěcí aplikace automaticky spouštěly dočasně a na základě přihlášení. To je užitečné, když se potřebujete rychle přihlásit nebo řešit problémy se spouštěním Macu.
Chcete-li to provést, když uvidíte přihlašovací okno, stiskněte a podržte klávesu Shift, když se přihlašujete. Jakmile uvidíte Dock, uvolněte klávesu Shift.
Pokud však přihlašovací okno nevidíte, restartujte Mac a poté stiskněte a podržte klávesu Shift, dokud se nezobrazí indikátor průběhu. Poté, co se objeví plocha, uvolněte klávesu Shift.
Vaše přihlašovací položky se při příštím restartu Macu načtou normálně.
Odložte spuštění spouštěcích aplikací na vašem Macu
Zůstalo na vašem Macu několik nepostradatelných položek při spuštění, i když jste vše uklidili? Můžete je zakázat, ale ruční spouštění každé aplikace by bylo únavné. Místo toho, jak upozorňují uživatelé na Redditvytvoříme v aplikaci Zkratky jednoduchou automatizaci, která spustí spouštěcí aplikaci se zpožděním, a poté ji nastavíme tak, aby se otevírala při startu systému.
Vymažte všechny přihlašovací položky v Nastavení systému a poté spusťte aplikaci Zkratky na svém Macu.
Chcete-li vytvořit novou automatizaci, zvolte Soubor > Nový zástupce z pruhu nabídek, poté klikněte na Název zástupce v titulku okna a pojmenujte automatizaci. Poté pomocí vyhledávacího pole v knihovně akcí napravo najděte akci Čekat a poté poklepejte na položku Čekat v části Skriptování ve výsledcích vyhledávání a přidejte tuto akci do své automatizace.
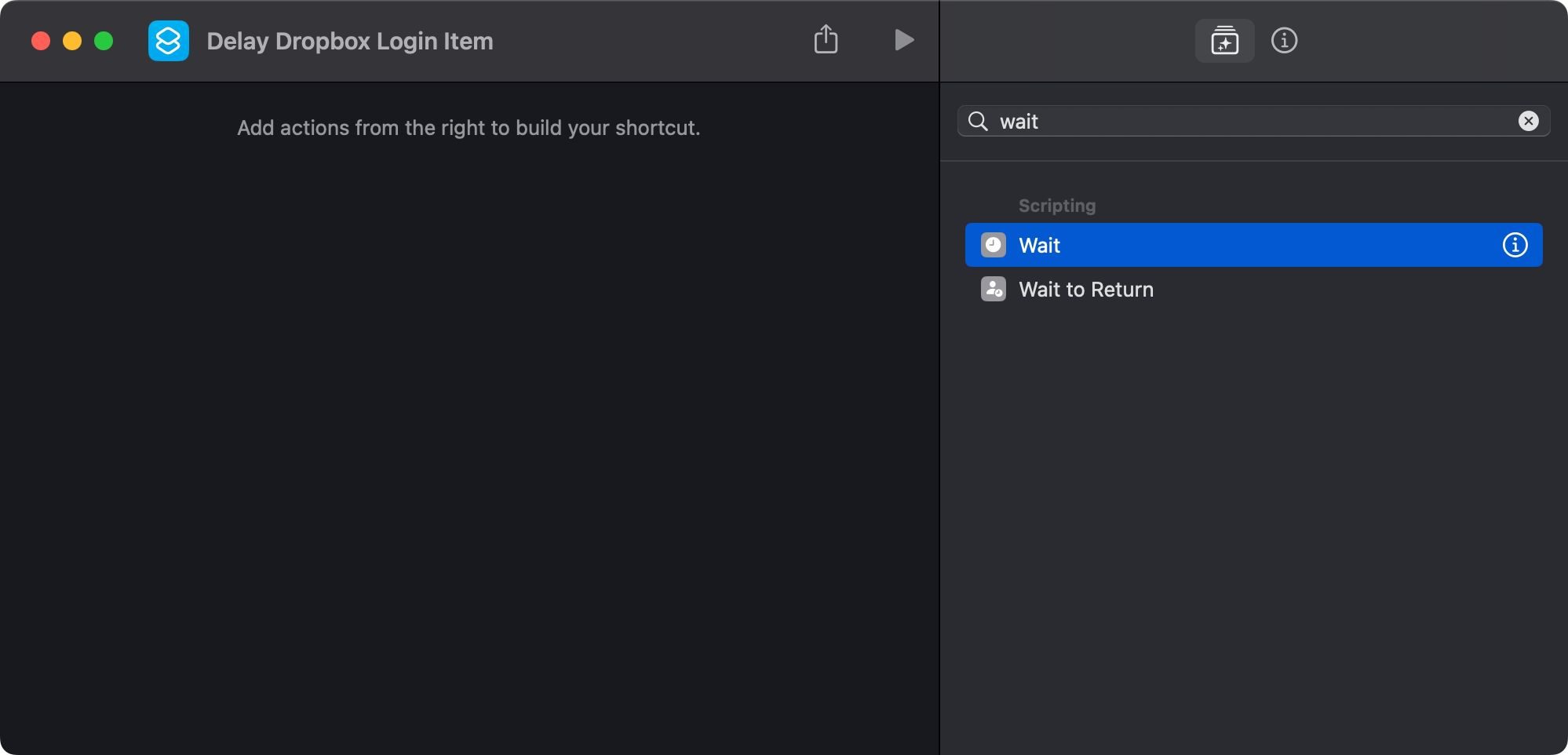
Pokud knihovnu akcí nevidíte, vyberte Zobrazit > Zobrazit knihovnu akcí nebo stiskněte Option + Command + 1 na klávesnici.
V hlavním zobrazení vlevo klikněte na 1 sekundu vedle položky Čekat v akci, kterou jsme právě přidali, a zadejte zpoždění v sekundách. Chceme, aby se Dropbox spustil s 30sekundovým zpožděním, takže zadáme 30.
Znovu klikněte na vyhledávací pole v knihovně akcí, zadejte Otevřít aplikaci a poklepejte na akci Otevřít aplikaci pod Skriptováním. Po přidání akce klikněte na Aplikace vedle Otevřít vlevo, zadejte název aplikace do vyhledávacího pole a vyberte ji z výsledků.
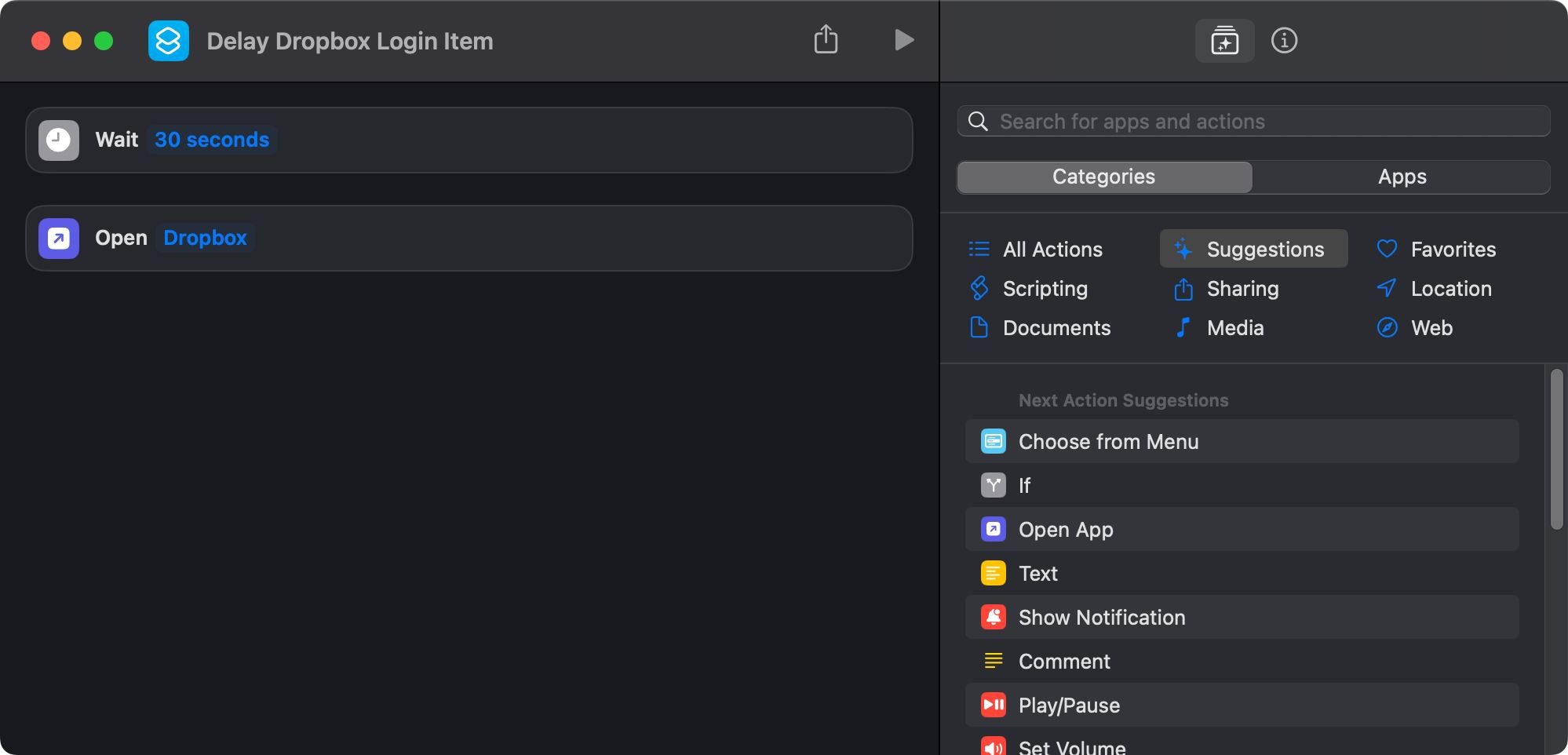
Úspěšně jsme vytvořili naši zkratku! Dalším krokem je přeměna na aplikaci, kterou může macOS spustit při spuštění, takže v pruhu nabídek vyberte Soubor > Přidat do doku. Nyní můžete zavřít aplikaci Zkratky. Nyní se stisknutou klávesou Ctrl klikněte na ikonu zástupce v Docku, najeďte myší na Možnosti a zvolte Zobrazit ve Finderu.
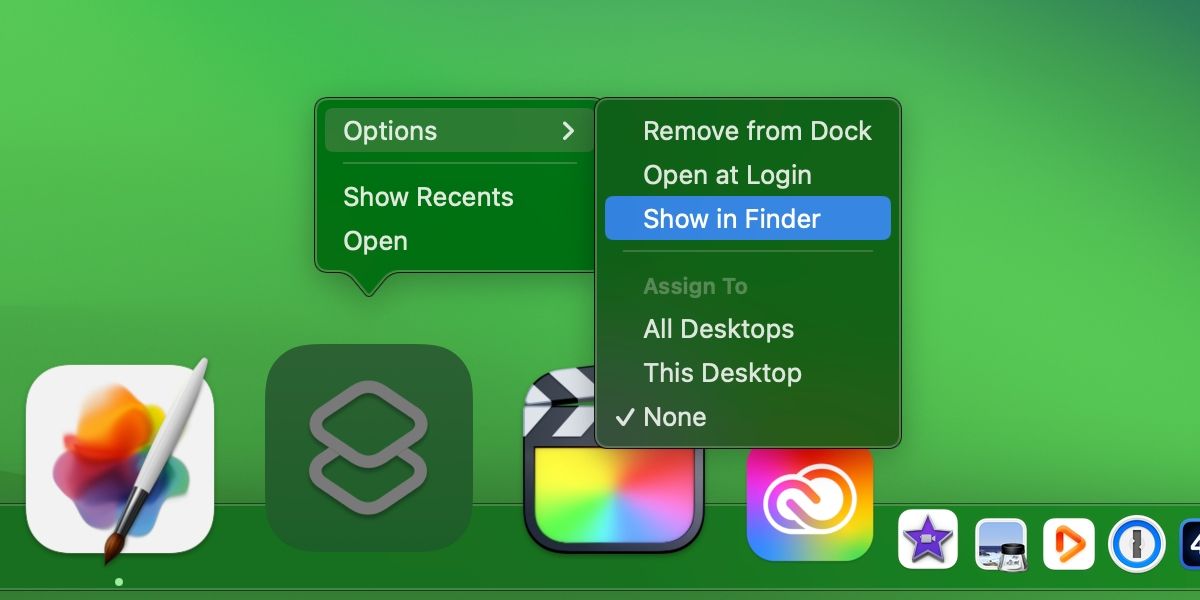
Měli byste vidět složku Aplikace vašeho uživatelského účtu macOS (nezaměňovat s globální složkou Aplikace), kde je uvedena naše automatizace jako aplikace.
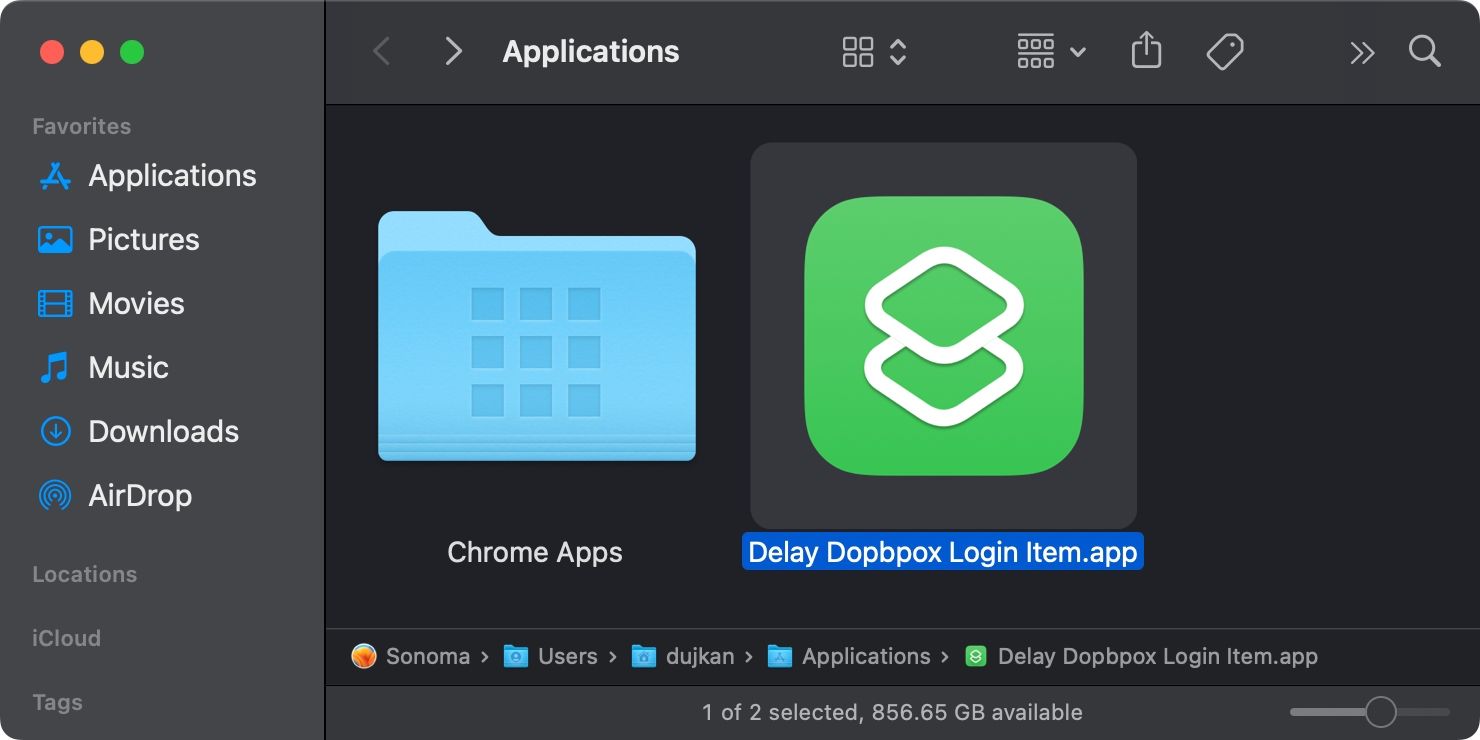
Nakonec přejděte do Nastavení systému > Obecné > Položky přihlášení a poté přetáhněte naši automatizaci z Finderu do svého prázdného seznamu přihlašovacích položek.
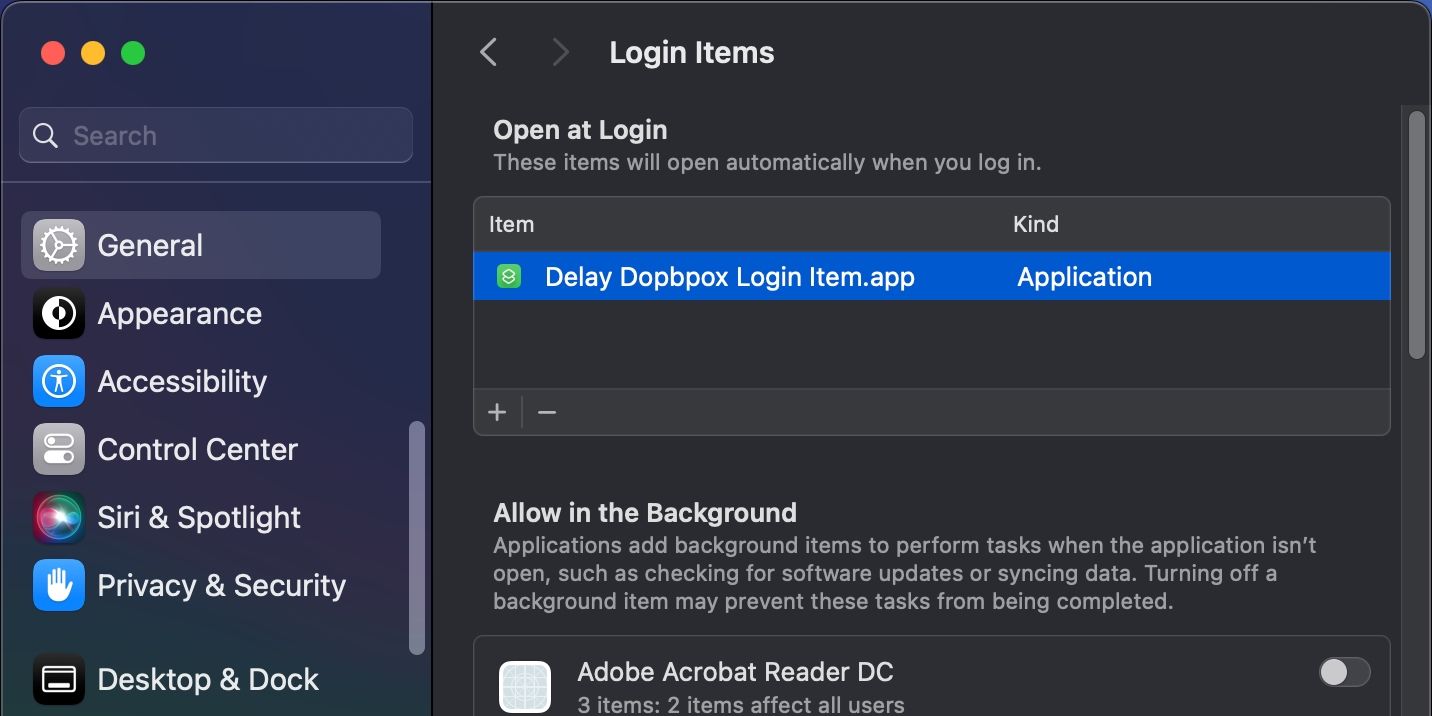
Opakujte výše uvedené kroky pro další spouštěcí aplikace. Při příštím restartu macOS automaticky spustí vaši zkratku, která zase spustí vaše spouštěcí aplikace s vlastním zpožděním, které nastavíte.
Do zástupce můžete samozřejmě přidat další aplikace a zpozdit tak spuštění více položek přihlášení.
Zachyťte škodlivé položky přihlášení na Macu
Ať už se jedná o škodlivé rozšíření prohlížeče, které vkládá reklamy do výsledků vyhledávání, nebo malware, jehož cílem je ukrást vaše data, primárním cílem jakékoli škodlivé položky při spuštění je běžet na pozadí pro každou relaci macOS. „Perzistence“ je technika, pomocí které malware zajišťuje, že bude spuštěn operačním systémem při spuštění.
Pokud se domníváte, že je ve vašem systému malware, můžete zkontrolovat položky přihlášení a odstranit všechny neznámé aplikace, které jsou v nich uvedeny. Ale útočníci jsou chytří. Nechtějí, abyste viděli žádnou aplikaci, která ve vás vyvolává podezření, takže ji mohou místo toho skrýt. Apple bohužel tyto skryté komponenty v rozhraní macOS neodhaluje.
A i když ze svých přihlašovacích položek odstraníte škodlivé aplikace, nebude to stačit, protože skryté procesy LaunchDaemons a LaunchAgents je mohou udržovat. Oba jsou spuštěny (primární nadřazený proces zodpovědný za správu všech ostatních procesů), ale nejsou přístupné prostřednictvím typického rozhraní macOS.
Důrazně doporučujeme dozvědět se více o těchto procesech na pozadí s pomocí našeho průvodce na LaunchDaemons a LaunchAgents a jejich význam v macOS.
Zkontrolujte, zda váš Mac neobsahuje podezřelé položky
Každý uživatel na Macu má následující složky LaunchAgents:
- /Library/LaunchAgents (pro všechny uživatelské účty)
- ~/Library/LaunchAgents (pro konkrétní uživatelský účet)
- /System/Library/LaunchAgents (spravováno systémem macOS od OS X 10.11)

Pro složky LaunchDaemons:
- /System/Library/LaunchDaemons (pro nativní procesy macOS)
- /Library/LaunchDaemons (pro nainstalované aplikace třetích stran)

Kromě systémových složek musíte těmto složkám věnovat zvýšenou pozornost. Soubory PLIST v těchto složkách jsou kódy, které macOS instruují, jak je spustit. Odstraňte soubory PLIST pro všechny aplikace, které jste dříve odinstalovali, nebo cokoli, co zní podezřele.
Převezměte kontrolu nad spouštěcími programy vašeho Macu pomocí CleanMyMac
Aplikace třetích stran pro jemné vyladění vašeho Macu, jako je CleanMyMac X od MacPaw, vám také umožňují spravovat přihlašovací položky a spouštěcí agenty. Všechny funkce CleanMyMac můžete používat bez omezení během 7denní zkušební verze, poté jednoduše zrušte své předplatné, pokud si aplikaci nechcete koupit.
Stáhněte si CleanMyMac X z Obchod s aplikacemiotevřete aplikaci a klikněte na Skenovat.
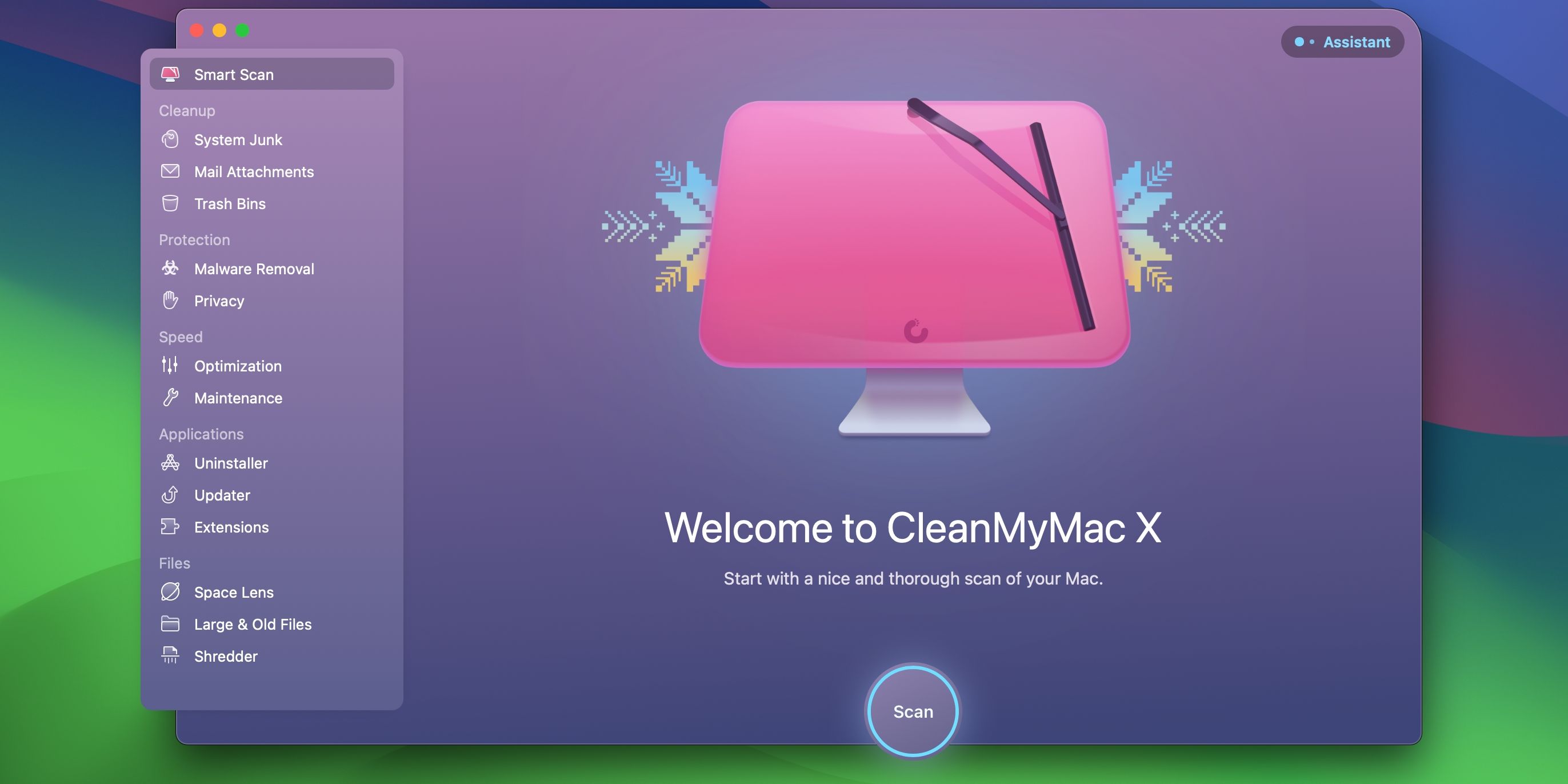
Po dokončení skenování zvolte Spustit a poté Spustit bezplatnou zkušební verzi.
S aktivovanou zkušební verzí vyberte Optimalizace v části Rychlost na postranním panelu, poté klepněte na Zobrazit položky a vpravo vyberte Položky přihlášení. Zaškrtněte políčka vedle spouštěcích aplikací uvedených v části Položky přihlášení, které chcete odebrat, a klikněte na tlačítko Odebrat ve spodní části.
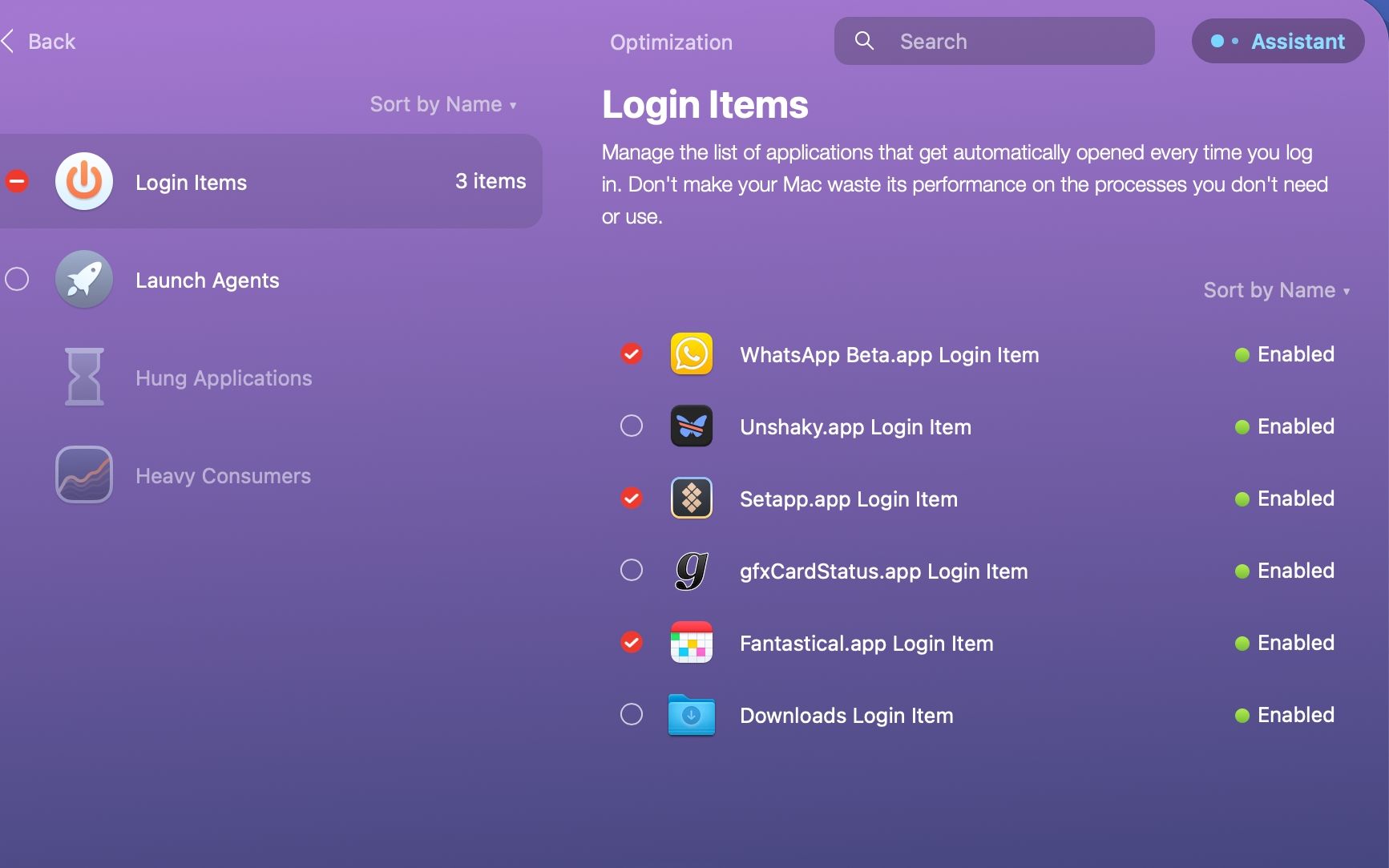
Pokud tak učiníte, dá CleanMyMac pokyn k odebrání položek, čímž zabráníte automatickému načítání vybraných aplikací po přihlášení k počítači Mac.
Můžete také kliknout na zelené a šedé tečky a dočasně zakázat nebo povolit určitou položku na pozadí.
Chcete-li odebrat nebo zakázat spouštěcí agenty na vašem Macu, vyberte Launch Agents pod Přihlašovací položky, zaškrtněte položky, které chcete ze systému odinstalovat, a stiskněte Odebrat.
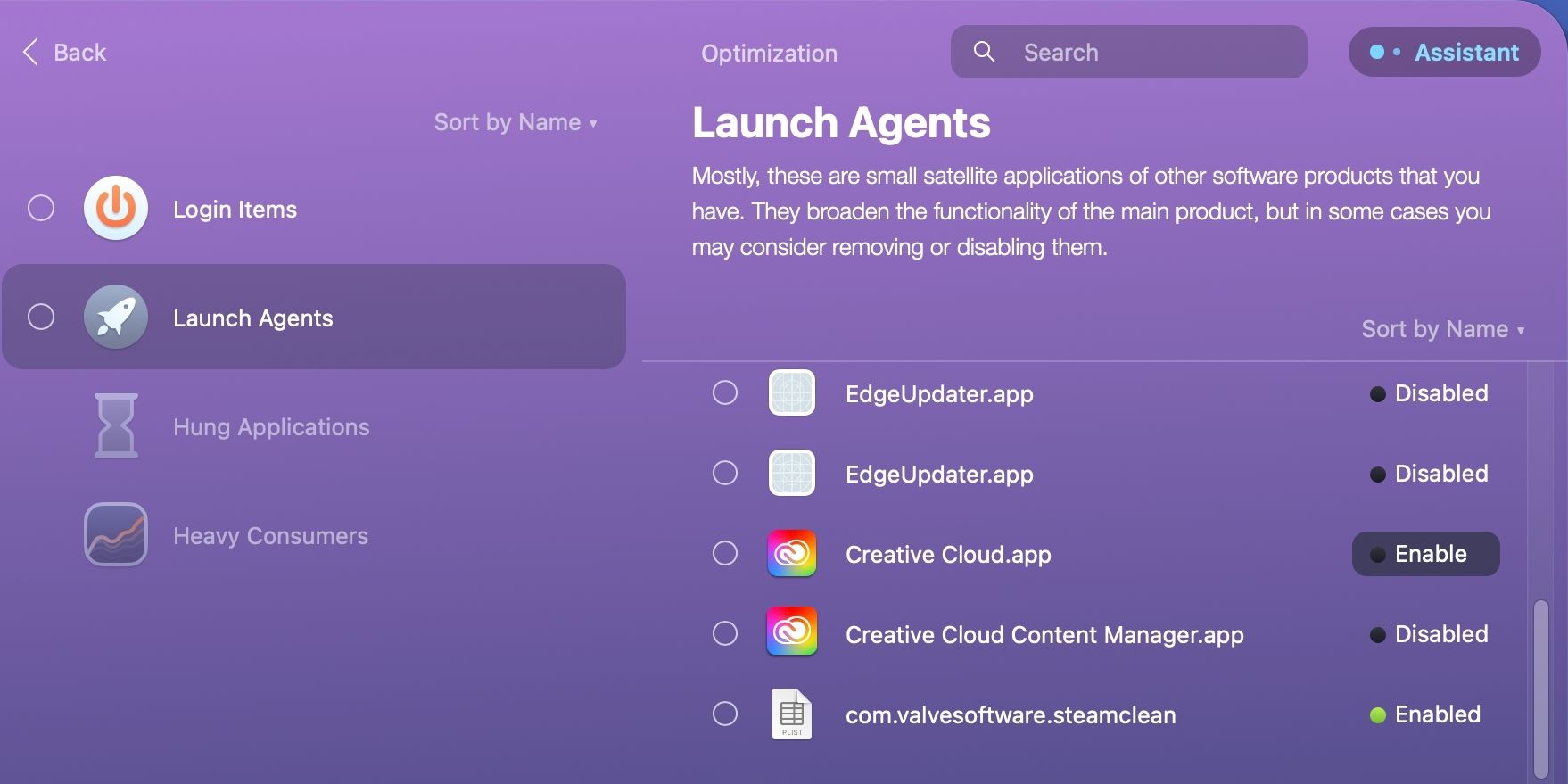
CleanMyMac X přichází s množstvím funkcí pro identifikaci a odstranění cruftu na vašem Macu. Aplikace také umožňuje identifikovat a třídit velké soubory, odstraňovat malware, spouštět různé úlohy údržby a optimalizace a mnoho dalšího.
Zkontrolujte možnosti spouštění systému macOS a režimy spouštění
Pomocí položek přihlášení v systému macOS můžete spravovat spouštěcí aplikace několika kliknutími. Škodlivé aplikace mohou bohužel využít skryté součásti k ovlivnění zdraví vašeho Macu. Ukázali jsme vám, kde tyto skryté položky hledat a jak je identifikovat a odstranit.
Chcete-li problémy se spouštěním řešit ručně, seznamte se se všemi možnostmi spouštění, jako je nouzový režim a režim obnovení macOS. Tyto režimy spouštění a odpovídající kombinace kláves vám umožňují přerušit běžný proces spouštění a změnit chování macOS po přihlášení.

