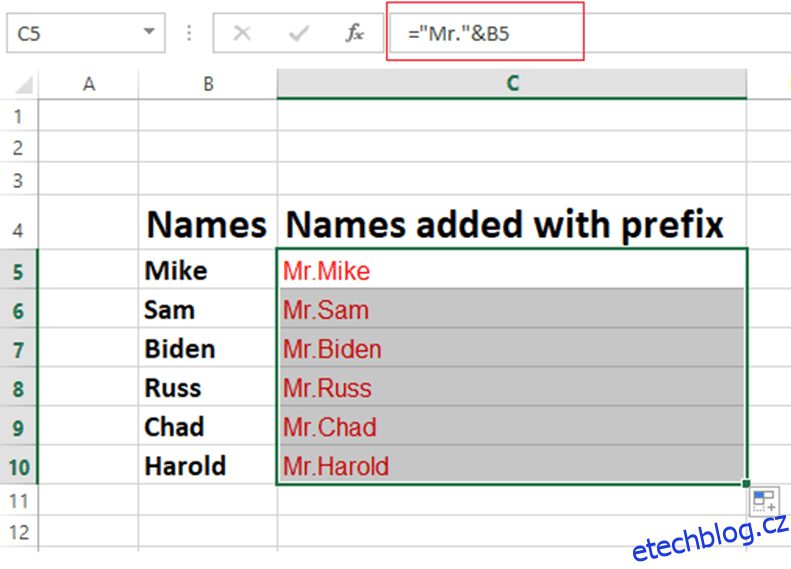Pomocí pokročilých funkcí aplikace Excel můžete rychle aplikovat předpony a přípony na mnoho buněk.
Table of Contents
Jak přidat předponu a příponu do celého sloupce v Excelu
Pokud pracujete na velké tabulce Microsoft Excel a potřebujete přidat předpony nebo přípony a nechcete provádět ruční práci, pak vám tato část pomůže rychle a snadno přidat předponu a příponu do všech buněk během několika sekund.
Při práci s velkou tabulkou může přidání přípony nebo předpony do každé buňky trvat dlouho a vyčerpat vás.
Příponu nebo předponu můžete přidat několika rychlými a jednoduchými způsoby, jak je uvedeno v části níže, čímž se sníží potřeba ruční práce.
Projdeme si tři různé způsoby, jak přidat přípony a předpony do tabulky aplikace Excel.
- Operátor „&“.
- Funkce zřetězení
- Možnost formátování buněk
Přidejte předponu a příponu pomocí operátoru „&“ v Excelu
V Excelu můžete zkombinovat jeden nebo více textových řetězců do jednoho textu pomocí ampersandu (&).
Podívejme se na příklad použití „&“ v Excelu k přidání předpony.
Přidání předpony v Excelu pomocí operátoru „&“.
Jak je uvedeno níže v Excelu, sloupec B obsahuje názvy.
Chcete-li ke každému jménu přidat Prefix Mr., umístěte kurzor na C5 a napište =” Mr.” &B5 a stiskněte enter.
Tento krok přidá předponu Mr. do této konkrétní buňky.
Je to docela jednoduché na pochopení a implementaci.
Chcete-li přidat předponu Mr. do všech buněk nebo do celého sloupce, přetáhněte roh buňky C5, jak je znázorněno níže, a přidejte předponu Mr. do všech buněk.
Během několika sekund jste úspěšně přidali předponu do všech buněk. Předponu Mr. lze nahradit libovolnou předponou dle požadavku.

Přidání přípony v aplikaci Excel pomocí operátoru „&“.
Podívejme se, jak přidat přípony pomocí „&“ v Excelu.
Jak je uvedeno v níže uvedeném Excelu, sloupec B obsahuje názvy zeleniny. Úkolem je přidat do všech buněk příponu „zelenina“.
Umístěte kurzor na buňku C5, napište =B5 & „- zelenina“ a stiskněte enter.
Do buňky C5 přidá příponu „zelenina“.

Přetažením rohu buňky C5, jak je znázorněno níže, použijte přípony na všechny buňky. To přidá přípony všem buňkám.
Úspěšně jste připojili přípony ke každé buňce během několika sekund. Stejně jako předpony lze místo „zeleniny“ použít jakoukoli příponu.

Přidávání předpon a přípon pomocí funkce zřetězení aplikace Excel
Funkce „zřetězení“ v aplikaci Microsoft Excel je dalším rychlým a snadným způsobem, jak přidat předpony a přípony do mnoha buněk. Funkce „concatenation“ kombinuje dva nebo více textových řetězců do jednoho řetězce.
Zde je příklad použití funkce „concatenate“ aplikace Excel pro předponu znaků:
Pomocí funkce zřetězení přidejte předponu Mrs., jak je ukázáno v příkladu níže:
Umístěte kurzor na místo, kam chcete přidat předponu, zadejte =concatenate(“Mrs.” &B5) a stiskněte klávesu Enter. Tento krok přidá předponu Mrs. do této konkrétní buňky, jak je znázorněno níže.

Chcete-li přidat Prefix Mrs. do všech buněk, přetáhněte roh buňky C5, jak je znázorněno níže, a použijte předponu na všechny buňky najednou.
Úspěšně jste přidali předpony do každé buňky během několika sekund.

Přidejte příponu pomocí funkce Concatenate
Podívejme se rychle, jak použít funkci zřetězení k přidání přípony „Ph.D“.
Umístěte kurzor do sloupce C níže, napište =CONCATENATE(B5,”, Ph.D.”) a stiskněte klávesu Enter.

Chcete-li přidat příponu Ph.D. do všech buněk během několika sekund přetáhněte roh buňky C5, jak je znázorněno níže, a přípona Ph.D. přidá do celého sloupce.

Využití vlastností Formát buňky k přidání předpon a přípon
Ve výše uvedené části jsme se podívali na to, jak přidat předponu a příponu do jiné buňky. Tato část se podívá na to, jak to provést ve stejné buňce.
Je to rychlé a snadné, takže začneme:
Přidání předpony pomocí vlastností Formát buňky
Chcete-li přidat předponu Mr. pomocí možnosti formátovat buňky, vyberte všechny buňky, klikněte pravým tlačítkem a vyberte možnost Formát buněk, jak je znázorněno na obrázku níže.

Kliknutím pravým tlačítkem myši zobrazíte okno vlastností, jak je vidět na obrázku 1.
Zadejte vzorec „Pan.“ @ v poli Vlastní volba a poté klepněte na OK.
Všechny buňky budou mít vloženou předponu Mr., jak je znázorněno na obrázku 2.
 Obrázek 2
Obrázek 2
Přidání přípony pomocí vlastností Formát buňky
K provedení tohoto úkolu použijeme stejný list Excelu shora.
Pojďme rychle připojit příponu Engg ke každé buňce.
Stejně jako při přidávání předpony ve výše uvedeném příkladu vyberte všechny buňky, poté klikněte pravým tlačítkem myši a pomocí možnosti Formát buněk přidejte příponu „Engg“.
Přejděte na vlastní možnost ve vlastnostech buňky formátu a zadejte vzorec @, „Engg“. jak je znázorněno na obrázku 1, a poté klepněte na OK. Všechny buňky budou mít přidanou příponu, jak je znázorněno na obrázku 2.
 Obrázek 2
Obrázek 2
Závěrečná slova
V tomto článku jsme se naučili rychlý a snadný způsob, jak se vyhnout ručnímu přidávání předpon a přípon do několika buněk. To vám pomůže rychle formátovat soubor Excel.
Dále se můžete podívat na tipy a triky Excelu.