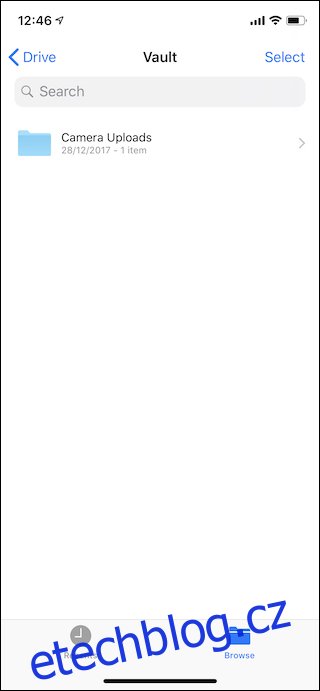Aplikace Soubory, uvedená v roce 2017 spolu s iOS 11 pro iPhony a iPady, představovala tolik potřebný krok vpřed v oblasti správy souborů v ekosystému iOS. Jak je u Applu zvykem, její plný potenciál se skrývá pod povrchem. Následující text vám ukáže, jak proměnit Soubory v plnohodnotnou náhradu Finderu pro iOS.
Při prvním spuštění aplikace Soubory se uživatel setká s její základní verzí. Před přidáním dalších zdrojů, které jsou v aplikaci označovány jako „Umístění“, se může zdát poněkud strohá. Procházení lokálně uložených souborů je sice značné vylepšení oproti dřívějšímu stavu, ale teprve přidání dalších umístění ukáže její skutečný potenciál.
Umístění představují prostory úložiště, které mohou aplikace pro iOS zpřístupnit aplikaci Soubory. Díky tomu se můžete ponořit do dat uložených v těchto aplikacích přímo z rozhraní Souborů. Možná to nezní nijak převratně, dokud si neuvědomíte, jaké aplikace Soubory podporují. Mezi ty nejznámější patří Dropbox, Google Drive a OneDrive. Po přidání kteréhokoli z nich jako umístění je možné prohlížet obsah těchto cloudových úložišť přímo v aplikaci Soubory. Vše se synchronizuje identicky jako v samotných aplikacích. Když tedy například přidáte soubor do složky Dropbox na Macu, objeví se také v aplikaci Soubory a naopak.
Právě tento stupeň integrace je klíčový pro to, aby se aplikace Soubory začala chovat jako Finder. Tím ale možnosti nekončí.
I aplikace, které primárně neslouží k ukládání dat, mohou sdílet informace se Soubory. Příkladem může být skvělá aplikace Keep It, určená pro organizaci souborů jako jsou PDF, obrázky a další. Keep It také prezentuje veškerý svůj obsah jako umístění v Souborech, což zajišťuje rychlý přístup ke všem souborům, aniž by bylo nutné aplikaci otevírat. Potřebujete přidat soubor do Keep It pro pozdější zpracování? Stačí ho umístit do umístění Keep It v aplikaci Soubory. Bude tam čekat, ať už aplikaci otevřete na iPhonu, iPadu nebo dokonce na Macu.
Jak tedy tohle všechno nastavit? Je to překvapivě jednoduché!
Přidávání umístění do Souborů
Pro začátek otevřete aplikaci Soubory na svém iPhonu nebo iPadu.
Pro přidání nového umístění klepněte na ikonu „Upravit“ v pravém horním rohu obrazovky.
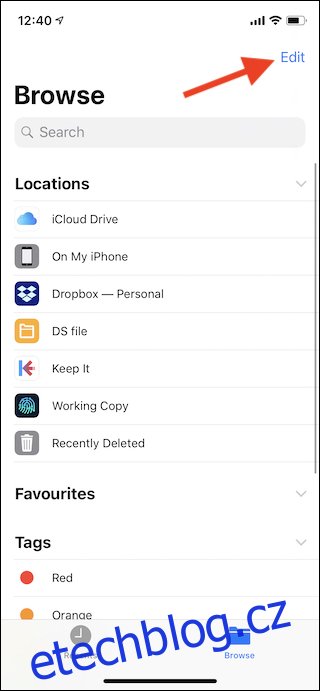
Nyní se zobrazí seznam dostupných míst, vedle kterých jsou přepínače. Najdete zde všechny aplikace, které podporují integraci s aplikací Soubory. Pro aktivaci umístění přepněte příslušný přepínač do polohy „Zapnuto“. Umístění je také možné libovolně přeskupovat pomocí držadla vedle názvu daného místa.
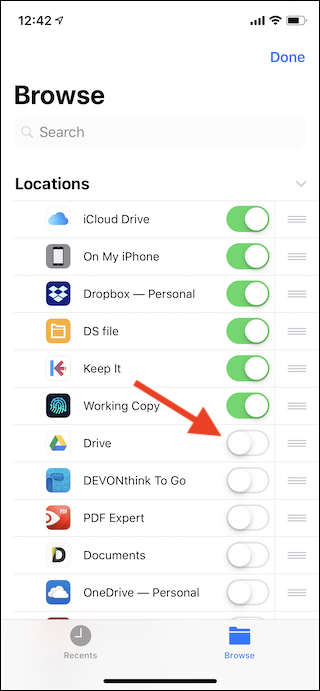
Po aktivaci požadovaných umístění klepněte na tlačítko „Hotovo“ v pravém horním rohu.
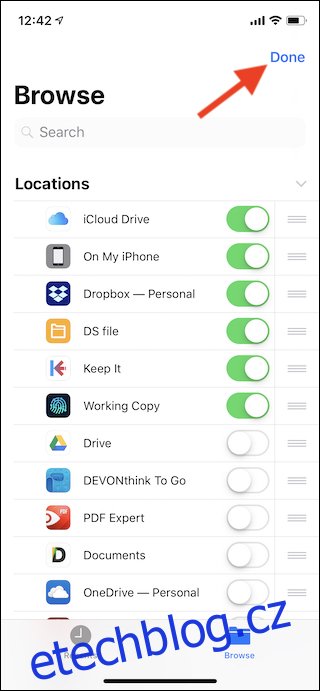
A to je vše. Pro přístup k danému umístění na něj klepněte v aplikaci Soubory. Zobrazí se vám struktura složek a odtud můžete libovolně manipulovat se svými soubory.