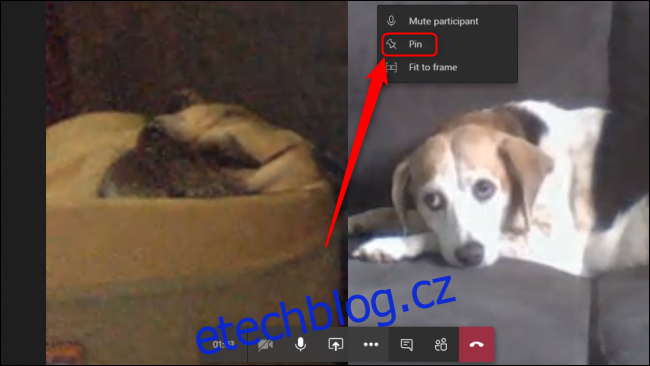Microsoft Teams čelí vysoké poptávce po vylepšení funkce videochatu, protože práce z domova se stává novým standardem. Ve videohovoru v Teams můžete připnout nebo přerámovat jednotlivce a zaměřit se na lidi, které opravdu chcete vidět.
Na rozdíl od svých konkurentů, Zoom a Google Meet, které nabízejí několik různých rozložení pro videohovory, se Microsoft Teams zaměřuje především na profesionální digitální komunikaci pro firmy a organizace. Vidět oceán mnoha tváří během videohovoru je zábavné, ale ne nutně produktivní – takže budete moci připnout pouze video kanály těch reproduktorů, které jsou pro vás nejrelevantnější.
Jak připnout zdroj videa v Microsoft Teams
Připnutím kanálu videa během hovoru zajistíte, že zůstane na obrazovce v co největším formátu. Chcete-li připnout libovolný kanál videa na obrazovku během hovoru Microsoft Teams, klikněte na něj pravým tlačítkem a vyberte „Připnout“.
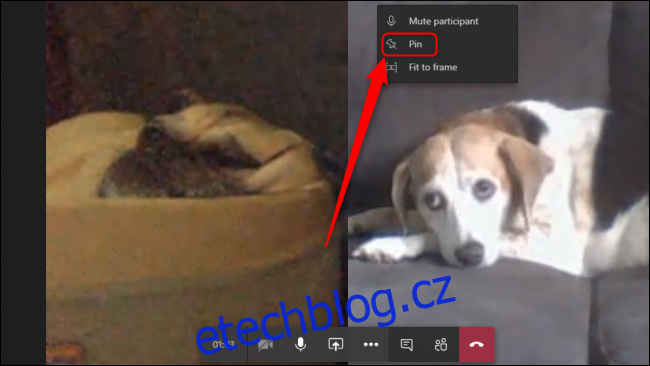
Pomocí této funkce můžete připnout libovolný počet video kanálů. Ve výchozím nastavení zobrazí Teams pouze čtyři kanály videa najednou v mřížce 2×2, podle toho, kdo byli poslední aktivní řečníci. Tento limit se v červnu 2020 zlepší na devět kanálů v mřížce 3×3.
Uvolněte zdroj videa kliknutím pravým tlačítkem na libovolný připnutý zdroj a výběrem možnosti Odepnout. Připnuté kanály videa zjistíte podle ikony špendlíku na daném kanálu.
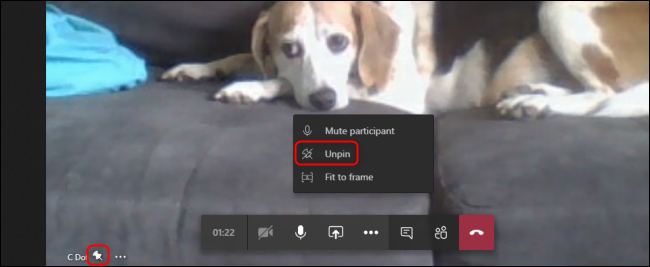
Jak přerámovat video kanál v Microsoft Teams
Když Microsoft Teams seskupuje kanály videa na obrazovce během videohovoru, možná zjistíte, že jejich obličej nepřiléhá k oknu tím nejideálnějším způsobem. Na základě počtu účastníků videohovoru můžete zdroji přikázat, aby upravil úroveň přiblížení tak, aby lépe odpovídala vaší obrazovce.
Chcete-li přepnout rozvržení konkrétního zdroje videa ve volání Teams, klikněte pravým tlačítkem na zdroj a klikněte na „Přizpůsobit rámu“.
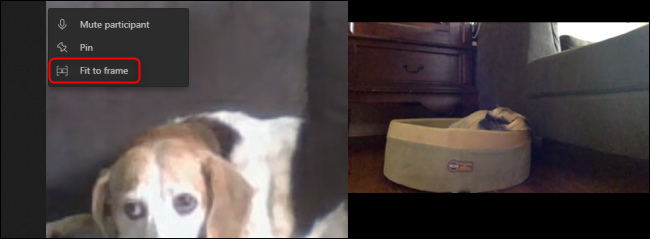
To způsobí, že se zdroj videa sám přizpůsobí tak, aby byl celý kanál viditelný v širokoúhlém formátu. Toto nastavení můžete vrátit zpět kliknutím pravým tlačítkem na upravený kanál videa a výběrem „Vyplnit snímek“.

Pokud používáte webovou aplikaci Teams v prohlížeči, můžete mít problémy s pomalejším připojením. Webová aplikace má také méně funkcí než aplikace pro stolní počítače, takže doporučujeme stažením a instalací desktopové aplikace Teams aby vaše videohovory měly lepší kvalitu a větší kontrolu.