Rychlé odkazy
Důležité body
- Sluchátka AirPods jsou koncipována tak, aby se samy propojily s Macem, který je přihlášen pod stejným Apple ID jako váš iPhone.
- Pokud se vaše AirPods nepřipojují k Macu automaticky, může být nutné provést ruční spárování přes Bluetooth.
- AirPods dokáží plynule přecházet mezi vašimi zařízeními od společnosti Apple, včetně Macu. K využití této funkce ale musí být váš Mac aktualizován.
Na rozdíl od iPhonů se vám na Macu nezobrazí upozornění, když máte v blízkosti sluchátka AirPods nebo AirPods Pro. Jak tedy sluchátka AirPods spárovat nebo propojit s Macem? Projdeme si to krok za krokem.
První připojení sluchátek AirPods k počítači Mac
Pokud jste ještě sluchátka AirPods či AirPods Pro s Macem nepoužívali, bude je nejprve nutné spárovat. Pokud ale používáte iPhone, je velmi pravděpodobné, že jsou vaše AirPods s Macem již propojeny. Než budete pokračovat, věnujte chvilku ověření.
Jak zjistit, zda jsou vaše AirPods spojené s Macem
Většina uživatelů AirPods vlastní také iPhone. Díky funkci Handoff mezi zařízeními Apple se sluchátka AirPods, která používáte s iPhonem, mohou automaticky spárovat s vaším Macem, pokud obě zařízení používají stejné Apple ID. Pro kontrolu, zda jsou vaše AirPods a Mac již propojeny, postupujte následovně:
Pokud zde své AirPods vidíte, ale ikona není modrá, kliknutím na ni je ručně připojte poté, co je vyjmete z pouzdra.
AirPods (3. generace) pro automatické spojení s Macem vyžadují macOS Monterey nebo novější, zatímco pro uživatele AirPods Pro (2. generace) je minimem macOS Ventura. Nezapomeňte proto zvážit aktualizaci softwaru vašeho Macu podle našeho průvodce.
Jak spárovat AirPods s Macem
Pokud se vaše AirPods nebo AirPods Pro nezobrazí v seznamu výstupních zařízení, můžete je s Macem spárovat manuálně. Tento proces je podobný spárování AirPods se zařízením jiného výrobce než Apple. Postup je následující:
Pokud se vám to nedaří, projděte si naše tipy pro řešení potíží s připojením AirPods.
Automatické přepnutí sluchátek AirPods na Mac
Jednou z výjimečných funkcí AirPods, AirPods Pro a AirPods Max je jejich schopnost plynule přecházet mezi vašimi zařízeními Apple. Můžete si například nasadit AirPods a začít přehrávat hudbu z MacBooku, která se automaticky přehraje přes sluchátka místo vestavěných reproduktorů.
Tento proces je obvykle automatický – nemusíte nic dělat, ale pokud jste AirPods používali s jiným zařízením, například s iPhonem, je nutné kliknout na možnost Připojit v oznámení, které se zobrazí na Macu.
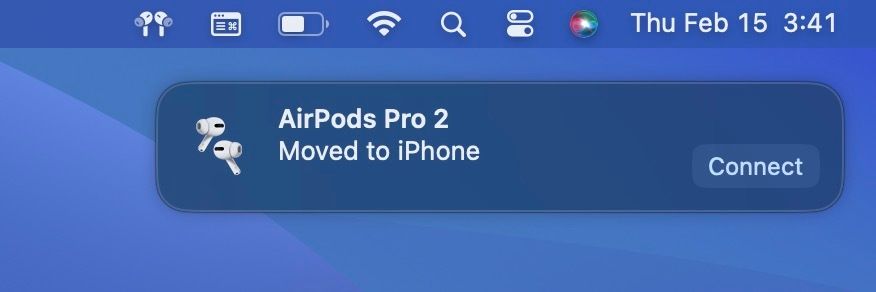
Pokud vám tato funkce nevyhovuje, můžete sluchátkům AirPods zabránit v automatickém přepínání mezi zařízeními Apple.
Ve většině případů se vaše AirPods k Macu připojí automaticky a jediné, co musíte udělat, je nasadit si je a spustit přehrávání zvuku. Pokud se tak ale nestane, nyní víte, jak AirPods ručně spárovat a vybrat je jako výstup zvuku.
Naučit se řešit některé běžné problémy s AirPods je klíčové, pokud je plánujete dlouhodobě používat se zařízeními Apple. I když jsou obvykle bezproblémová, občas se mohou objevit potíže s připojením, proto je dobré být připraven.