Uživatelé MacBooků mají k dispozici kabelové i bezdrátové možnosti pro navázání spojení se svými televizory.
Table of Contents
Klíčové věci
- Připojte svůj MacBook k televizoru pomocí správného kabelu: HDMI pro novější modely, Mini DisplayPort na HDMI pro starší modely.
- Bezdrátově připojte svůj MacBook k televizi přes AirPlay: ve stejné síti Wi-Fi a pomocí Screen Mirroring.
- Použijte Chrome k odesílání obsahu z MacBooku do televizoru: nainstalujte si Google Chrome, klikněte na Odeslat a vyberte zařízení, do kterého chcete odesílat.
Připojení MacBooku k televizoru pro zážitek z velké obrazovky je zábavné a vzrušující, ale proces může být matoucí, pokud nejste obeznámeni s hardwarem. Poskytneme jasné pokyny k dosažení bezproblémového připojení, které pokryje kabelové i bezdrátové metody.
1. Připojte svůj MacBook k TV pomocí pravého kabelu
V závislosti na portech dostupných na vašem MacBooku se mohou způsoby připojení k televizoru lišit. Pokud má váš MacBook port HDMI, můžete pro přímé připojení jednoduše použít kabel HDMI.
Pokud má však váš MacBook pouze porty USB-C, budete k připojení k televizoru potřebovat adaptér/kabel USB-C na HDMI nebo rozbočovač USB-C s portem HDMI.
U starších modelů MacBooků, které jsou vybaveny pouze rozhraním Thunderbolt, Thunderbolt 2 nebo Mini DisplayPort pro výstup videa, můžete k navázání připojení použít adaptér Mini DisplayPort na HDMI nebo kabel.
2. Bezdrátově připojte svůj MacBook k TV přes AirPlay
Pokud máte Apple TV nebo televizi, která podporuje AirPlay, můžete bezdrátově zrcadlit nebo rozšířit obrazovku. MacBook můžete připojit ke kompatibilnímu televizoru bezdrátově podle následujících kroků:
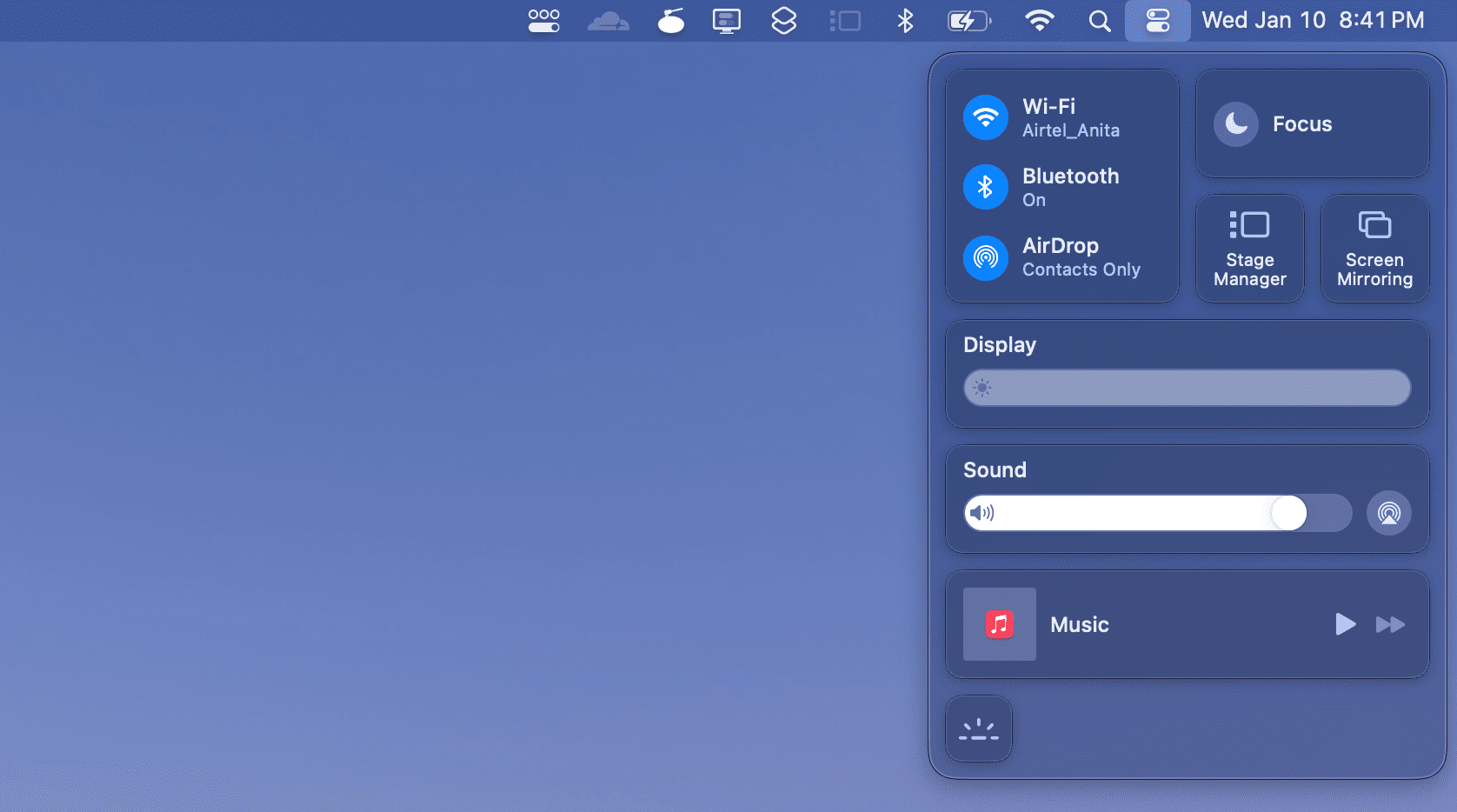
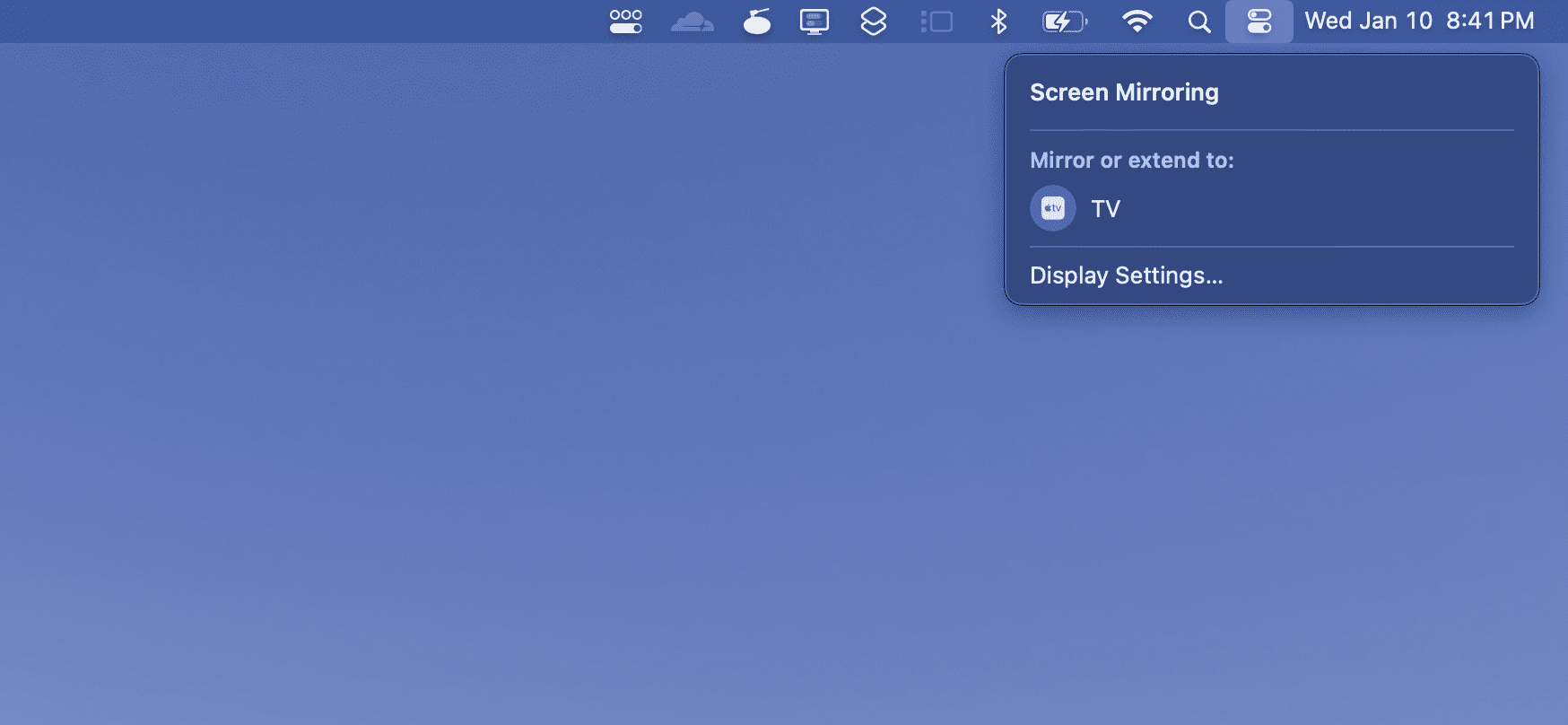
3. Použijte Chrome k odesílání obsahu z MacBooku do televizoru
Svůj MacBook můžete také bezdrátově připojit k televizi a odesílat obsah pomocí klíče Chromecast nebo jednoho z nejlepších Android TV boxů. Tato metoda je perfektní, pokud je váš televizor napájen Google TV nebo má zabudovanou technologii Chromecast. Chcete-li k němu připojit svůj MacBook, postupujte takto:
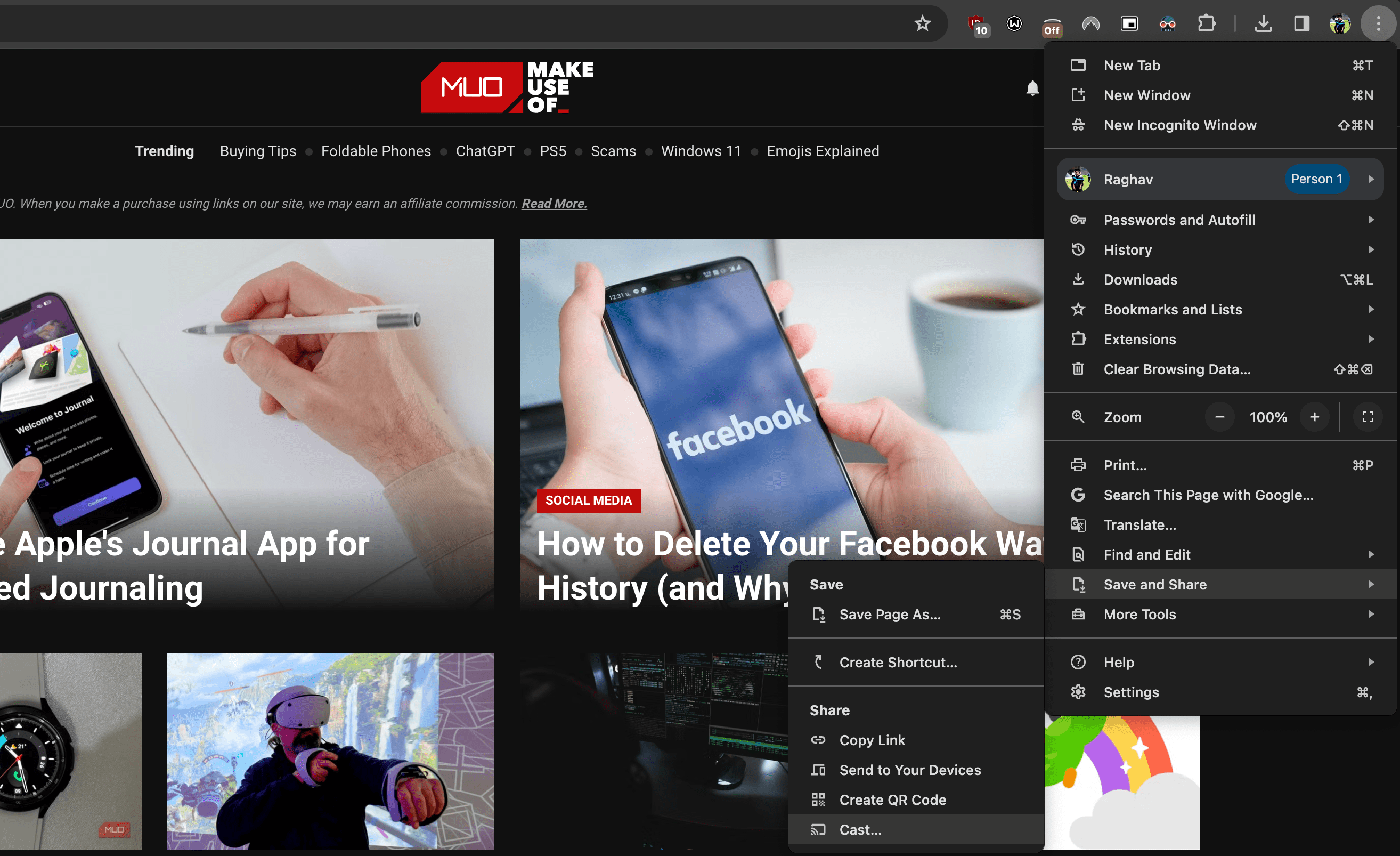
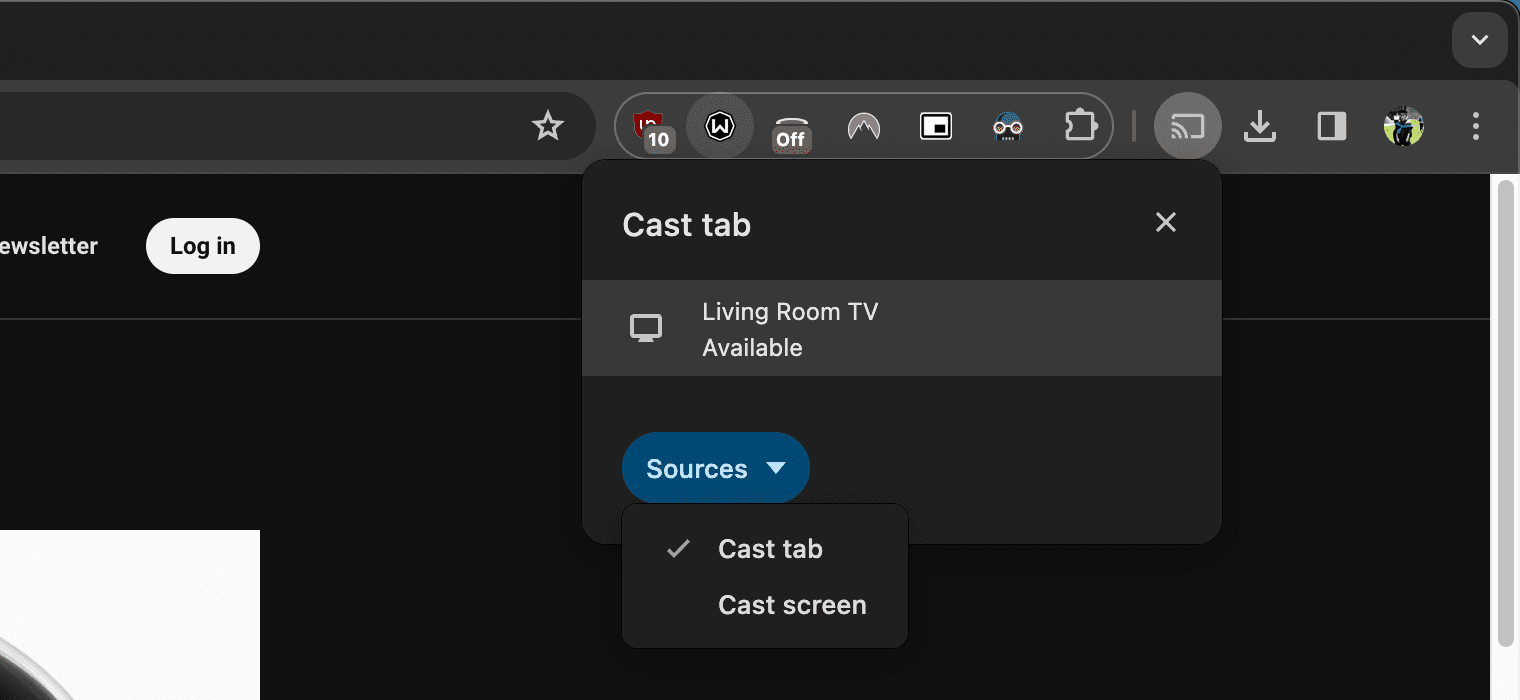
Tyto metody se mohou na první pohled zdát zdrcující, ale měli byste být schopni se rychle zorientovat a jasně pochopit možnosti kabelového a bezdrátového připojení.
Od této chvíle se při konzumaci médií nemusíte omezovat pouze na obrazovku MacBooku. Připojte jej k televizoru a sledujte své oblíbené filmy a pořady nebo hrajte hry z pohodlí pohovky.




