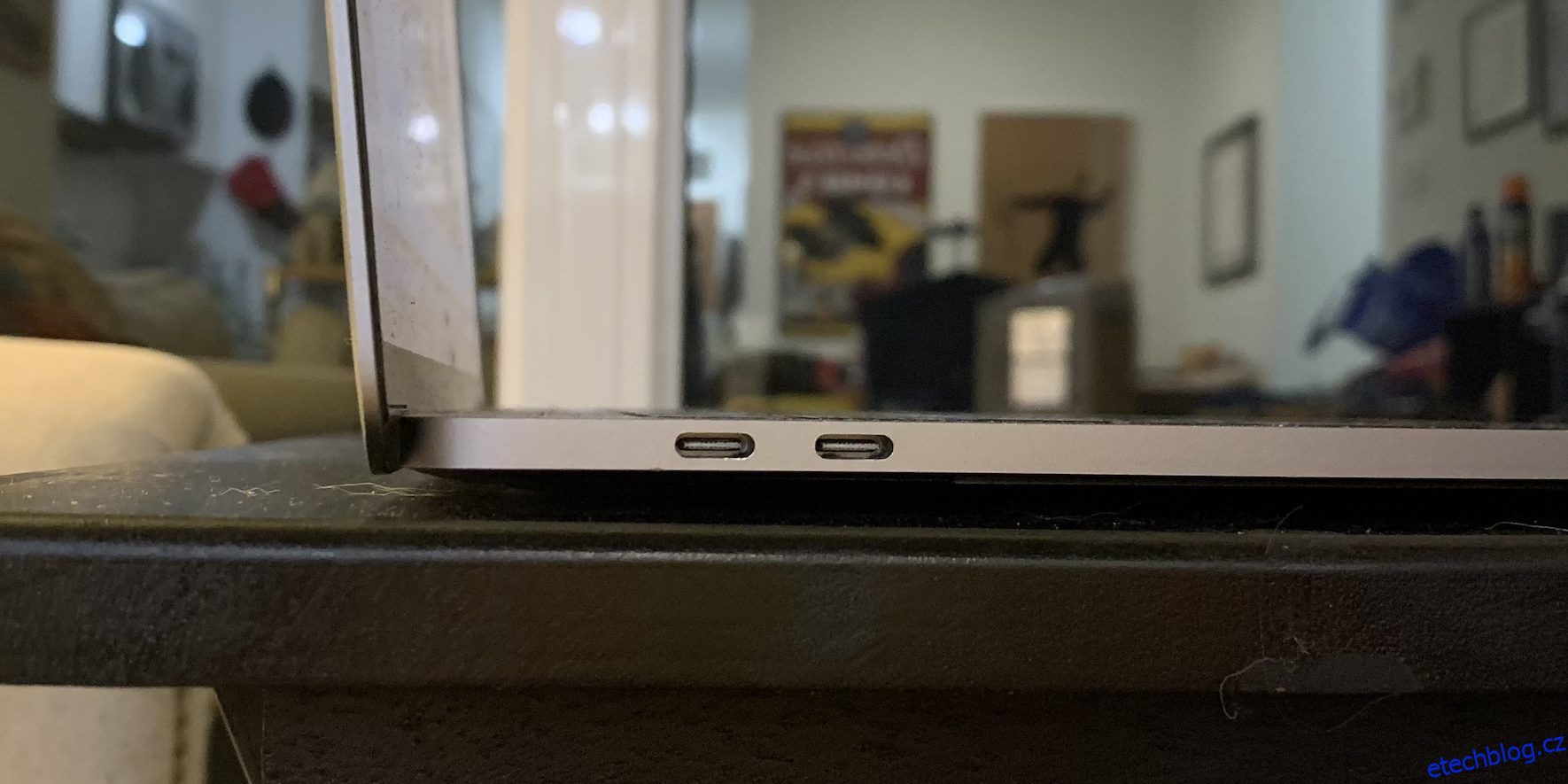MacBooky společnosti Apple jsou skvělé pro práci na různých místech. Můžete je přinést do kaváren nebo do různých místností ve vašem domě, abyste mohli pokračovat v práci.
Pokud nepotřebujete být mobilní nebo mít iMac, může být práce s pouze jednou obrazovkou komplikovaná, zvláště pokud používáte mnoho velkých oken a karet.
Naštěstí můžete Mac připojit k externímu monitoru a získat druhou obrazovku. Jsme tu, abychom vám řekli, jak na to a na co se zaměřit, pokud si kupujete monitor pro svůj Mac.
Table of Contents
Zkontrolujte porty na monitoru a počítači Mac
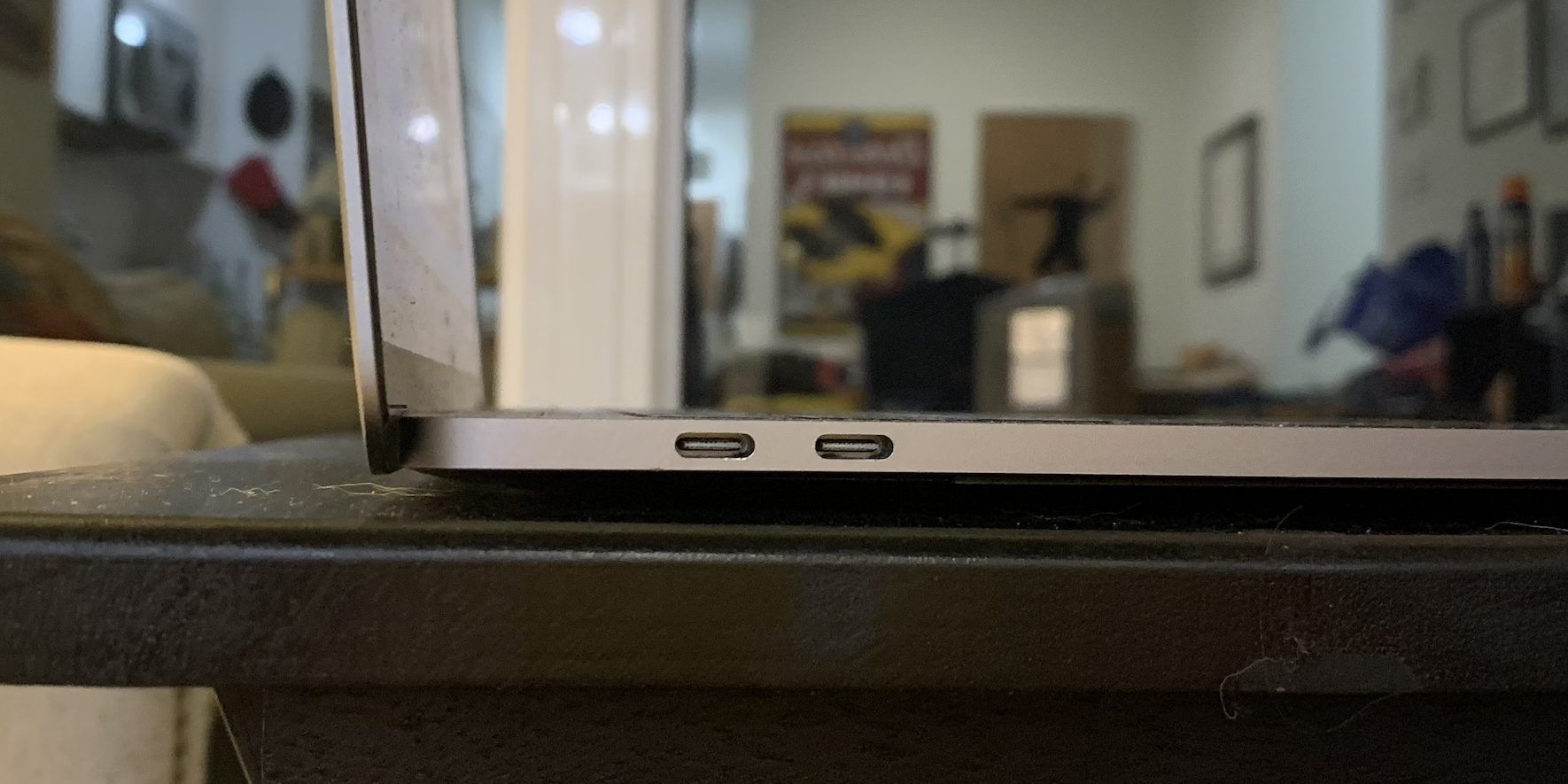
Chcete-li připojit monitor k Macu, musíte vědět, s jakými porty pracujete. Většina moderních počítačů Mac má porty USB-C pro připojení příslušenství a periferií, jako je monitor.
MacBooky vyšší třídy, jako jsou 14palcové a 16palcové modely MacBook Pro, a stolní počítače Mac, jako Mac mini, Mac Studio a Mac Pro, také disponují portem HDMI, který stojí za zvážení, když se pokoušíte připojit. monitor.
Pokud jde o monitory, většina moderních bude mít pravděpodobně porty HDMI pro vstup videa. Některé monitory mohou mít DisplayPort spolu s porty USB-C, ale to je méně běžné než HDMI. Na druhé straně starší monitor může místo toho používat port DVI nebo VGA.

Pokud ještě nemáte monitor, doporučujeme pořídit si jeden se stejnými porty, jako jsou ty na vašem Macu, protože to tento proces opravdu zjednodušuje a snižuje počet potřebných kabelů a adaptérů.
Získejte správné kabely a adaptéry
Jakmile víte, s jakými porty pracujete, stačí si koupit ty správné videokabely, které se k nim hodí. V některých případech je to stejně snadné jako nákup jednoho kabelu. V jiných případech možná budete muset investovat také do adaptérů, které vám umožní zapojit jeden kabel do dvou různých portů.
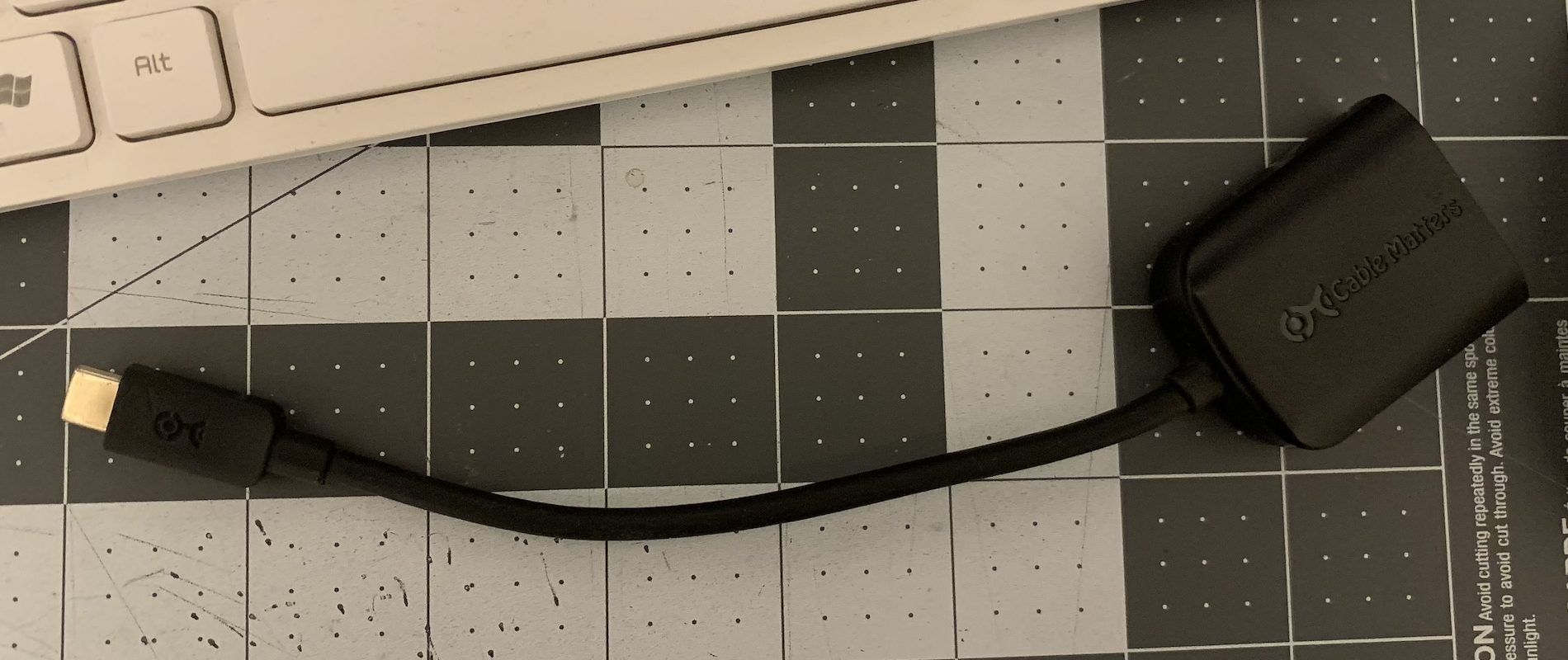
Pokud váš Mac nemá port HDMI, budete s největší pravděpodobností potřebovat adaptér. Naštěstí jsou adaptéry HDMI na USB-C poměrně běžné a můžete je získat v Apple Store nebo u prodejců třetích stran.
Než si koupíte kabely, zvažte jejich délku. Obecně je lepší pořídit si něco dlouhého, protože budete moci snáze přesouvat věci po stole nebo stole. V případě potřeby můžete také věci přeskládat.
Je také mnohem menší bolest hlavy zakrýt nebo zastrčit dlouhé kabely než pracovat s kabely, které jsou příliš krátké na to, aby pohodlně propojily dva stroje. Kratší kabely se mohou samy vytáhnout; dlouhé kabely to neudělají!
Zapojte vše a upravte svá nastavení
Jakmile znáte své porty a máte připravené příslušné kabely, dalším krokem je zapojit kabely a začít používat monitor s počítačem Mac.
Nejprve se ujistěte, že má váš monitor zapojený napájecí kabel a že je zapnutý. Poté zapojte kabel, který budete připojovat k počítači Mac, k monitoru.
Na stolním Macu bez vestavěného displeje byste neměli dělat víc, než zapojit kabel (nebo kabel s adaptérem). V tomto okamžiku bude vaše obrazovka na sekundu černě blikat a obrazovka monitoru by se měla zapnout.
Pokud se jedná o MacBook nebo iMac, uvidíte pokračování vašeho vestavěného displeje. V závislosti na tom, kde nastavujete svůj monitor vzhledem k notebooku – vpravo, vlevo nebo dokonce nad ním či pod ním – budete chtít upravit, jak vaše obrazovky fungují, aby napodobovaly to, co se děje v reálném životě.
Pokud si váš MacBook myslí, že monitor je napravo, když je opravdu nalevo, budete muset přesunout kurzor úplně doprava, abyste se dostali k monitoru. To může být dezorientující a rozhodně to poškozuje váš pracovní postup, pokud se mezi displeji hodně pohybujete.
Chcete-li to opravit nebo se tomu vyhnout, přejděte do Nastavení systému > Displeje. Vestavěný displej vašeho Macu a externí monitor uvidíte v okně jako dvě karty. Na každou z nich můžete kliknout a upravit jejich jas a barevný profil.
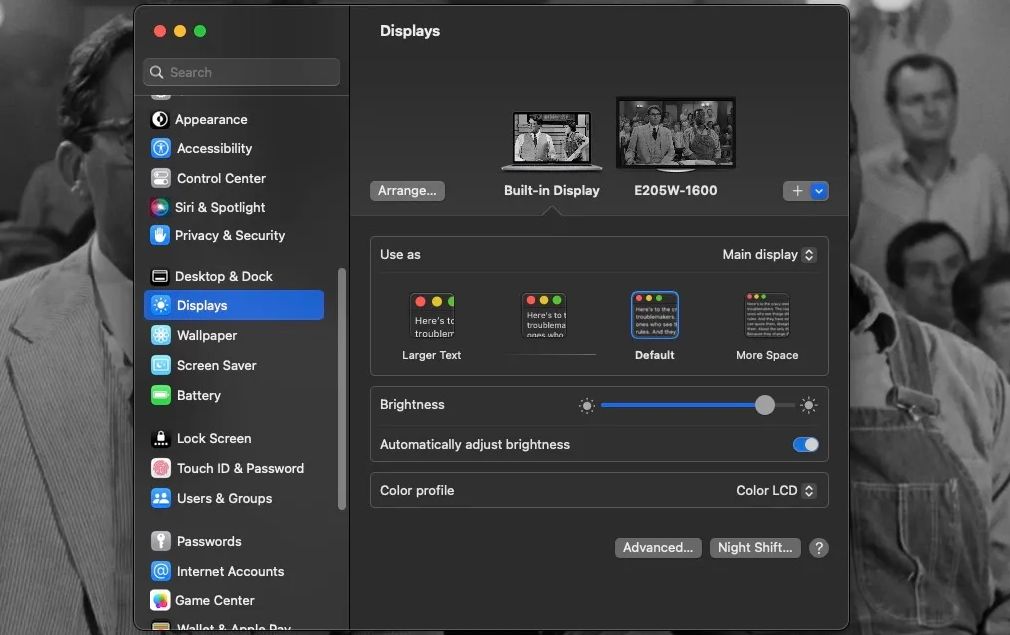
Můžete také nastavit rozlišení, rotaci a obnovovací frekvenci externího monitoru a upravit celkovou velikost textu zobrazenou na vestavěném displeji.
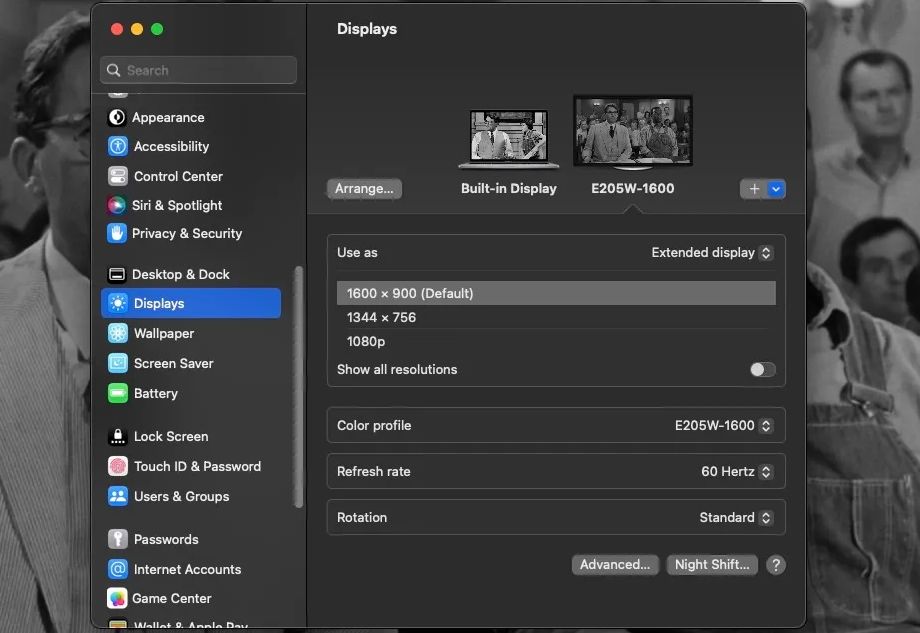
Chcete-li změnit uspořádání vestavěného displeje vašeho Macu a vašeho externího monitoru, klikněte na tlačítko Uspořádat pod náhledy zobrazení. Poté klikněte a přetáhněte dvě pole, která představují displej vašeho Macu a externí monitor, tak, aby byly umístěny tak, aby odpovídaly tomu, jak vedle sebe vypadají ve skutečnosti.
Když jsou okna ve správných pozicích, klikněte na Hotovo. V okně Uspořádat zobrazení si můžete všimnout, že jedna obrazovka má nahoře bílý pruh a druhá ne. Tato lišta určuje, která obrazovka je „hlavní“ a která zobrazuje Dock a oznámení, když používáte Mac.
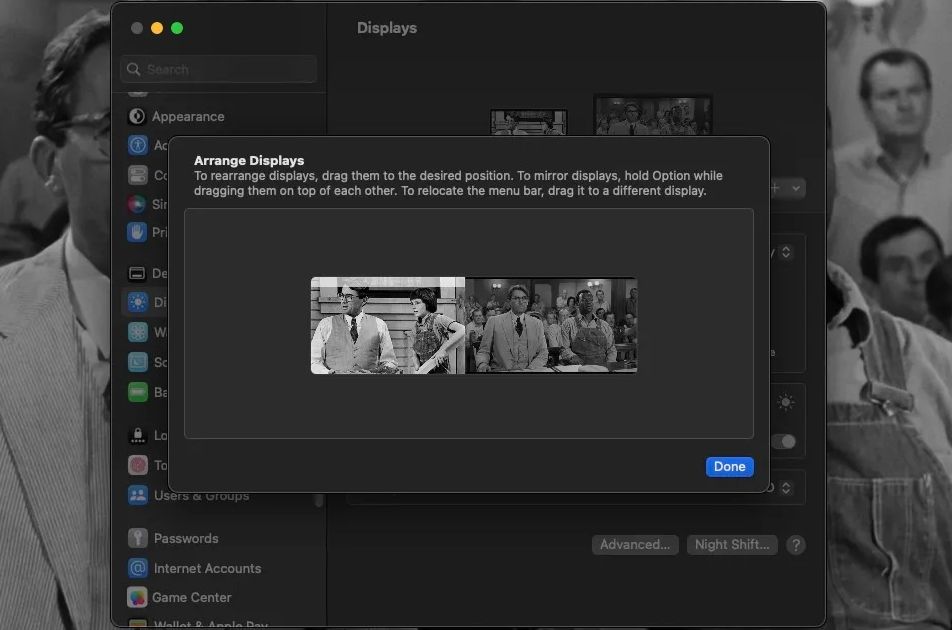
Chcete-li změnit, která obrazovka je hlavním zobrazením, klikněte na bílý pruh a přetáhněte jej na libovolné zobrazovací pole, které chcete.
Hlavní zobrazení můžete také změnit v okně Zobrazení. Na kartě Vestavěný displej klikněte na rozevírací seznam vedle možnosti Použít jako a vyberte možnost Hlavní zobrazení nebo Rozšířené zobrazení.
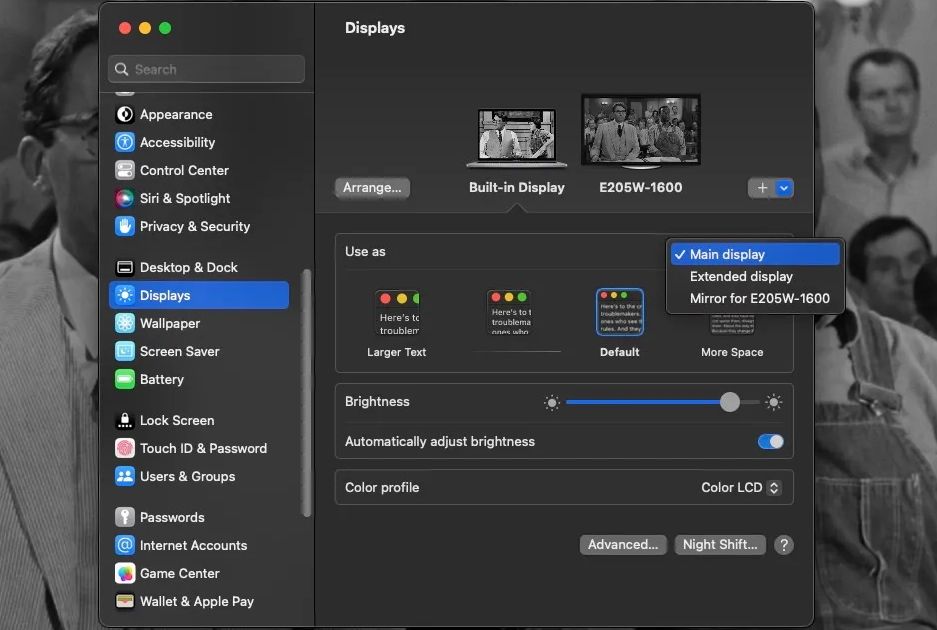
Můžete také vybrat Zrcadlit pro [External Monitor name] z tohoto rozevíracího seznamu, ale tím zabráníte tomu, aby váš externí monitor fungoval jako pokračování vestavěného displeje vašeho Macu. Místo toho zobrazuje přesnou kopii obrazovky vašeho Macu.
Zrcadlení vašeho primárního displeje je však perfektní, pokud MacBook připojujete k televizoru nebo projektoru a prezentujete. U počítačového monitoru je však pravděpodobně nejlepší vybrat jej jako hlavní nebo rozšířený displej a použít větší pracovní plochu, kterou vám monitor vytvoří.
Oprava externího monitoru Mac
Pokud váš externí monitor po připojení k Macu zůstane černý nebo říká „nebylo zjištěno žádné připojení“, ujistěte se, že jsou vaše kabely plně zapojeny do svých portů. Pokud ano, zkuste je odpojit a znovu zapojit. Může se vyplatit zapojit kabely do jiných portů, pokud máte na obou zařízeních několik stejného druhu.
Stále se nepřipojujete? Zkuste k připojení Macu k externímu monitoru použít nový kabel. Můžete také zkusit narovnat původní kabel v případě, že ohyby v něm způsobují problémy.
Pokud váš Mac říká, že máte připojený monitor, ale monitor je stále tmavý, stiskněte tlačítko napájení monitoru a zjistěte, zda je to problém. Zkuste na něm také stisknout jakákoli tlačítka, která zvýší jeho jas.
Problémy může vyřešit i odpojení napájecího kabelu monitoru a jeho opětovné zapojení. A pokud můžete monitor otestovat pomocí jiného notebooku nebo počítače, abyste se ujistili, že monitor je funkční, je to také dobré.
Používání monitoru s počítačem Mac je snadné
Počítače Mac (a monitory) se dodávají s různými druhy portů v závislosti na jejich modelu. Jakmile to pochopíte a budete mít příslušné kabely a adaptéry, stačí je zapojit do sebe a začít používat dvě obrazovky najednou.
Tím to nemusí skončit – můžete se připojit ke dvěma monitorům současně nebo i více. Ale i jen jedna obrazovka navíc může zlepšit práci a hraní, takže doufáme, že si pořídíte monitor a budete svůj Mac používat více než kdy jindy.