Ať už připravujete firemní prezentaci nebo vedete výuku matematiky, je pravděpodobné, že se ve vaší prezentaci objeví zlomky. PowerPoint nabízí několik možností jejich formátování, včetně zlomků lomenných, skládaných, lineárních a malých. Podívejme se, jak je efektivně využít.
Možnosti formátování zlomků v PowerPointu
PowerPoint nabízí různé způsoby, jak zapisovat zlomky. Pokud vám vyhovuje výchozí lineární formát, který získáte jednoduchým zapsáním zlomku, není problém. Avšak při práci se složitějšími rovnicemi se vyplatí prozkoumat i další dostupné možnosti.
Jak už bylo zmíněno, výchozí formát zlomku, který získáte běžným zapsáním, je lineární. Zde je příklad, jak to vypadá. V tomto případě si zlomek ponechává styl a velikost písma okolního textu.
Když však pro vložení zlomku použijete nástroj v PowerPointu, dojde k jeho drobné úpravě. Zde je příklad.
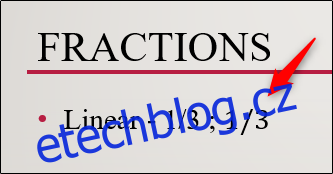
Jak můžete vidět, takto vložený zlomek se liší od toho, který napíšete přímo. Vložená verze používá kurzívu a písmo Cambria Math.
Kromě lineárního formátu nabízí PowerPoint další struktury zlomků. Zde je přehled dostupných stylů:
Skládaný zlomek
Lomený zlomek
Lineární zlomek
Malý zlomek
dy/dx
Δy/Δx
∂y/∂x
δy/δx
π/2
A zde je ukázka, jak tyto zlomky vypadají:
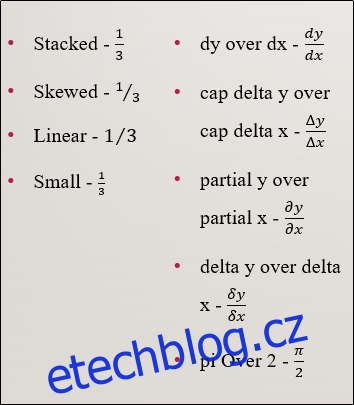
Tyto možnosti formátování vám poskytují flexibilitu, díky níž můžete zlomky vizuálně přizpůsobit danému obsahu.
Vkládání zlomků v PowerPointu
Volba formátu zlomku je na vás. Ať už se rozhodnete jakkoliv, zde je postup, jak se k daným možnostem dostat.
Nejprve přejděte na kartu „Vložení“ a klikněte na tlačítko „Rovnice“ (symbol pí).
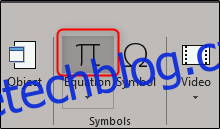
Otevře se karta „Návrh“ v nové skupině karet s názvem Nástroje rovnic. Zároveň se na snímku objeví textové pole „Sem zadejte rovnici“.
Na kartě „Návrh“ klikněte na tlačítko „Zlomek“.
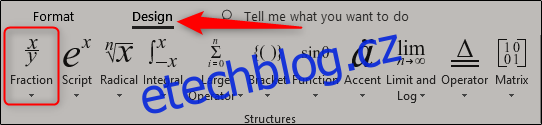
Z rozbalovací nabídky vyberte požadovaný typ zlomku. Pro tento příklad vybereme „Skládaný“.
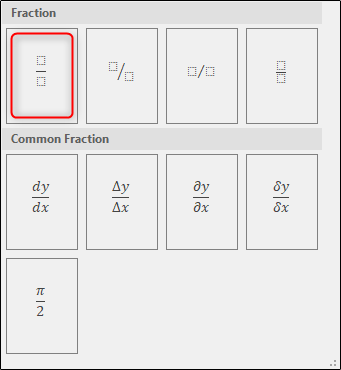
Nyní se na snímku objeví vámi zvolená struktura zlomku.
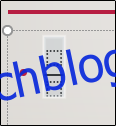
Nyní stačí do jednotlivých polí vložit čísla a máte hotovo.

Kreslení vlastních zlomků
PowerPoint nabízí i možnost kreslit zlomky. Na kartě „Vložení“ klikněte na šipku dolů pod tlačítkem „Rovnice“.
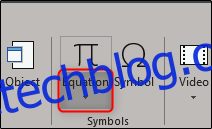
V nabídce, která se zobrazí, vyberte možnost „Rovnice inkoustem“.
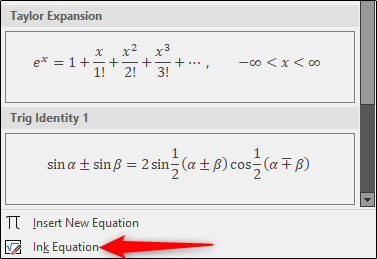
Nyní se zobrazí okno „Math Input Control“, kde můžete rovnici nakreslit. Pokud nemáte dotykové zařízení, můžete použít myš. Zkusme si nejdřív jednoduchý zlomek.
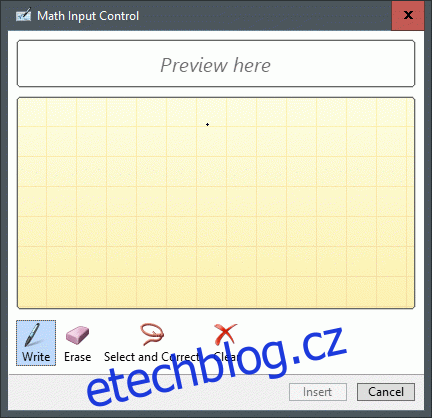
Jak vidíte na GIFu, (trochu kostrbatě) jsme nakreslili 1/3 ve formátu skládaného zlomku. PowerPoint vám ukazuje náhled zlomku v oblasti nad kreslicí plochou.
Podívejme se, co se stane, když nakreslíme něco složitějšího.
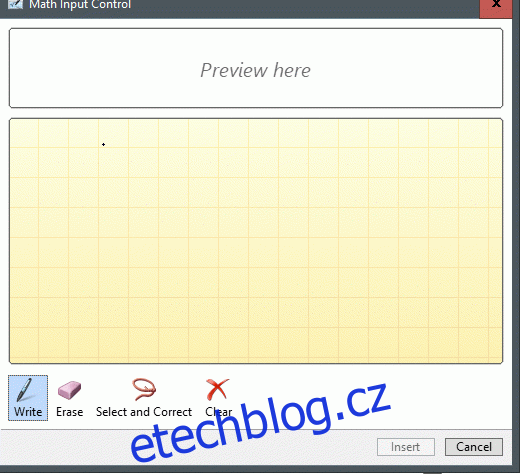
Dobře, není to zrovna nejsložitější rovnice, ale poslouží jako dobrý příklad. Až budete s rovnicí spokojeni, klikněte na „Vložit“.
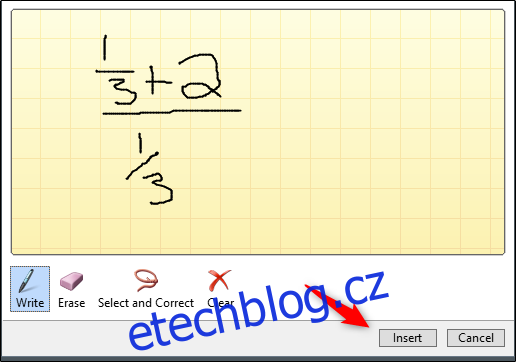
Nyní se rovnice zobrazí na snímku PowerPointu.
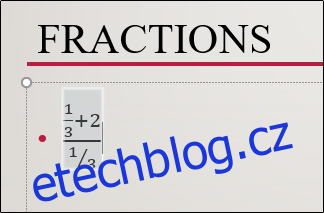
Pomocí nástroje pro kreslení můžete nakreslit jakoukoliv strukturu zlomku. Nicméně mějte na paměti, že je velmi citlivý, takže se může stát, že váš nákres vyhodnotí jako jinou strukturu, než jste chtěli. Snažte se kreslit co nejúhledněji. Pokud se vám něco nepovede, můžete vždy použít funkci mazání nebo rovnici smazat a začít znovu.