Společně s novými verzemi macOS přichází i zdokonalení bezpečnostních mechanismů, což může mít vliv na bezproblémové fungování funkce Push To Talk v aplikaci Discord. Následující text nabízí návod, jak řešit problémy s Push To Talk na Macu.
Prvotní udělení oprávnění při instalaci Discordu
Při prvním spuštění Discordu se zobrazí několik bezpečnostních dotazů.
Tyto dotazy jsou součástí procesu, kdy Discord žádá o přístup k citlivým oprávněním na vašem Macu, jako je mikrofon a kamera. V závěru tohoto procesu se objeví žádost o přístup k monitorování klávesnice. Text v tomto dotazu se nezmiňuje o klávesnici, ale obsahuje obecné, a možná i znepokojivě znějící, upozornění o „přístupnosti“.
Pro používání funkce Push To Talk (nebo jakýchkoli jiných klávesových funkcí v Discordu) je nezbytné kliknout na „Otevřít systémové předvolby“ a povolit Discordu přístup ke klávesnici. Pokud jste tato oprávnění neudělili, můžete postupovat podle níže uvedených kroků.
Pokud zvolíte „Odmítnout“, Discord vás již znovu nevyzve a funkce Push To Talk nebude fungovat bez jakéhokoli chybového hlášení nebo indikace, proč tomu tak je.
V macOS Catalina a novějších aplikacích je standardně povoleno sledovat stisky kláves pouze tehdy, když je daná aplikace aktivní. Toto opatření slouží jako ochrana proti keyloggerům a podobným škodlivým programům. Žádost o přístup, kterou Discord zobrazuje, vyžaduje udělení globálního přístupu ke klávesnici, aby funkce jako Push To Talk mohly fungovat i tehdy, když je Discord spuštěn na pozadí.
V dřívějších verzích macOS aplikace mohly sledovat stisky kláves bez souhlasu uživatele, což sice bylo pohodlné, ale i nebezpečné. Catalina a novější verze tento problém řeší vyžadováním explicitního souhlasu uživatele pro všechny aplikace.
Zjednodušeně řečeno, Discord nyní musí žádat o globální přístup ke stiskům kláves, zatímco dříve si mohl dělat, co chtěl. Uživatel tak musí zvážit potenciální rizika a rozhodnout se, zda je udělení přístupu, s ohledem na poměr rizik a přínosu, opodstatněné.
Jak udělit oprávnění Discordu
Chcete-li zajistit, aby Discord měl přístup k mikrofonu a klávesnici, otevřete „Systémové nastavení“ a přejděte do sekce „Zabezpečení a soukromí“.
Systémové nastavení můžete otevřít rychle stisknutím kláves CMD+Mezerník a zadáním „Systémové nastavení“ do vyhledávacího pole.
V „Zabezpečení a soukromí“ vyberte kartu „Zabezpečení“.
Před jakýmikoli úpravami nastavení je třeba ověřit se pomocí hesla. Klikněte na zámek v dolní části okna a zadejte své heslo.

V nabídce na levé straně klikněte na „Mikrofon“ a zaškrtněte políčko u Discordu, abyste mu umožnili používat hlasový chat.

Stejným způsobem pokračujte v sekci „Monitorování vstupu“. Zaškrtnutím políčka u Discordu mu povolíte sledování vstupů z klávesnice a tím umožníte používat klávesové zkratky pro Push To Talk.
Pokud chcete používat webovou kameru pro videohovory, pokračujte kliknutím na kartu „Kamera“ a udělte Discordu přístup ke kameře.
Poté se vraťte do Discordu a můžete začít s konfigurací kláves pro Push To Talk.
Nastavení klávesových zkratek v Discordu
Poté, co jste Discordu udělili všechna potřebná oprávnění, můžete si v nastavení Discordu nastavit vlastní klávesovou zkratku pro Push To Talk.
Otevřete uživatelské nastavení kliknutím na ikonu ozubeného kola v levém dolním rohu okna vedle vašeho profilového obrázku.

Dále přejděte do sekce „Hlas a video“ a zaškrtnutím přepněte „Push To Talk“ do polohy „Zapnuto“.
Všechny klávesové zkratky, které aktuálně s Discordem používáte, najdete v nabídce „Nastavení kláves“. Kliknutím na odkaz se dostanete hlouběji do nastavení klávesových zkratek.

Zkontrolujte, zda nemáte klávesu „Push To Talk“ a „Push To Mute“ nastavenou na stejnou klávesu.
Při výchozím nastavení nejsou žádné klávesové zkratky nastavené, takže pokud si nastavíte pouze klávesu pro „Push To Talk“, nemusíte mít obavy ohledně nastavení klávesy „Push To Mute“.
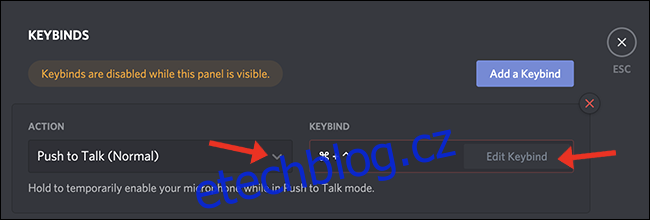
V nabídce „Nastavení kláves“ nastavujete všechny klávesové zkratky, které chcete v Discordu používat. Vyberte „Push To Talk (Normální)“ a nastavte požadovanou klávesovou zkratku, kterou chcete používat – může se jednat o stejnou klávesu, jakou máte nastavenou u „Zkratka“ (viz. obrázek výše ⌘+^).
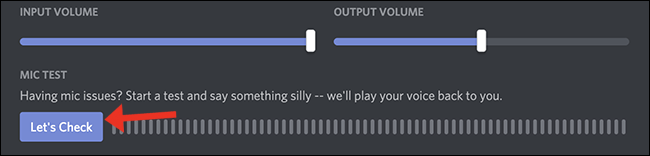
Chcete-li otestovat svoji novou klávesu Push-To-Talk, Discord nabízí možnost otestovat, zda mikrofon snímá váš hlas. Na stejném panelu klikněte na tlačítko „Zkontrolovat“ a poté mluvte do mikrofonu. Pokud se indikátor rozsvítí, mikrofon funguje.
Pro optimální kvalitu hlasu by měl indikátor při normální hlasitosti dosahovat zhruba 75 procent maxima.
Kontaktujte podporu Discordu
Pokud vše ostatní selže, navštivte stránku s často kladenými dotazy Discordu, kde najdete rozsáhlý seznam návodů k řešení problémů. V pravém horním rohu webu najdete odkaz pro odeslání dotazu podpoře Discordu.