Soubory ZIP se skvěle komprimují a snadno se pohybují ve velkých skupinách souborů. Pokud jste však někdy něco stáhli a obdrželi jste soubor ZIP, můžete být zmateni, jak jej otevřít. Ačkoli většina operačních systémů v dnešní době přichází s programem ZIP v závěsu, pokud jste stále zmatení z rozbalování souborů, nebojte se. Ve stejném duchu jako naši průvodci extrahováním souborů ZIP v Chrome OS a rozbalováním souborů v iPhonech, zde je návod, jak rozbalit soubory ve Windows 11.
Zde jsme zmínili čtyři různé způsoby rozbalení souborů v systému Windows 11. K extrahování obsahu ze souboru ZIP můžete použít buď nativní Průzkumník souborů, nebo nástroj třetí strany. CMD můžete také použít k rozbalení souborů ve Windows 11. Pro podrobné pokyny rozbalte níže uvedenou tabulku a přejděte do požadované části.
Table of Contents
1. Rozbalte soubory ve Windows 11 pomocí Průzkumníka souborů
Soubory a složky ve Windows 11 můžete snadno rozbalit pomocí nativního Průzkumníka souborů. Není třeba stahovat nástroj pro kompresi souborů třetí strany, jako je Winzip nebo WinRAR. Zde je návod, jak rozbalit a extrahovat obsah ze složek ve Windows 11.
1. Nejprve klikněte pravým tlačítkem myši na soubor ZIP a vyberte „Extrahovat vše“. Můžete také kliknout na „Extrahovat vše“ v horní nabídce.
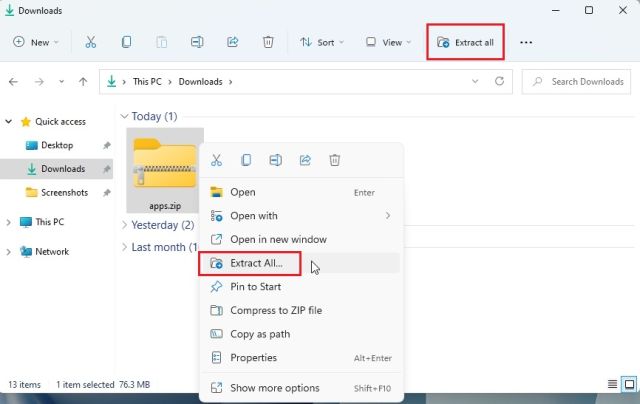
2. Zobrazí se miniokno, kde můžete vybrat cílovou složku. Obecně to ponechávám tak, jak je, a kliknu na „Extrahovat“. Tím se soubor rozbalí do stejného umístění, kde se nachází zazipovaná složka.
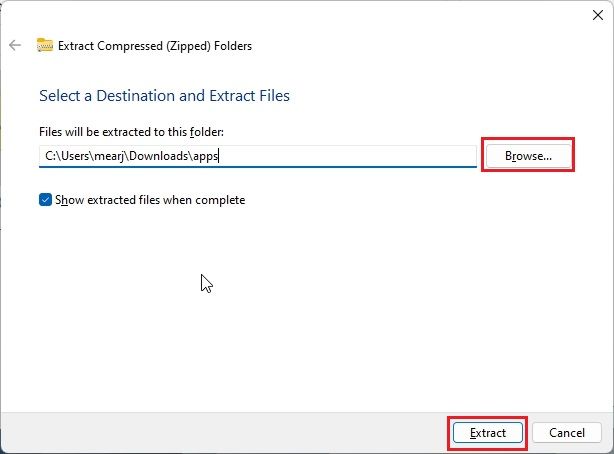
3. A tady to máte! Rozbalený obsah je dostupný ve standardní složce přímo tam.
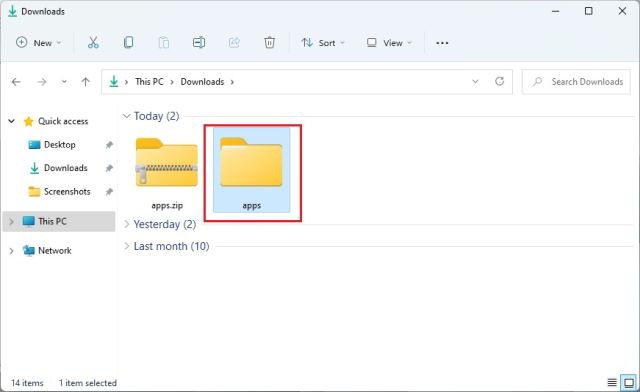
4. Případně, pokud chcete rozbalit konkrétní soubory, můžete soubor ZIP otevřít dvojitým kliknutím na něj. A nyní můžete vybrat soubory, které potřebujete, a zkopírovat je stejně jako běžné soubory.
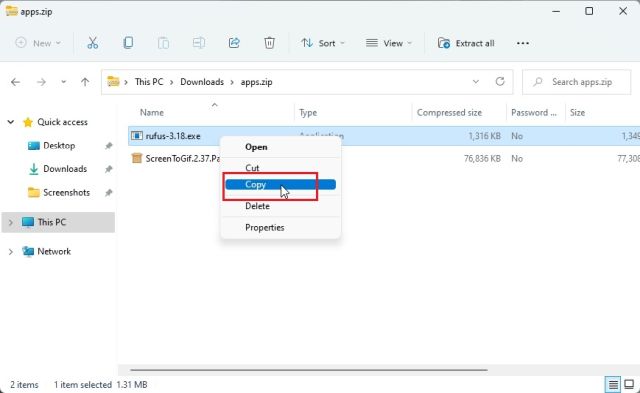
5. Nyní se vraťte zpět a vytvořte novou složku ve stejném cíli a vložte soubory. Tímto způsobem můžete rozbalit konkrétní soubory z komprimovaného souboru ZIP.
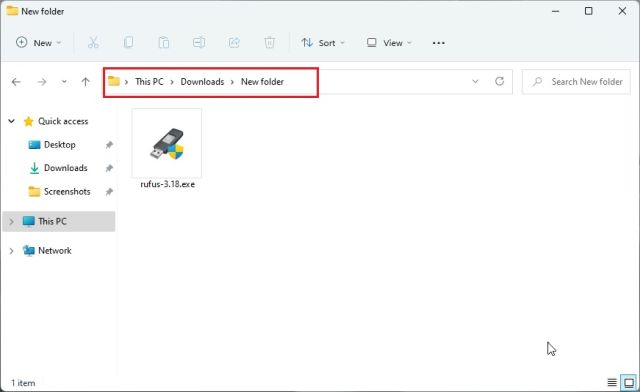
Vytvořte soubor ZIP ve Windows 11 pomocí Průzkumníka souborů
Pokud chcete vytvořit soubor ZIP ve Windows 11 pomocí Průzkumníka souborů, jednoduše vyberte soubor nebo složku a klikněte na něj pravým tlačítkem. Můžete také vybrat spoustu různých souborů. Nyní vyberte „Komprimovat do souboru ZIP“.
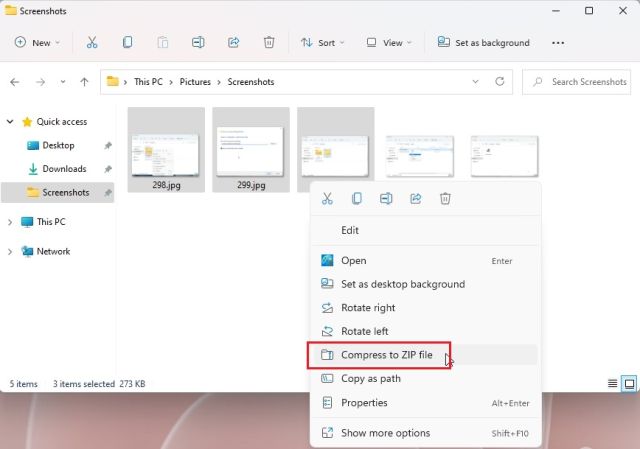
Ve stejné složce bude vytvořen komprimovaný soubor ZIP. Soubor ZIP můžete pojmenovat a máte hotovo.
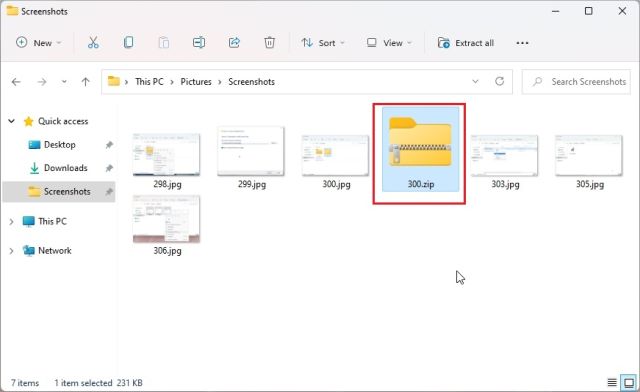
2. Rozbalte soubory ve Windows 11 pomocí 7-Zip
Pokud chcete použít program třetí strany, doporučil bych 7-Zip k rozbalení souborů ve Windows 11 oproti jiným populárním řešením, jako jsou WinRAR a WinZip. Je to zdarma, open-source, neobtěžuje vás vyskakovacími okny a nabízí vynikající kompresní algoritmus. Proto jsme vybrali 7-Zip jako jednu z nejlepších aplikací pro Windows 11. Pokud tedy chcete rozbalit soubory ve Windows 11, postupujte podle našeho průvodce níže.
1. Pokračujte a stáhněte si 7-Zip z tady. Poté nainstalujte aplikaci do počítače se systémem Windows 11.
2. Nyní klikněte pravým tlačítkem myši na soubor ZIP a otevřete „Zobrazit další možnosti“.
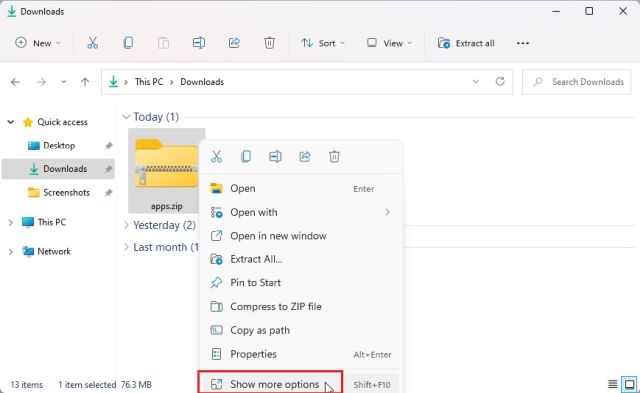
3. Zde vyberte „7-Zip“ a otevřete „Extrahovat soubory…“.
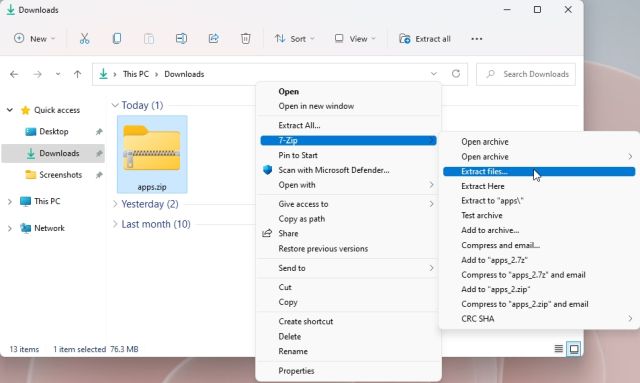
4. Nyní vyberte cíl kliknutím na nabídku se třemi tečkami a poté klikněte na „OK“.
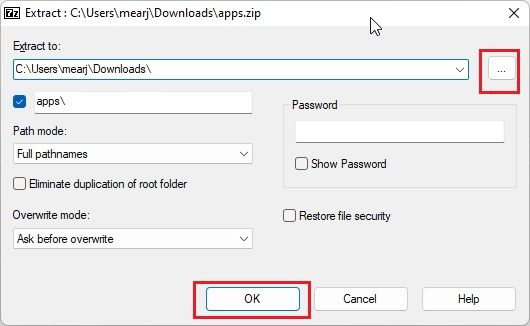
5. A to je vše. Veškerý obsah souboru ZIP bude extrahován do zvolené složky.
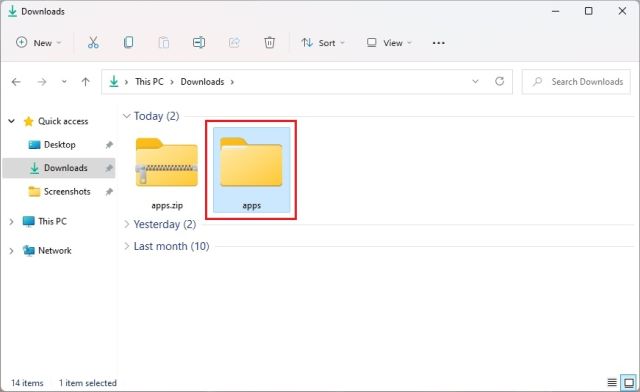
6. V případě, že chcete extrahovat konkrétní obsah ze souboru ZIP, klikněte na něj pravým tlačítkem a vyberte „Zobrazit další možnosti“. Nyní otevřete 7-Zip -> Otevřít archiv.
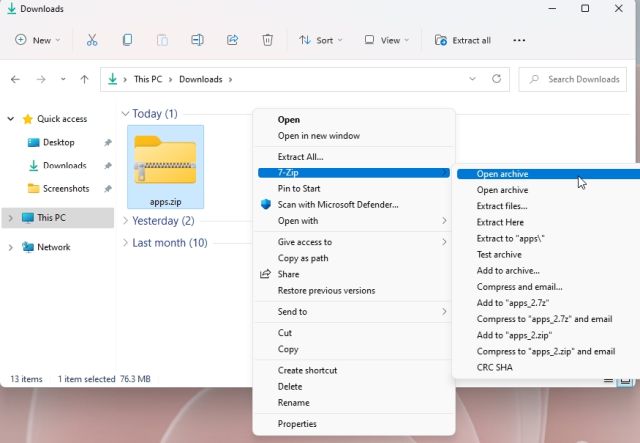
7. Jakmile se otevře 7-Zip, vyberte soubory, které chcete extrahovat, a poté klikněte na „Extrahovat“ nahoře.
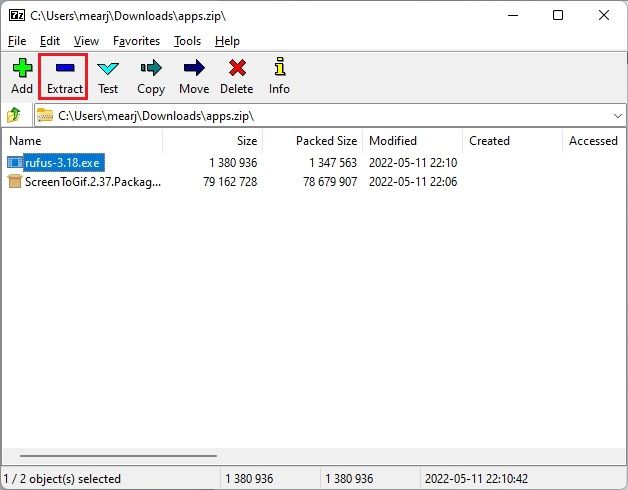
8. V dalším okně vyberte cílovou složku a klikněte na „OK“.
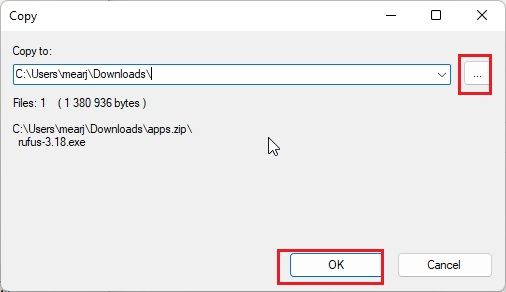
9. Soubory budou rozbaleny ve složce. A takto můžete použít 7-Zip k rozbalení souborů ve Windows 11.
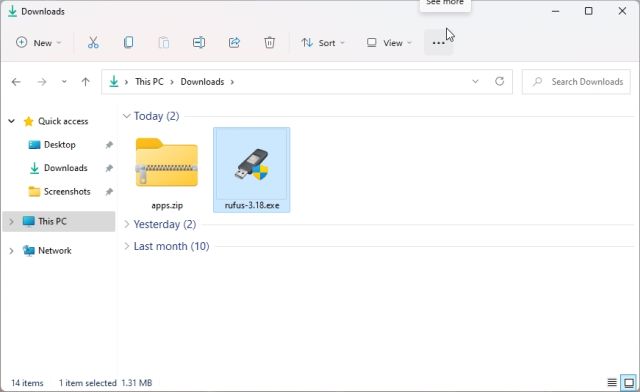
3. Rozbalte soubory v systému Windows 11 pomocí prostředí PowerShell
Kromě Průzkumníka souborů a 7-Zip můžete také použít PowerShell k rozbalení souborů ve Windows 11. Jediným příkazem můžete rozbalit ZIP a extrahovat z něj obsah. Zde je návod, jak na to.
1. Stiskněte jednou klávesu Windows a napište „powershell“. Nyní klikněte na „Spustit jako správce“ v pravém podokně. V případě, že chcete PowerShell vždy spouštět s oprávněním správce, postupujte podle našeho průvodce pro další informace.
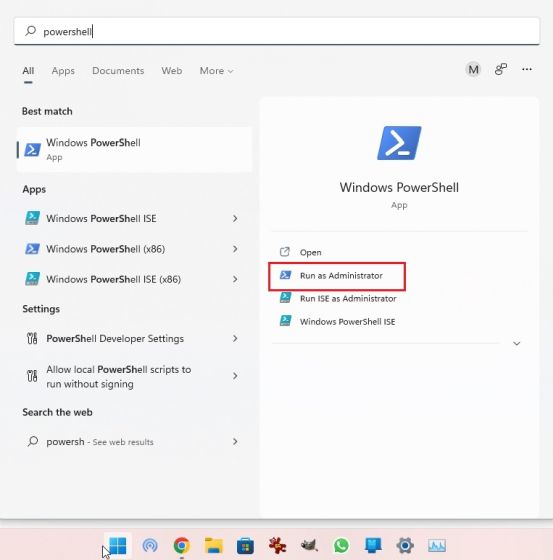
2. Dále klikněte pravým tlačítkem myši na soubor ZIP a zvolte „Kopírovat jako cestu“. Tím se zkopíruje úplná adresa souboru ZIP do schránky.
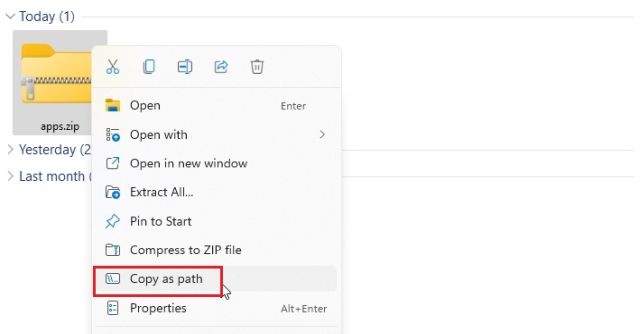
3. Chcete-li nyní rozbalit soubory ve Windows 11 pomocí PowerShellu, spusťte níže uvedený příkaz. Zde nahraďte cestu k souboru ZIP skutečnou cestou, kterou jste zkopírovali výše. Tím se rozbalí obsah souboru ZIP na jednotce „C“ pod „Nová složka“. Jako cílovou adresu jsem zvolil jednotku „C“, ale můžete si vybrat vlastní.
Expand-Archive -Path "path of ZIP file" -DestinationPath "C:New Folder"
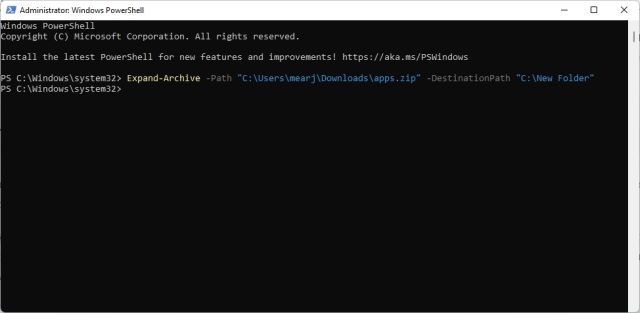
4. Nakonec otevřete jednotku „C“ a přejděte do „Nová složka“. Zde najdete extrahovaný obsah souboru ZIP. Takto můžete rozbalit soubory ve Windows 11 pomocí PowerShell.
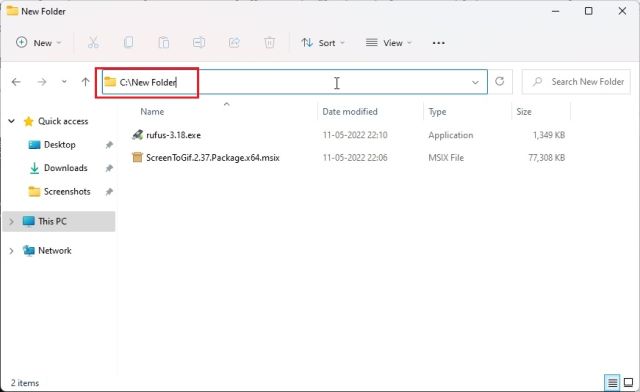
5. V případě, že chcete komprimovat složku a vytvořit soubor ZIP pomocí prostředí PowerShell ve Windows 11, jednoduše spusťte níže uvedený příkaz. Syntaxe je podobná výše uvedené. Zde nahraďte cestu k souboru nebo složce adresou souboru/složky, kterou chcete komprimovat.
Compress-Archive -Path "path of the file or folder" -DestinationPath "C:compressed.zip"
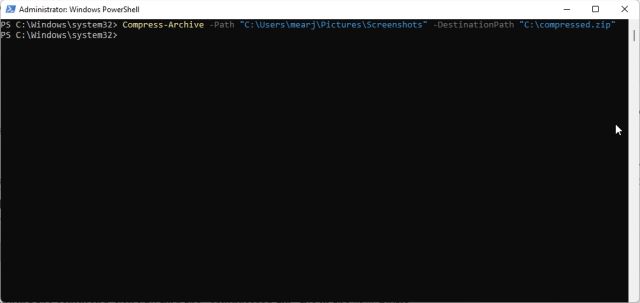
6. Po spuštění příkazu najdete soubor „compressed.zip“ na jednotce „C“.
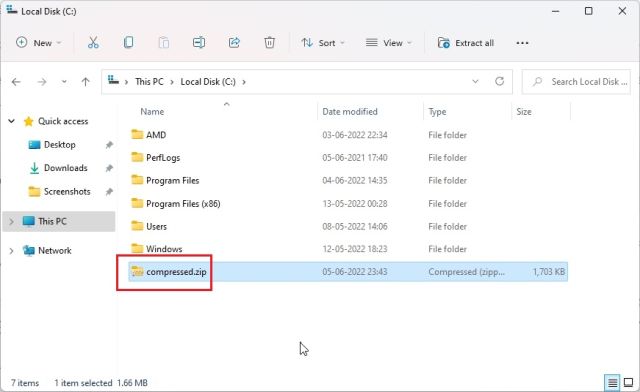
4. Rozbalte soubory v systému Windows 11 pomocí příkazového řádku (CMD)
Nakonec můžete použít příkazový řádek k extrahování souborů ZIP ve Windows 11. Stejně jako PowerShell má příkazový řádek v rukávu několik úhledných triků, jak komprimovat a dekomprimovat soubory ZIP. V případě, že si nejste vědomi, v roce 2018Příkazový řádek získal výkonný nástroj příkazového řádku TAR, který vám umožňuje rychle rozbalit soubory ve Windows 11, stejně jako v systémech Linux. Zde je návod, jak používat TAR a extrahovat soubory ZIP ve Windows 11 pomocí CMD.
1. Přesuňte se do složky, kde je umístěn soubor ZIP. Klikněte na adresní řádek a zadejte cmd a stiskněte Enter. Tím se ve stejném okně otevře příkazový řádek.
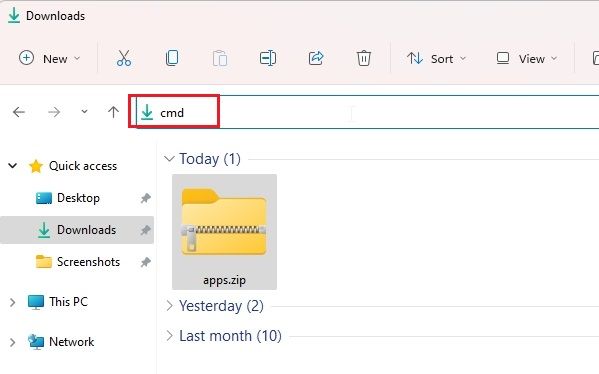
2. Dále spusťte níže uvedený příkaz. Nezapomeňte přejmenovat název souboru skutečným názvem souboru. Nyní stiskněte Enter a soubor ZIP se rozbalí do stejné složky.
tar -xf filename.zip
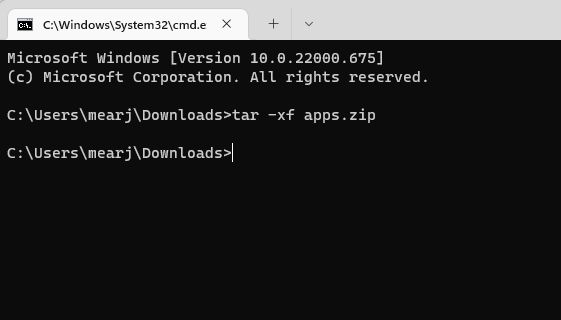
3. Jak můžete vidět zde, CMD úspěšně rozbalil ZIP soubor ve stejném umístění.
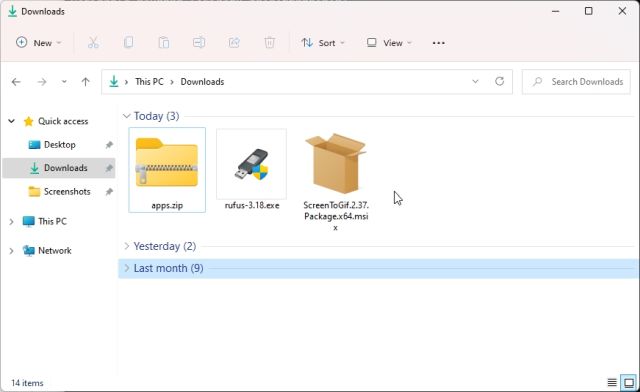
Extrahujte soubory ZIP ve Windows 11 pomocí CMD, 7-Zip, File Explorer a PowerShell
Tyto čtyři metody tedy mohou extrahovat soubory ZIP za vás. Nejen, že s 7-Zip můžete extrahovat RAR, 7Z, TAR, TGZ a mnoho dalších komprimovaných formátů souborů. A pokud jste nerd příkazového řádku, můžete mít TAR k dispozici na příkazovém řádku. Každopádně to je od nás vše. Pokud chcete vidět hesla Wi-Fi v systému Windows 11, můžete přejít na naši propojenou příručku. A pokud hledáte umístění složky Po spuštění systému Windows 11, kam přidat své oblíbené programy, které se mají spouštět během spouštění, máme pro vás také praktického průvodce. Nakonec, pokud máte nějaké dotazy, dejte nám vědět v sekci komentářů níže.
