Pojďme se podívat, jak rozdělit obrazovku ve Windows 10/11 na multitasking jako profesionál.
Jednou z mnoha skrytých funkcí Windows, o kterých většina uživatelů neví, je rozdělená obrazovka.
To bylo něco, co jsem nutně potřeboval, protože se občas objeví moje dvouleté dítě a řekne, ať si pustím něco na YouTube.
Místo toho jsem s tím nesouhlasil a předal mu jeden ze svých starých notebooků, abych se díval, jak vytahuje život z klávesnice.
Díky funkci rozdělené obrazovky ve Windows to nyní přestane. 😉
Ještě vážnější je, že lze přestat pokaždé přepínat okna a rozdělit obrazovku, aby byla práce hotová.
Pojďme tedy dál a podívejme se, jak rozdělit obrazovku ve Windows 10/11.
Tento článek obsahuje zejména tři způsoby rozdělení obrazovky v systému Windows:
- Ruční přetahování oken (Windows 10/11)
- Použití klávesových zkratek (Windows 10/11)
- Použití vestavěné možnosti rozdělení systému Windows (exkluzivně pro Windows 11)
Nejprve se však ujistěte, že jste v nastavení zapnuli funkci Přichytávání oken:
Uživatelé Windows 10 mohou přejít do Nastavení > Multi-tasking a zajistit, aby byl zapnutý přepínač Přichytávání oken.
Uživatelé Windows 11 mohou udělat totéž tak, že projdou Nastavení > Systém > Multi-tasking a potvrdí, že je zapnutý Snap Windows.
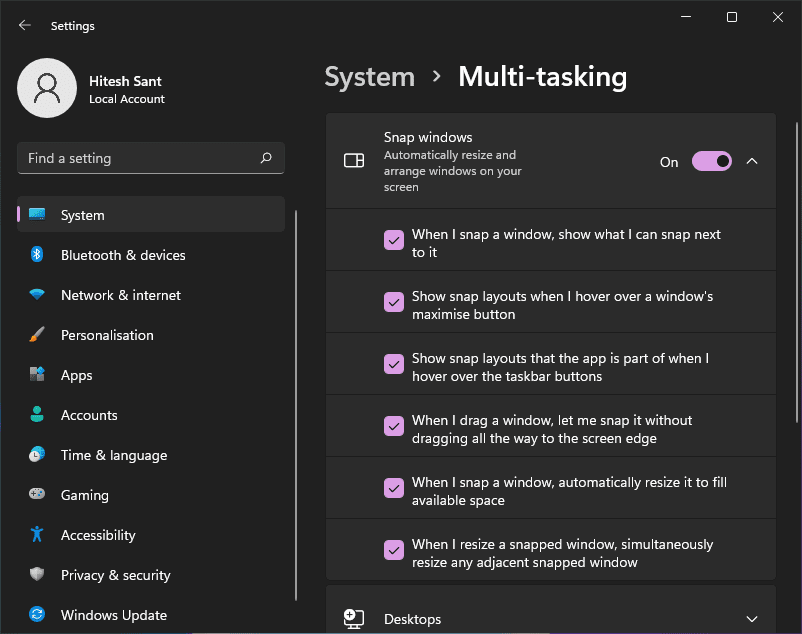
Nyní začneme rozdělovat obrazovku na dvě, po kterých následují tři a čtyři divize.
Table of Contents
Split Screen in 2 ve Windows 10/11
To je velmi jednoduché. Stačí podržet a táhnout okno na obou stranách, dokud neuvidíte indikaci rozdělení:
Následně to můžete udělat pro druhé okno a rozdělit displej na polovinu. Kromě toho můžete změnit velikost rozdělení posunutím okraje podle potřeby.
Existuje však omezení toho, jak úzké můžete jít s konkrétní aplikací. Nejvíce bych mohl použít Slack, přičemž druhé okno zabírá zhruba více než 75 % nemovitosti.
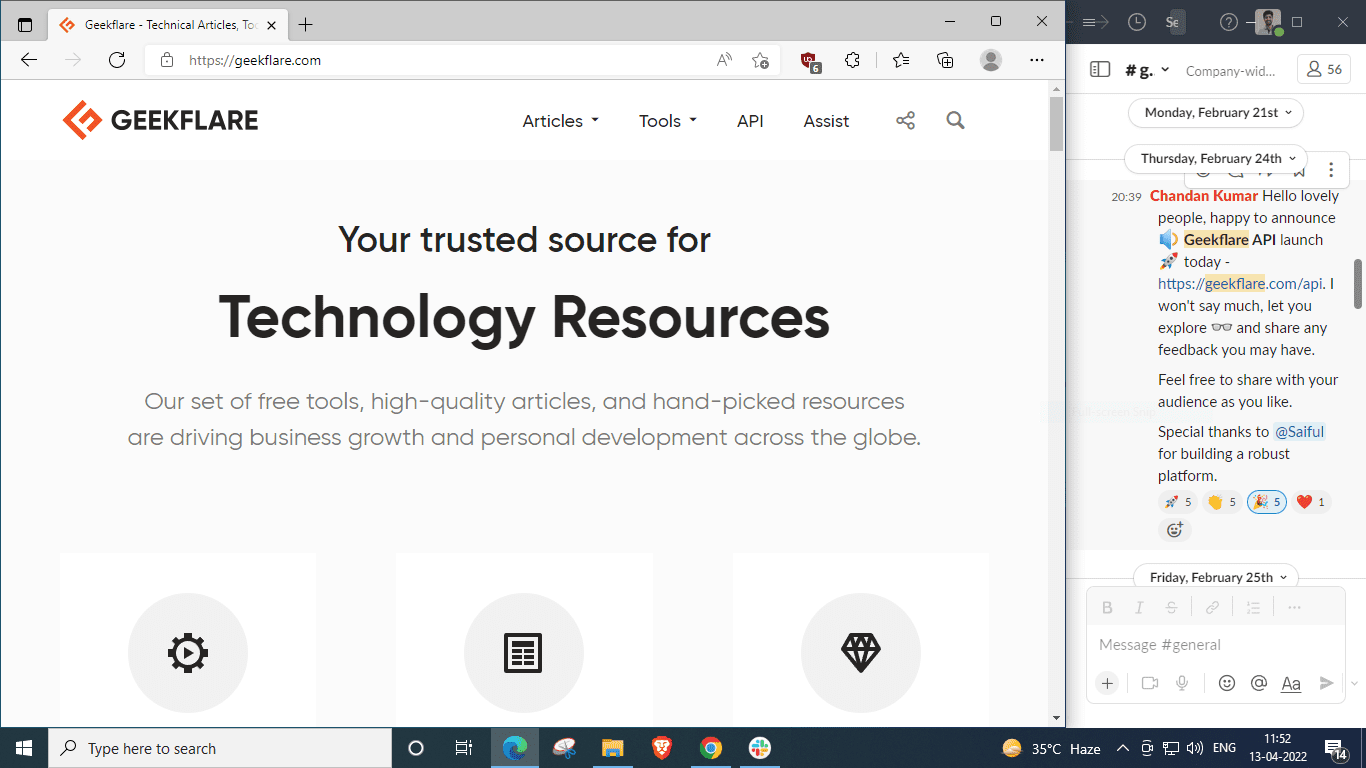
Případně můžete použít i klávesové zkratky.
Otevřete okno předmětu, stiskněte a podržte klávesu Windows ⊞ a klepnutím na klávesu se šipkou doleva ⬅️ jej přesuňte do levé poloviny displeje. Poté umístěte druhé okno na druhou polovinu tak, že podržíte ⊞ a klepnete na ➡️.
Split Screen in 3 ve Windows 10/11
Rozdělení obrazovky ve 3 zahrnuje uspořádání, jako je toto:
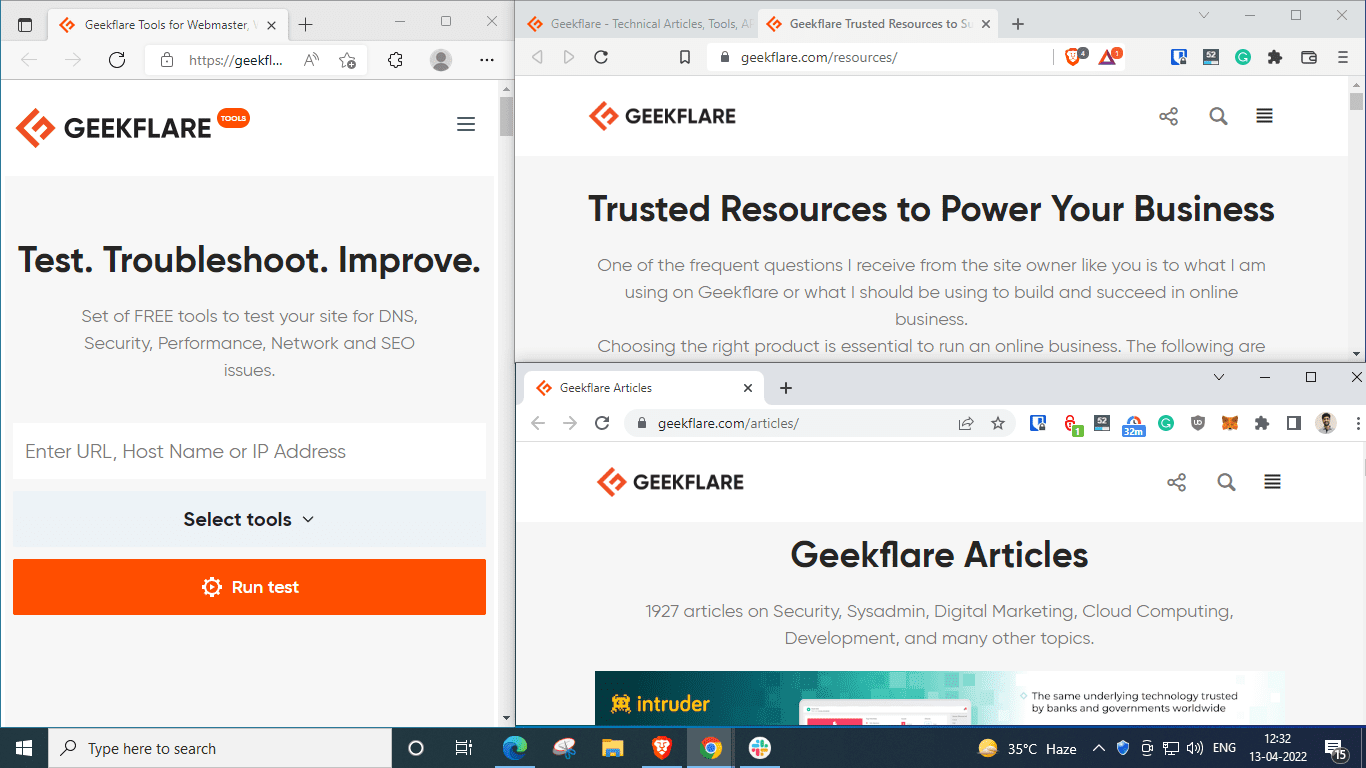
Nejjednodušší způsob, jak dosáhnout této kombinace, je přetahovat okna jedno po druhém.
Přesto se to pokusíme replikovat pomocí klávesových zkratek.
Za tímto účelem otevřete první okno a umístěte jej na levou polovinu přidržením klávesy windows ⊞ + a klepnutím na šipku doleva ⬅️:
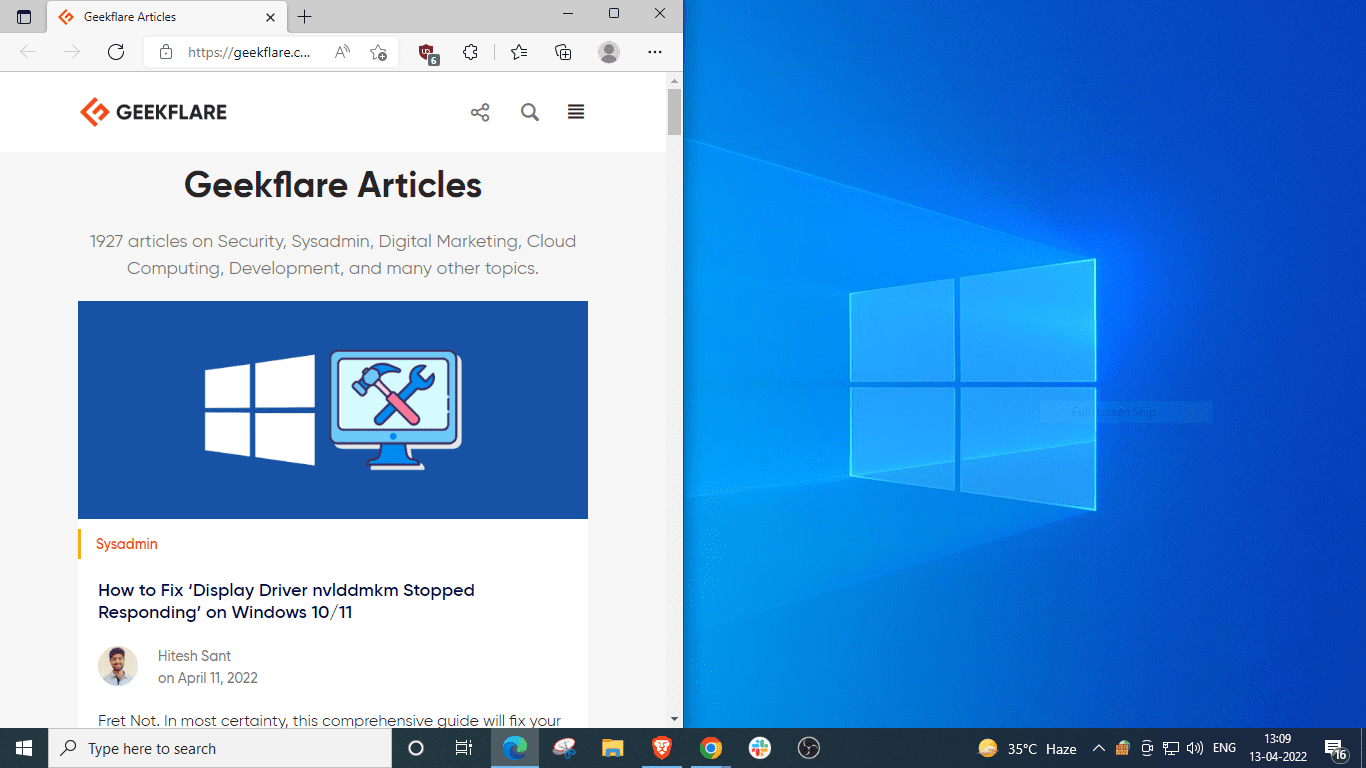
Dále otevřete druhé okno, podržte ⊞, klepněte na ➡️ a poté ⬆️.
Upozorňujeme, že klávesy Windows + šipky nahoru/dolů fungují také jako zkratky pro maximalizaci/obnovení oken.
Nezvyšujte tedy okna, která chcete umístit do rohů. Místo toho jej nechte viset někde uprostřed a pokračujte výše uvedenou kombinací kláves.
Podívej se:
Zde systém Windows poskytl návrhy k vyplnění pravého dolního kvadrantu, ale pokud možnosti nevidíte, můžete jednoduše podržet ⊞, stisknout a opustit ➡️ a klepnout na ⬇️.
Split Screen in 4 ve Windows 10/11
Udělejme to naposledy a rozdělíme obrazovku na čtyři části přetažením každé z nich do rohu:
Alternativně to můžeme provést také pomocí zkratek systému Windows. Nezapomeňte se vyhnout maximalizaci jakéhokoli okna.
Zde jsou kroky:
- Otevřete první. Podržte ⊞, stiskněte ⬅️ a poté ⬆️ vložte do levého horního rohu.
- Následně otevřete další. Podržte ⊞, stiskněte ⬅️ a poté ⬇️ pro odeslání pod první.
- Poté umístěte třetí okno do pravého horního kvadrantu přidržením ⊞, klepnutím ➡️ a následným ⬆️.
- Podobně opravte poslední ve zbývajícím prostoru tak, že podržíte ⊞ a postupně stisknete ➡️ a ⬇️.
Toto byly metody platné pro Windows 10 a 11. Následující část obsahuje exkluzivní techniku, která bude fungovat pouze pro uživatele Windows 11.
Rozdělená obrazovka pro Windows 11
Ve Windows 11 můžete umístit kurzor myši na ikonu maximalizace/obnovení a vybrat rozložení (2, 3 nebo 4 oddíly) a začít postupně zaplňovat preferovanou pozici.
Musíte se však držet stejného rozvržení pro všechny vaše výběry. V opačném případě bude neustále měnit rozložení s každým krokem a neuvidíte požadované konečné rozdělení.
Je to podobné, jako když řešíte skládačku a skládáte dílky jeden po druhém.
Závěr
Takže to bylo o rozdělení obrazovky na 2, 3 nebo 4 části ve Windows 10 a 11.
Uživatelé Windows 11 to pravděpodobně zvládnou rychleji, aniž by museli přetahovat nebo používat zkratky. A je hrozné, že Microsoft zakázal některým s jiným hardwarem získat tento upgrade.
Nebojte se! Máme tři pracovní metody instalace Windows 11 na nepodporovaný hardware. 🥂

