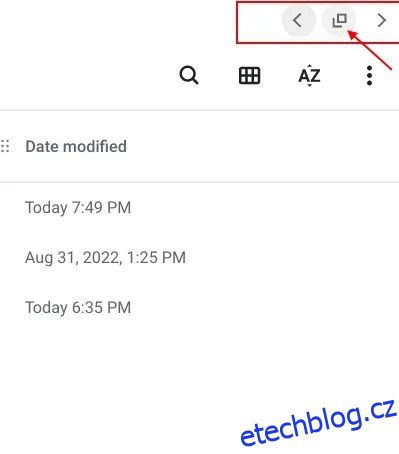Chrome OS obdržel počátkem tohoto roku 100. aktualizaci a Google si nenechal ujít příležitost vydat nové funkce pro svůj desktopový OS. Mezi nimi byl představen nový spouštěč Chrome OS a vestavěný nástroj pro nahrávání obrazovky pro Chrome OS. Rychle vpřed a Google přidal novou funkci Částečné rozdělení, která funguje podobně jako Snap Layouts ve Windows 11. Na Chromebooku můžete rychle rozdělit obrazovku a pracovat se dvěma okny vedle sebe pouhým kliknutím. V tomto článku jsme tedy vysvětlili 5 různých způsobů rozdělení obrazovky na Chromebooku, které vám pomohou bez námahy zvládat více věcí najednou.
Table of Contents
Rozdělená obrazovka na Chromebooku (2022)
V tomto tutoriálu jsme zahrnuli pět různých způsobů, jak přichytit okna a rozdělit obrazovku do různých pozic. Jeden z nich vyžaduje, abyste povolili nový příznak Partial Split Chrome spolu s funkcí „Vždy navrchu“. Na tuto poznámku, začněme.
1. Rozdělit obrazovku na Chromebooku pomocí tlačítka Maximalizovat
Kromě maximalizace a obnovení velikosti okna má tlačítko Maximalizovat také další nástroje. Můžete jej použít k rozdělení obrazovky na Chromebooku. Zde je návod, jak to udělat.
1. V aktivním okně klikněte a podržte tlačítko „Maximalizovat“ v záhlaví. Na levé a pravé straně tlačítka pro maximalizaci se poté objeví indikátor šipky. Jednoduše přetáhněte na levou stranu a okno se přichytí na levou stranu.
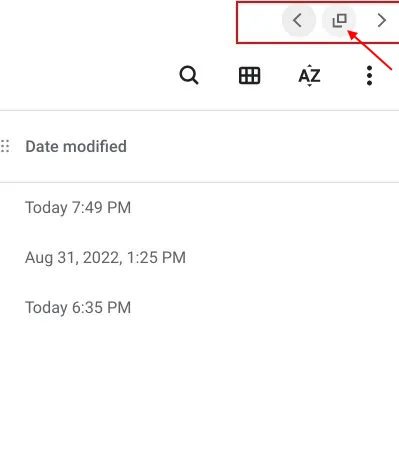
2. Opakujte stejný postup pro další okno. Klikněte a podržte tlačítko „Maximalizovat“ a přetáhněte jej doprava. A voila, úspěšně jste rozdělili obrazovku Chromebooku. Nyní můžete vidět dvě okna současně.
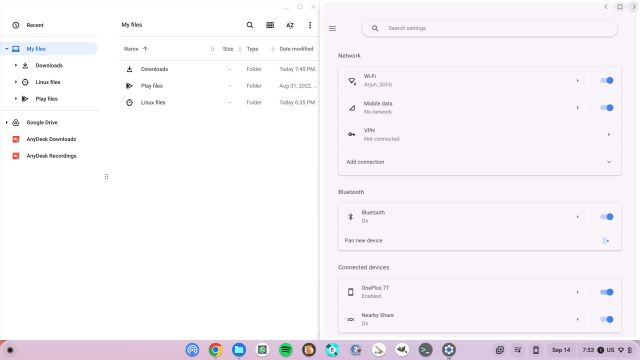
2. Rozdělení obrazovky na Chromebooku pomocí klávesových zkratek
Podobně jako klávesové zkratky Windows 11 můžete snadno rozdělit obrazovku na Chromebooku také pomocí zkratek. Funguje to takto:
1. Když jste v aktivním okně, jednoduše stiskněte „Shift + [” to snap the window to the left side.
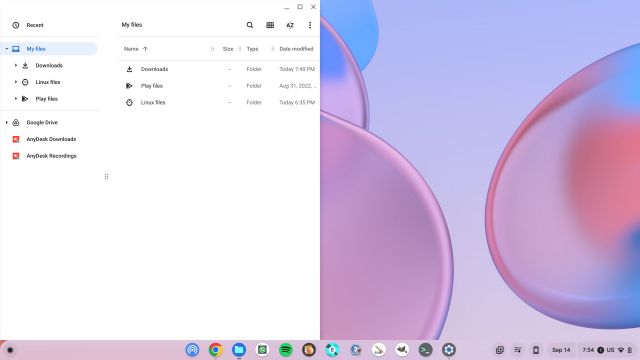
2. To snap another window to the right side of your Chromebook screen, click on that window to make it active and press “Shift + ]“. Tímto způsobem můžete rychle rozdělit obrazovku Chromebooku.
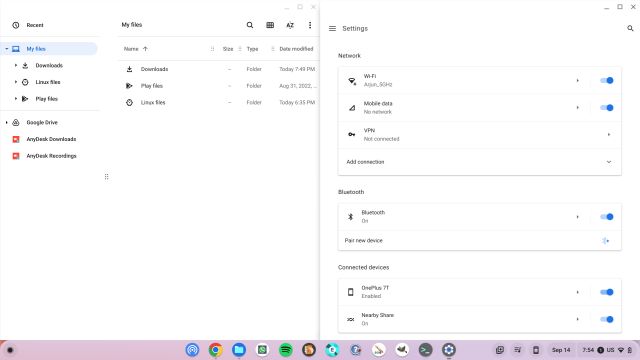
3. Chcete-li znovu upravit velikost okna v režimu rozdělené obrazovky, najeďte kurzorem myši na střed, kde se obě okna setkávají. Přímo tam se objeví posuvník. Nyní podržte a přesuňte posuvník na kteroukoli stranu, na kterou chcete automaticky změnit velikost oken.
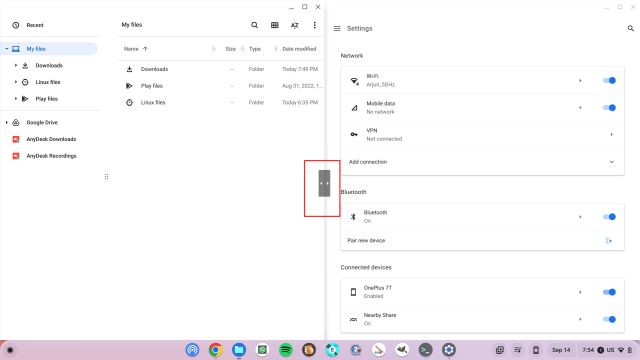
3. Rozdělení obrazovky na Chromebooku pomocí gest touchpadu
Kromě klávesových zkratek můžete k rozdělení obrazovky Chromebooku použít gesta touchpadu. Ano, dokonce i Chrome OS podporuje několik intuitivních dotykových gest a fungují takto:
1. Pokud máte otevřeno více oken, přejeďte třemi prsty nahoru po touchpadu a otevřete nabídku přehledu.
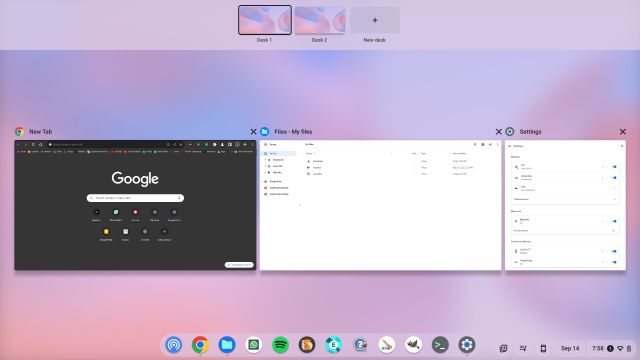
2. Nyní klikněte a podržte jedno z oken a přetáhněte jej na levou nebo pravou stranu podle vašich preferencí. Okno do této polohy okamžitě zaskočí.
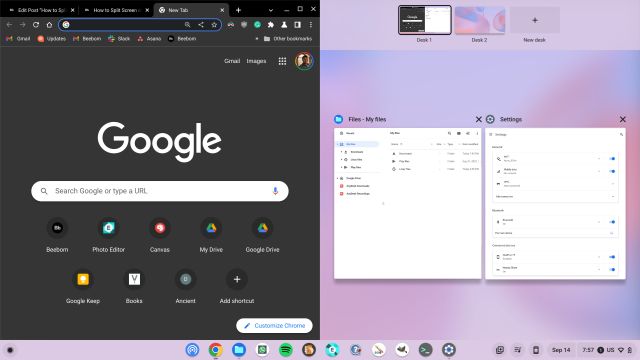
3. Na druhé straně klikněte na okno, které jste si vybrali, a tím se obrazovka vašeho Chromebooku rozdělí. To je bez námahy, že?
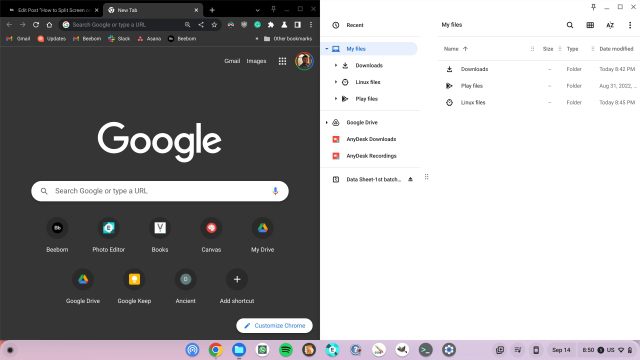
4. Jak rozdělit obrazovku na Chromebooku s dotykovou obrazovkou
Pokud používáte tablet Chrome OS nebo Chromebook s dotykovou obrazovkou v režimu stanu nebo tabletu, můžete obrazovku rozdělit pomocí dotykových gest. Funguje to podobně jako gesta touchpadu, ale funkcí je tu více. Zde je návod, jak jej používat.
1. Podobně jako u gest telefonu Android přetažením jedním prstem nahoru a podržením otevřete nabídku přehledu. Zde stiskněte a podržte okno podle vašeho výběru a přetáhněte jej doleva nebo doprava.
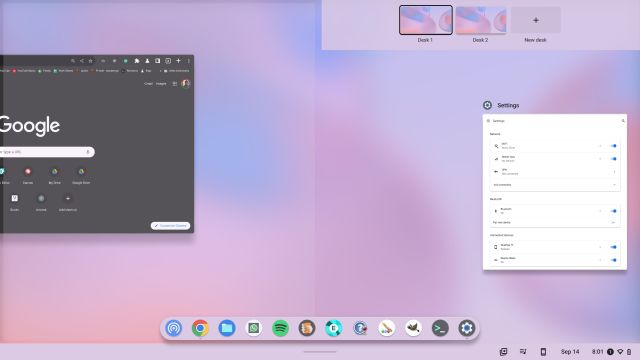
2. Poté můžete klepnout na druhé okno na druhé straně a obrazovka se rozdělí na dvě okna.
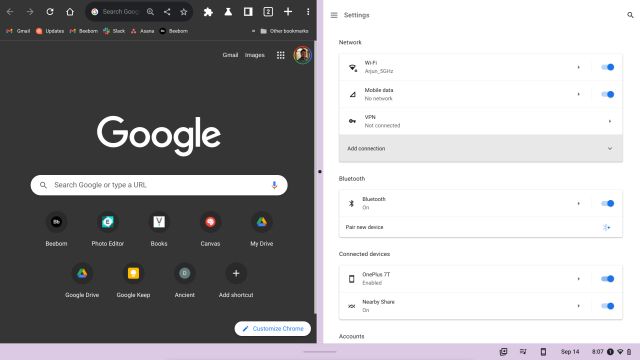
3. Můžete také přejet prstem nahoru z poličky (hlavního panelu) a otevřít na Chromebooku nové aplikace v režimu rozdělené obrazovky.
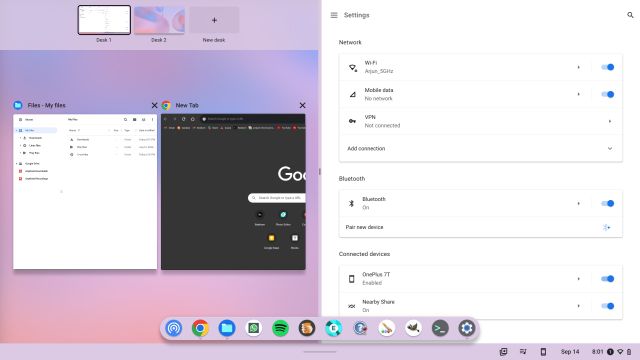
4. Kromě toho můžete rychle měnit okna na obou stranách. Jednoduše přejeďte jedním prstem po obou stranách nahoru a vyberte jiné okno.
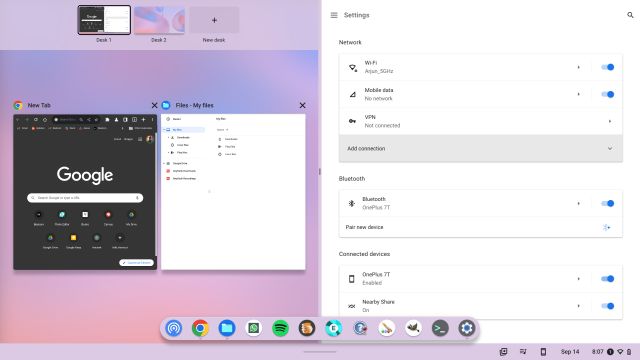
5. Přichyťte Windows na Chromebook pomocí rozložení Snap jako Windows 11
Jednou z nejlepších funkcí Windows 11 je Snap Layouts, která vám umožní rychle přichytit okna do různých pozic na obrazovce. Google se tím inspiroval a také pracoval na podobné funkci přitahování oken nazvané „Partial Split“. Tato funkce je již k dispozici na všech kanálech Chrome OS – stabilní, beta a Dev (Chrome OS 105 nebo vyšší). To znamená, že je stále skryto za některými příznaky Chrome, takže musíte na Chromebooku povolit částečné rozdělení ručně. Zde je návod, jak na to.
1. Ujistěte se, že je váš Chromebook aktualizován na Chrome OS 105 nebo vyšší. Poté otevřete prohlížeč Chrome a vložte níže uvedenou adresu. Nyní povolte funkci z rozbalovací nabídky.
chrome://flags/#partial-split
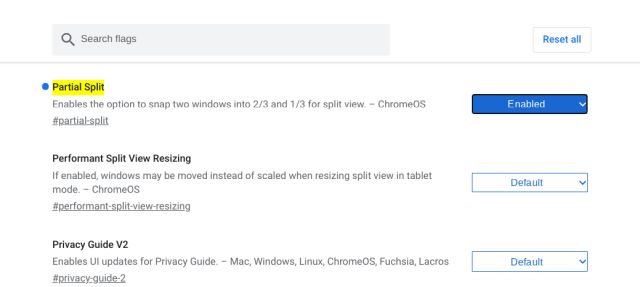
2. Dále vložte níže uvedenou adresu a povolte také tuto funkci. Zapne funkci „Zůstat nahoře“ v nabídce Částečné rozdělení. Nyní klikněte na „Restartovat“ pro použití změn.
chrome://flags/#cros-labs-float-window
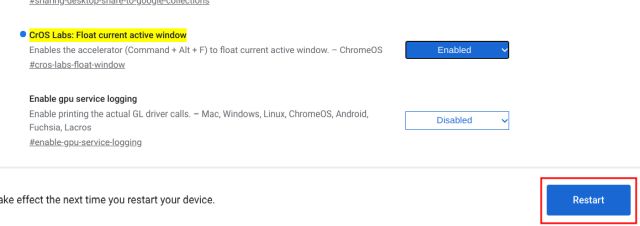
3. Jakmile jste přihlášeni, jednoduše najeďte kurzorem myši na tlačítko „Maximalizovat“ a nabídka Částečné rozdělení se objeví téměř okamžitě. V Chromebooku můžete obrazovku rozdělit na polovinu, částečnou nebo celou obrazovku. K dispozici je také funkce „float on top“, která vám umožní připnout okno na vrchol všeho.
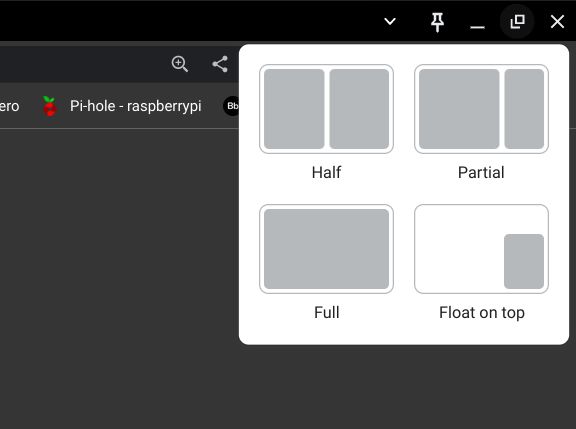
4. Takto funguje funkce Částečné rozdělení na Chromebooku. Vzhledem k tomu, že funkce je stále uzamčena pod příznakem, očekáváme, že Google před širším zavedením přidá další rozdělená zobrazení, klávesové zkratky a funkce.
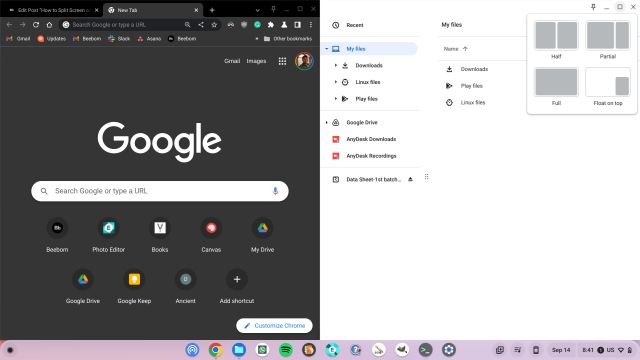
Snadno zvládejte více úloh najednou s více Windows na Chromeboocích
Toto je pět metod, které můžete na svém Chromebooku použít ke zpracování více oken najednou. Částečné rozdělení je další skvělá funkce rozdělené obrazovky pro více úloh, která přichází do všech Chromebooků. Čekáme na obecné zavedení této funkce pro širší uživatele. Mezitím můžete k přichycení oken používat klávesové zkratky a gesta touchpadu. Chcete-li se dozvědět více takových tipů a triků pro Chromebooky, můžete přejít na náš podrobný článek. A pokud vás zajímá, jak pořídit snímek obrazovky na Chromebooku, máme k tomu také průvodce. Nakonec, pokud máte nějaké dotazy, dejte nám vědět v sekci komentářů níže.