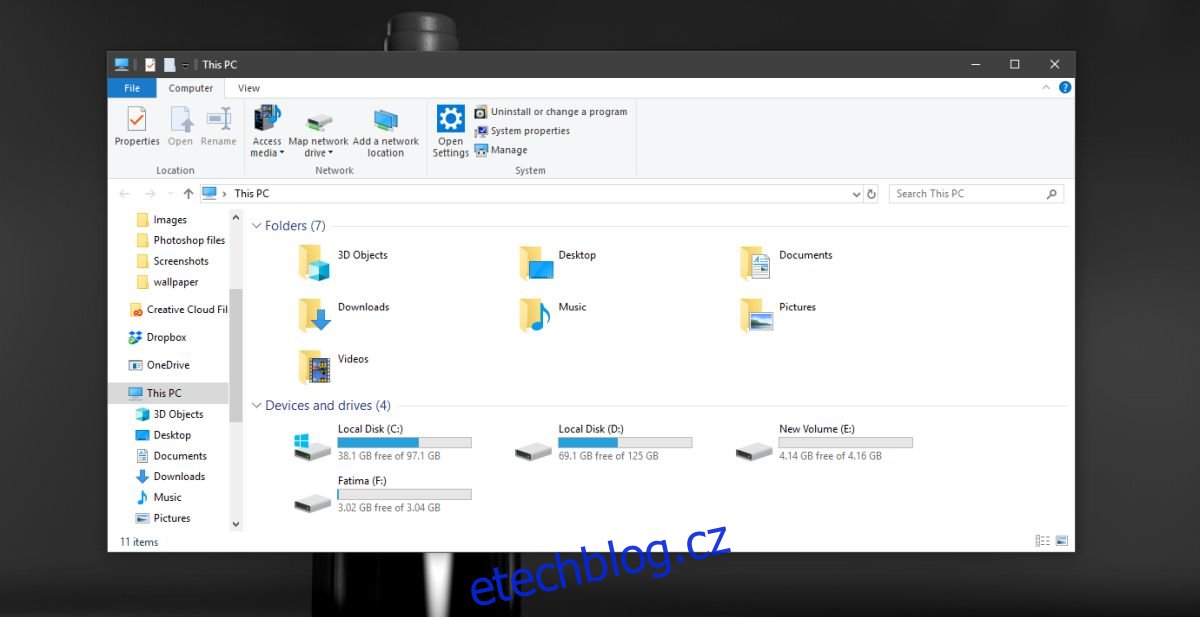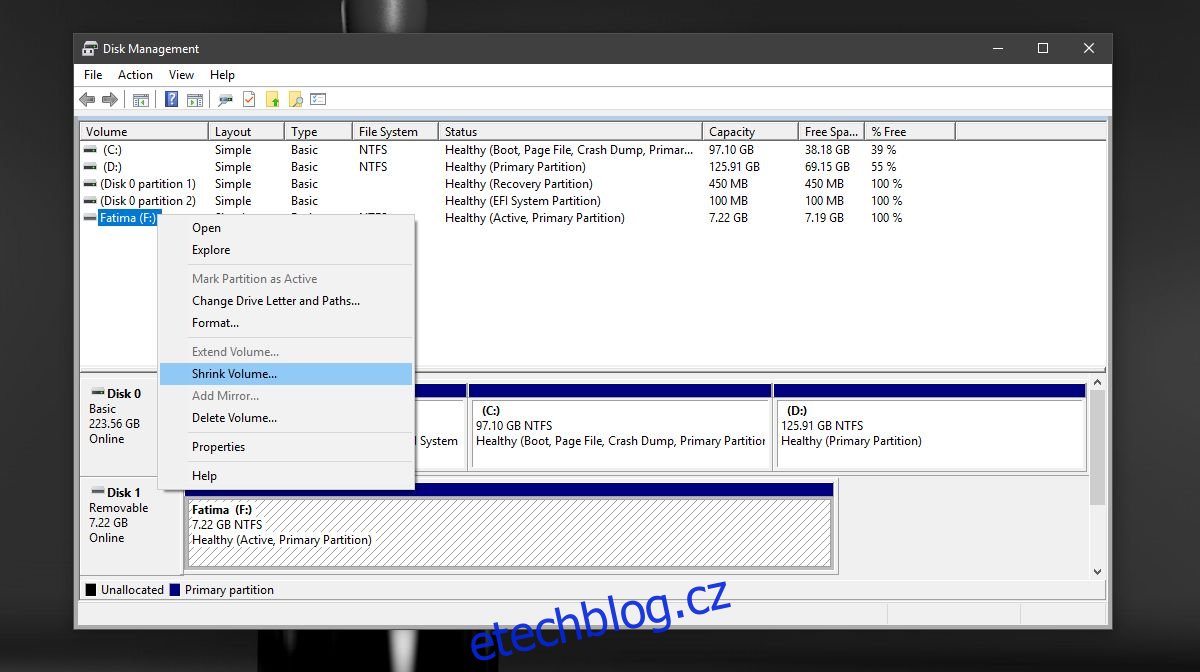Správa disků je nástroj ve Windows, který dokáže spravovat disky a vytvářet oddíly na pevném disku. Je to skvělé jak s pevnými disky, tak s SSD. S USB nebo Micro SD kartou to tak skvělé není. Ve skutečnosti až do aktualizace Windows 10 Anniversary nebylo možné rozdělit USB nebo SD kartu pomocí správy disků. Museli jste projít příkazový řádek a i přesto se v Průzkumníkovi souborů objevil pouze jeden oddíl, protože systém Windows nepodporoval více oddílů na jednotkách USB a SD kartách. Aktualizace Creators Update oba tyto nedostatky opravila. Zde je návod, jak můžete rozdělit USB nebo SD kartu pomocí správy disku ve Windows 10.
Oddíl A USB nebo SD karta
Krok 1: Vložte USB disk, který chcete rozdělit. Pro tento tutoriál jsme rozdělili 8GB USB. USB bylo prázdné a nově naformátované a to je bezpečný způsob. Pokud máte data na USB, je dobré si je zálohovat jinam.
Krok 2: Otevřete Správa disků pomocí vyhledávání ve Windows. Vaše USB se zobrazí v seznamu připojených jednotek. Klikněte na něj pravým tlačítkem myši a z kontextové nabídky vyberte „Zmenšit hlasitost“.
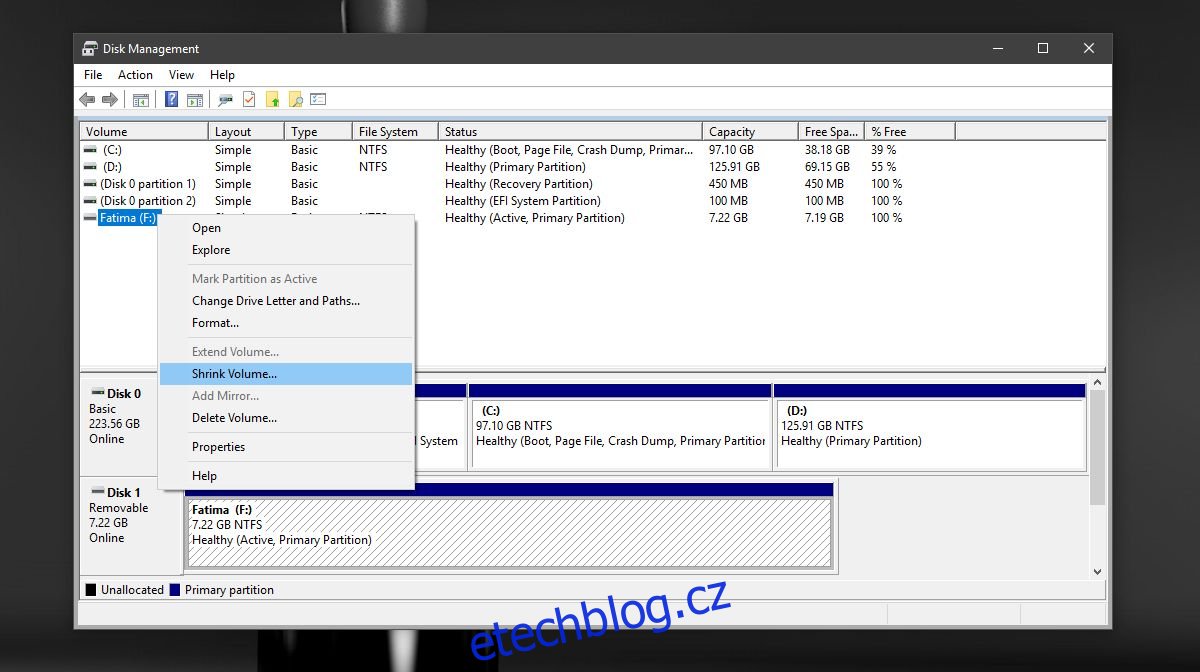
Krok 3: Vyberte velikost oddílů, které chcete vytvořit. Můžete přijmout navrhovanou velikost disku, nebo můžete zadat vlastní. Pokud máte na jednotce soubory, nedovolí vám zmenšit jednotky na velikost, kdy se soubory nevejdou ani na jednu z jednotek. To je důvod, proč je nejlepší začít s prázdnou kartou USB nebo SD.
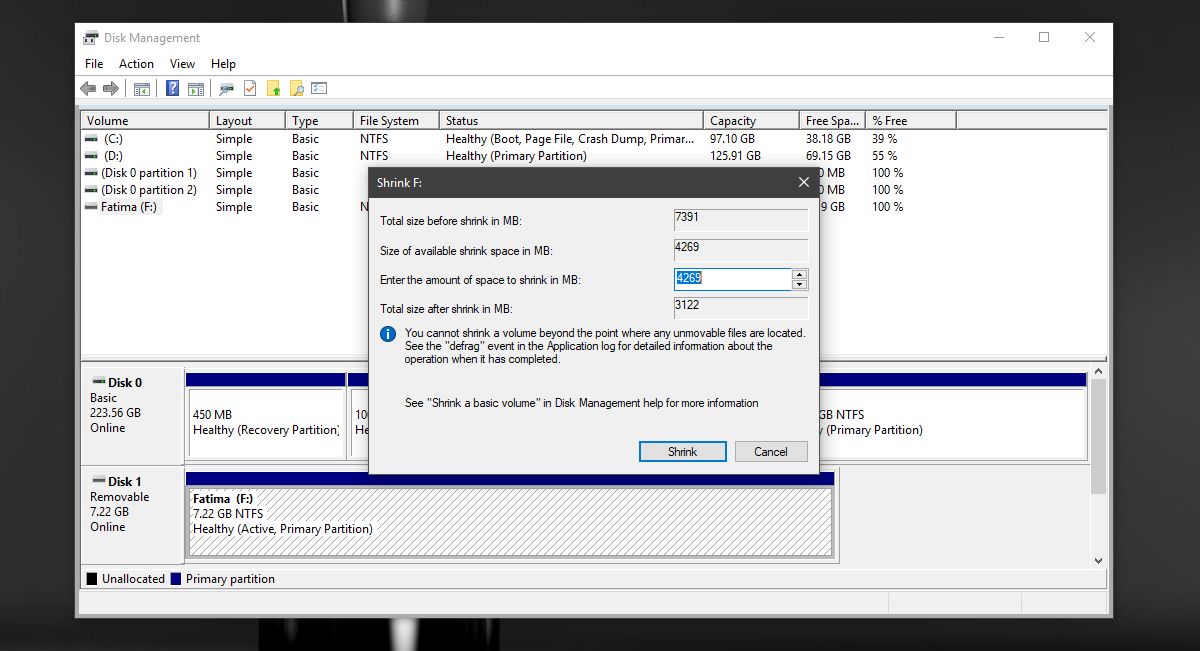
Krok 4: Rozdělení disku netrvá dlouho. Po dokončení uvidíte svou kartu USB nebo SD ve Správě disků. V tomto okamžiku uvidíte pouze jeden oddíl, zatímco druhý se zobrazí jako nepřidělené místo.
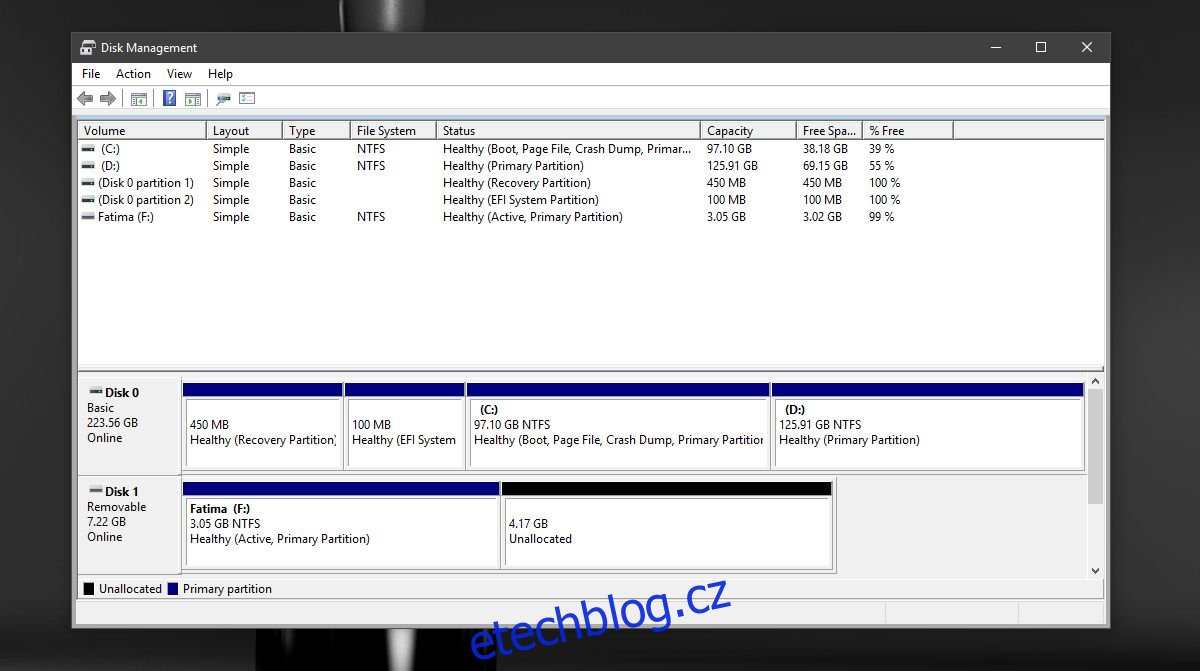
Krok 5: Klikněte pravým tlačítkem na nepřidělené místo a z kontextové nabídky vyberte „Vytvořit jednoduchý svazek“. Postupujte podle pokynů na obrazovce a v možnostech velikosti nic neměňte. Nechte je tak, jak jsou automaticky nastaveny. Až budete vyzváni, vyberte písmeno k přiřazení disku,
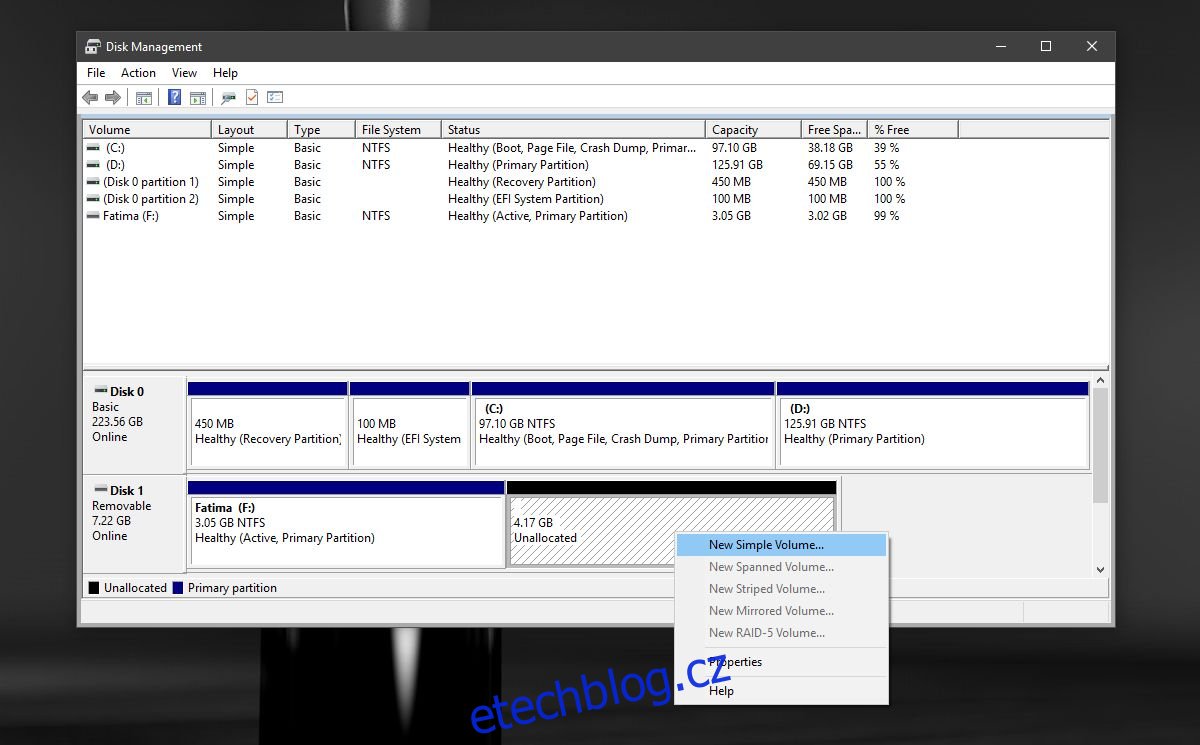
Krok 6: Na obrazovce Formátovat oddíl vyberte z rozevírací nabídky Systém souborů ‚NTFS‘. Zrušte zaškrtnutí možnosti rychlého formátování a povolte Správě disků formátovat disk. Po dokončení formátování byste měli vidět, že se druhá jednotka objeví v File Explore.
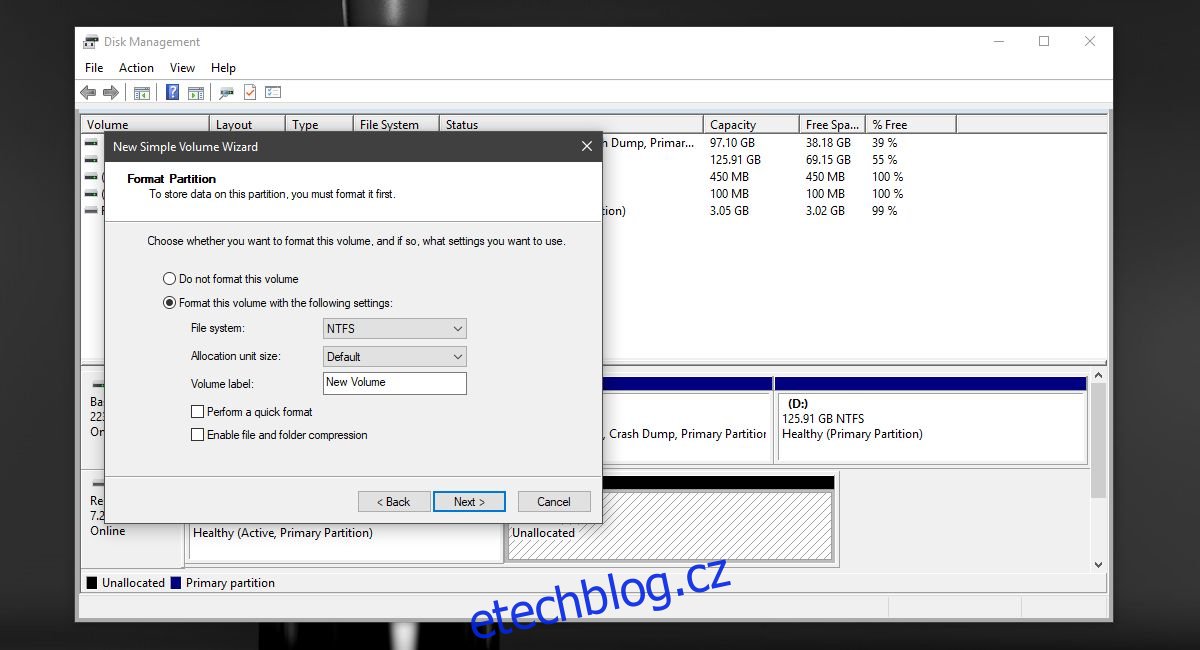
Disk není viditelný
V případě, že druhý oddíl vašeho USB není viditelný v Průzkumníku souborů, připojte USB k systému a znovu otevřete Správa disků. Pod jedním USB uvidíte dva oddíly. Pravděpodobně bude říkat, že druhý oddíl je RAW.
Klikněte na něj pravým tlačítkem a z kontextové nabídky vyberte možnost Formát. Musíte se pouze ujistit, že je proveden úplný formát a že souborový systém, na kterém je rozdělen, je NTFS. Po naformátování se oddíl již nebude zobrazovat jako prostor RAW. Znovu na něj klikněte pravým tlačítkem myši a z kontextové nabídky vyberte „Změnit písmeno jednotky a cestu“.
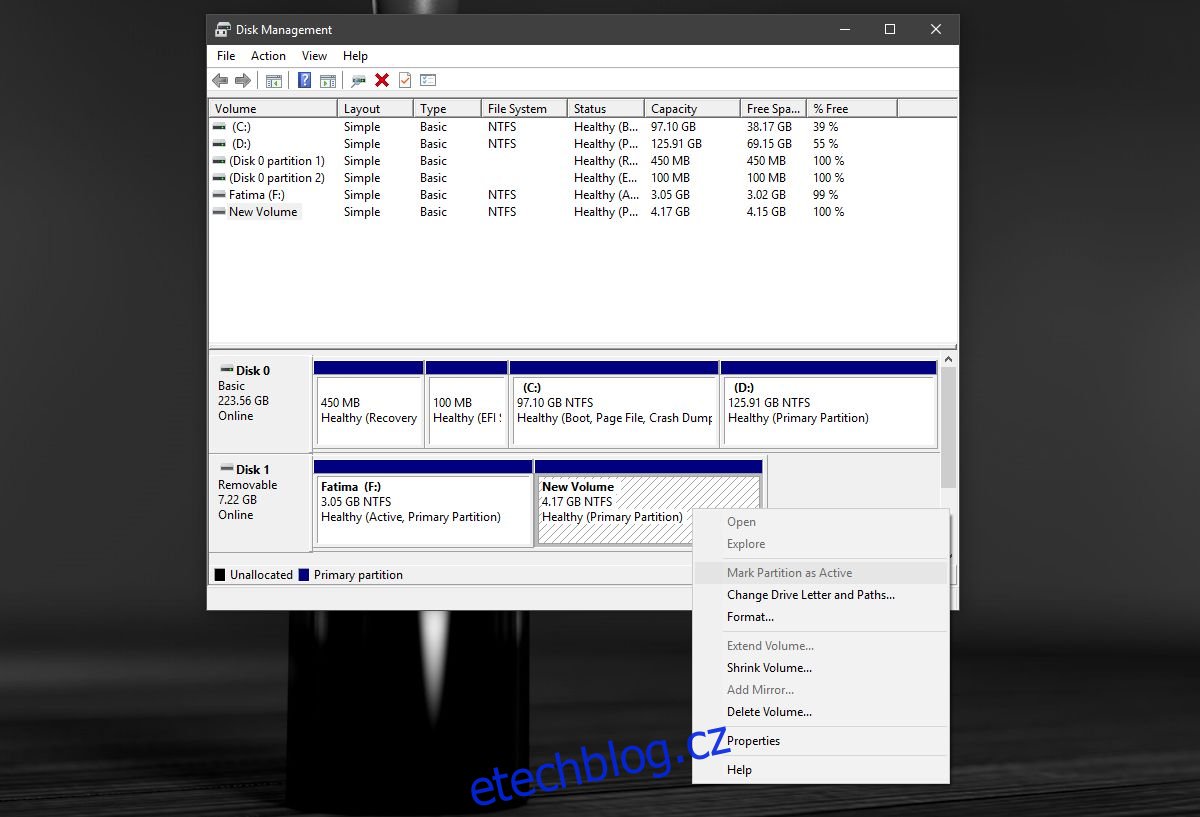
Přiřaďte jednotce písmeno a máte hotovo. Jakmile je jednotce přiřazeno písmeno, Průzkumník souborů zobrazí druhý oddíl.