V dobách, kdy se svět zrychlil a přesunul do online prostředí, mnozí z nás toužili odinstalovat aplikace pro videokonference ze svých pracovních zařízení. Avšak zdá se, že používání těchto aplikací a online setkání jen tak nepoleví. Zoom se stal jednoznačným lídrem v éře práce z domova, což lze přičíst široké paletě funkcí, které nabízí. Jednou z nich je možnost skrýt své okolí pomocí vlastního obrázku nebo videa z internetu, případně z knihovny Zoomu. Uživatelé mají také možnost jednoduše rozmazat své pozadí. Rozostření pozadí se hodí, pokud chcete zamaskovat nepořádek za vámi, nebo si chráníte soukromí. Tato funkce se pro mnohé profesionály stala záchranou. V tomto článku se podíváme, jak rozmazat pozadí v Zoomu na Windows 10, a přidáme i několik dalších tipů.
Jak aktivovat rozmazané pozadí v Zoomu na Windows 10
Funkce virtuálních pozadí je součástí Zoomu už delší dobu, ale možnost rozmazání pozadí byla zavedena až nedávno, ve verzi 5.5.0. Tato funkce není dostupná na všech systémech, protože vyžaduje značný výpočetní výkon. Důležité je, že pro použití rozmazání není nutná zelená obrazovka.
Podle oficiálních systémových požadavků, 64bitové verze Windows 7, 8 a 10, na kterých běží jeden z níže uvedených procesorů, podporují funkci rozostření pozadí:
- Intel i3 5. generace a novější
- Intel i5 3. generace a novější
- Intel i7 3. generace a novější
- Intel i9 3. generace a novější
- AMD 3,0 GHz a vyšší s 8 logickými jádry
Poznámka: Všechny výše uvedené procesory Intel musí mít 2 nebo více jader.
Postup pro rozmazání pozadí v Zoomu na Windows 10 je poměrně jednoduchý a stejný na různých operačních systémech Windows i macOS. Následující kroky vám ukážou, jak na to:
1. Spusťte aplikaci Zoom Client na svém počítači. Pokud nemáte ikonu zástupce na ploše, stiskněte klávesy Windows + S a napište „Zoom“ do vyhledávacího panelu. Ve výsledcích vyhledávání klikněte na „Otevřít“.
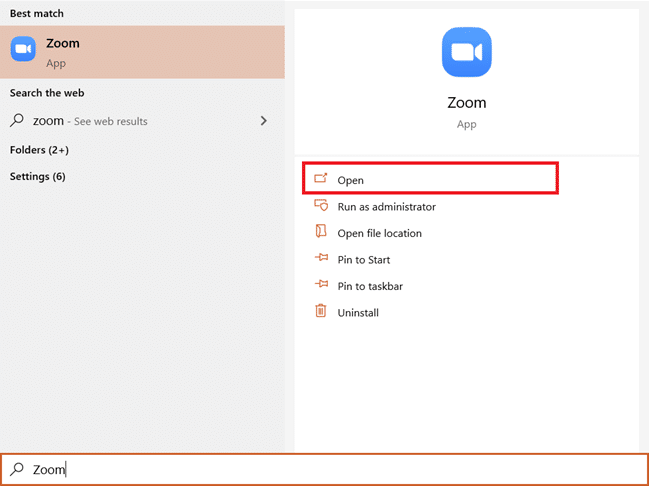
2. Klikněte na ikonu „Nastavení“, která se nachází přímo pod obrázkem vašeho účtu.
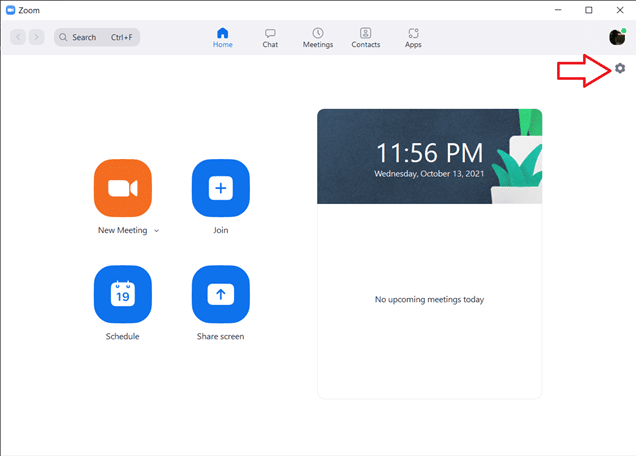
3. V levém menu klikněte na „Pozadí a filtry“ a poté vyberte možnost „Rozostřit“ v sekci „Virtuální pozadí“.
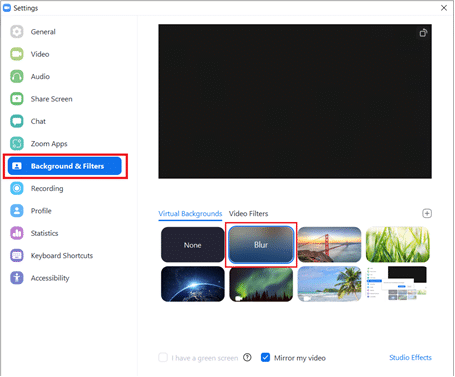
Poznámka: Uživatelům, kteří používají virtuální pozadí poprvé, se zobrazí vyskakovací okno s dotazem, zda si přejí stáhnout balíček „Smart Virtual Background“. Klikněte na tlačítko „Stáhnout“.
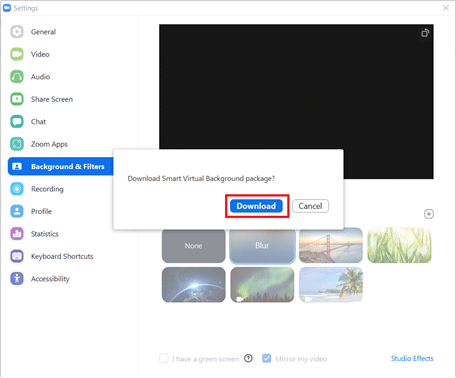
Nyní byste měli mít aktivní rozmazané pozadí. V náhledovém okně v horní části uvidíte, jak bude vaše rozmazané pozadí vypadat během schůzek.
4. Během schůzky můžete také rozostřit pozadí v Zoomu. Klikněte na šipku směřující nahoru vedle tlačítka „Zastavit video“ a vyberte „Vybrat virtuální pozadí“.
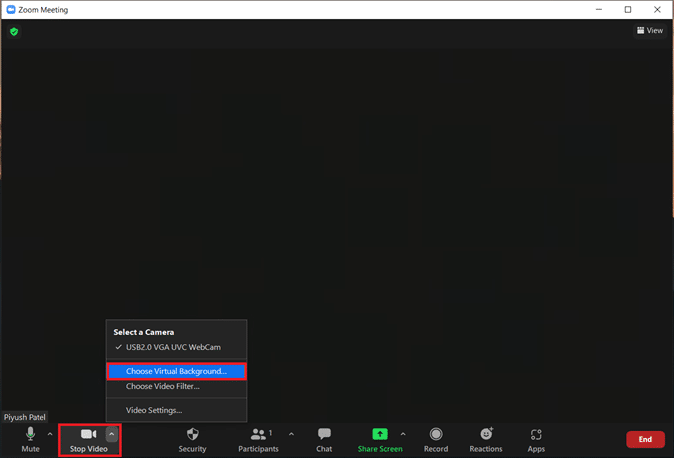
5. Zobrazí se okno „Pozadí a filtry“, jak je popsáno v bodě 3. Vyberte „Rozostřit“ a vaše pozadí bude rozmazané v reálném čase.
Poznámka: Pokud v seznamu virtuálních pozadí nemůžete najít možnost „Rozostřit“, ověřte, zda je aplikace Zoom na vašem počítači aktuální. Jak už bylo zmíněno, možnost rozmazání pozadí je dostupná od verze 5.5.0 a v novějších.
6. Pro aktualizaci Zoom klienta klikněte na obrázek svého účtu a vyberte „Zkontrolovat aktualizace“.
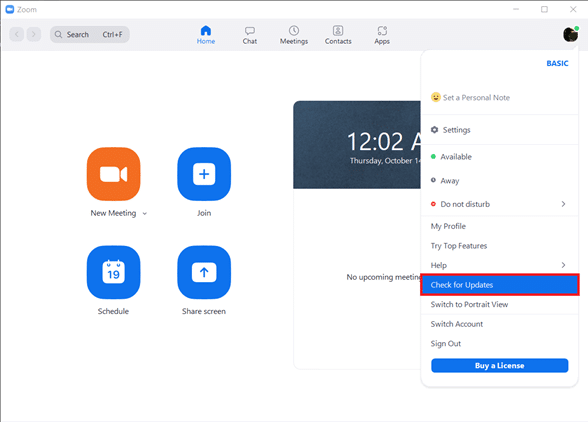
7. Pokud je aktualizace dostupná, objeví se vyskakovací okno s poznámkami k verzi, které zahrnují nové funkce, vyřešené problémy atd. > Kliknutím na „Aktualizovat“ proces dokončíte.
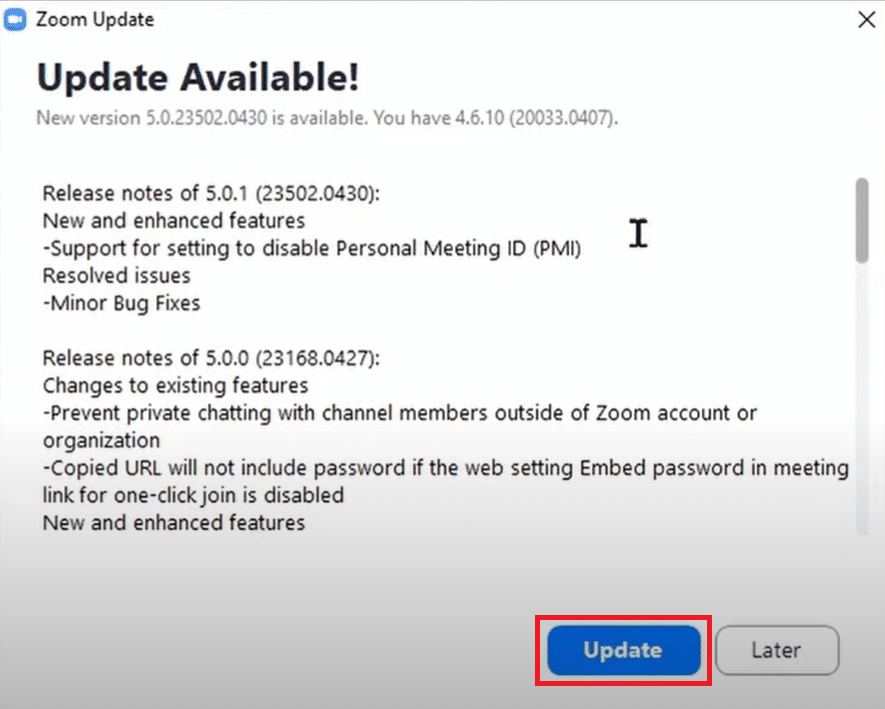
8. Pokud již používáte nejnovější verzi, zobrazí se vyskakovací zpráva, jak je uvedeno níže.
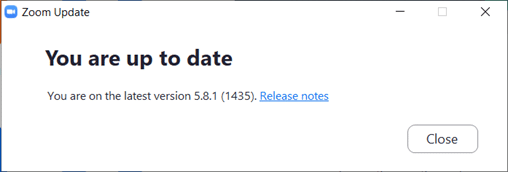
Profesionální tip: Vytvořte si rozmazaný obrázek ručně
Pokud váš systém nesplňuje hardwarové požadavky pro funkci rozmazání pozadí, nezoufejte, máme pro vás další možnost. Tento trik můžete využít i v případě, že se vám nedaří aktualizovat aplikaci na nejnovější verzi. Pomocí webu pro úpravu fotek si ručně vytvoříme rozmazaný obrázek pozadí pro vaše schůzky a nastavíme ho jako virtuální pozadí. Pro rozmazání pozadí v Zoomu na Windows 10 bez nutnosti aktualizace postupujte podle následujících kroků.
1. Nejprve pomocí mobilního telefonu nebo webové kamery vyfoťte aktuální pozadí vašeho jednacího prostoru. Pokud fotíte telefonem, umístěte ho blízko webové kamery a poté vyfoťte snímek.
2. Otevřete internetový prohlížeč a navštivte stránku Snadné rozmazání obrázků pomocí BeFunky. Klikněte na tlačítko „Začínáme“.
Poznámka: Pro rozmazání obrázku můžete použít i aplikaci „Fotografie“ ve Windows 10.
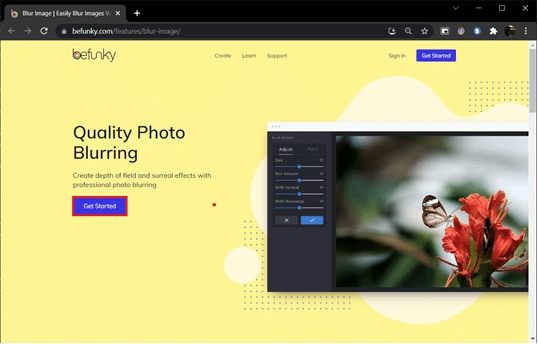
3. Klikněte na „Otevřít“ v horní části webové stránky a vyberte „Počítač“ (Ctrl + O). Vyberte obrázek pozadí, který jste vyfotili v prvním kroku.
4. Klikněte na ikonu „Upravit“ v levém panelu.
5. V menu „Úpravy“, v sekci „Rozostření a vyhlazení“, klikněte na „Rozostřit“.
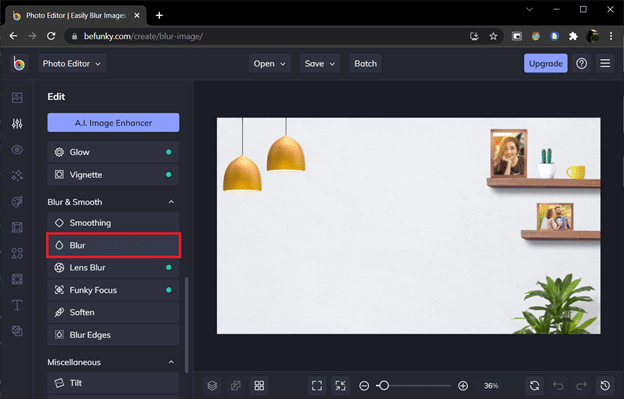
6. Pomocí posuvníku „Velikost rozostření“ upravte míru rozostření a poté, co budete spokojeni, klikněte na „Použít“.
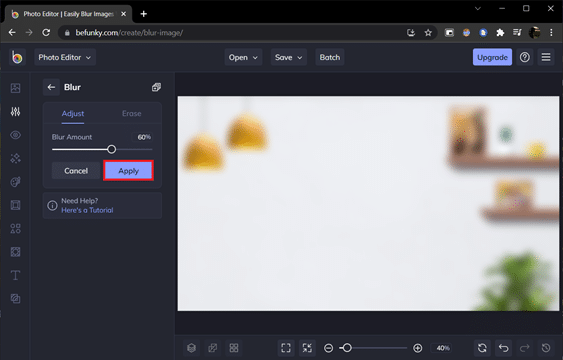
7. Nakonec stiskněte klávesy Ctrl + S nebo klikněte na možnost „Uložit“ > „Počítač“ v horní střední části.
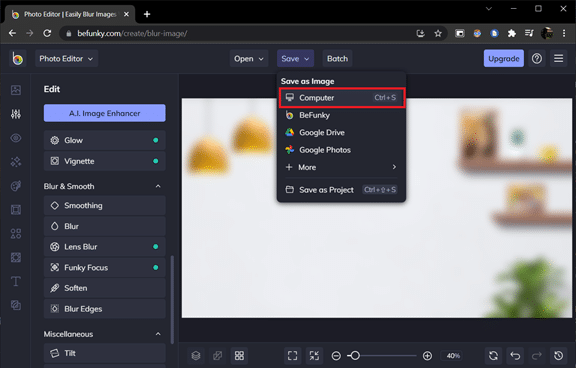
8. Pojmenujte soubor, jak chcete, v části „Název souboru“. Jako formát zvolte „PNG“ a přesuňte posuvník „Kvalita“ na 100 % (úplně doprava), abyste dosáhli maximální kvality. Nakonec klikněte na „Uložit“.
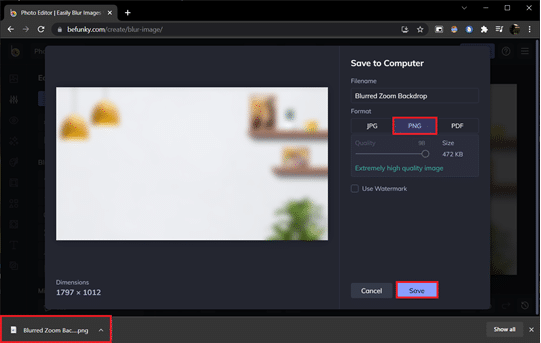
9. Nyní otevřete Zoom klienta > „Nastavení“ > „Pozadí a filtry“, jak už bylo popsáno. Klikněte na ikonu „+“ (symbol plus) v pravém rohu a vyberte „Přidat obrázek“.
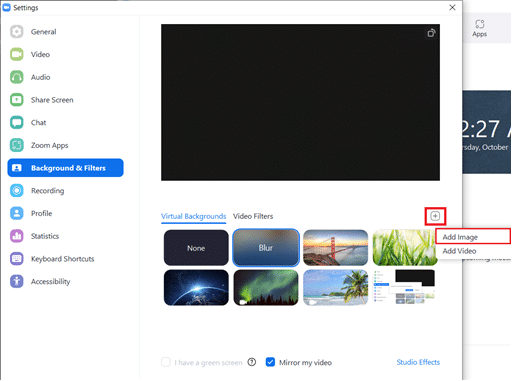
10. V okně Průzkumníka vyberte obrázek rozmazaného pozadí, který jste uložili, a klikněte na „Otevřít“.
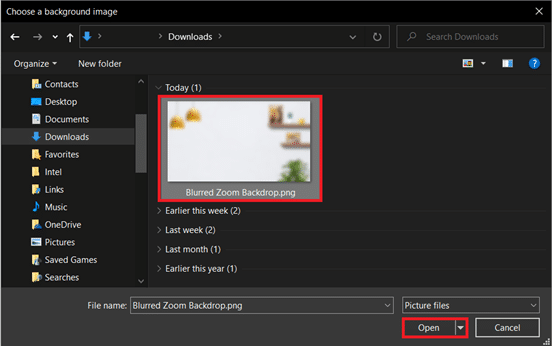
11. Obrázek rozmazaného pozadí bude přidán do virtuálních pozadí a bude fungovat jako vaše pozadí při každé schůzce.
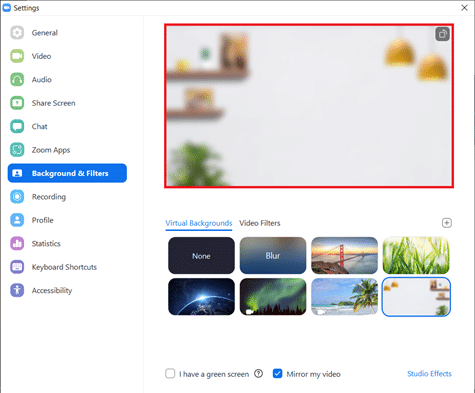
Mobilní aplikace Zoom pro iOS a Android také obsahují možnost rozmazání virtuálního pozadí. Stejně jako u desktopového klienta, i zde je možnost rozmazání dostupná na vybraných zařízeních Android a iOS a pouze v nejnovějších verzích aplikací. Oficiální požadavky si můžete ověřit v Systémové požadavky pro virtuální pozadí Zoom. Následuje návod, jak rozmazat pozadí v Zoomu na vašem telefonu.
Poznámka: Pro rozmazání pozadí během schůzky v telefonu postupujte takto:
- Klepněte na možnost „Více“, která je znázorněna třemi vodorovnými tečkami. Obvykle se nachází v pravém dolním rohu obrazovky.
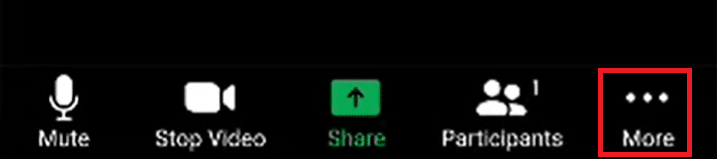
- Vyberte „Virtuální pozadí“ v případě Androidu a „Pozadí a filtry“ na zařízeních iOS.
- Klepnutím na možnost „Rozostřit“ získáte rozmazané pozadí.
***
Doufáme, že jste neměli žádné potíže s aplikováním tohoto návodu, jak rozostřit pozadí v Zoomu. Pokud máte nějaké dotazy, neváhejte nám je napsat do komentářů níže a my vám co nejdříve odpovíme.