Platforma Microsoft Teams umožňuje snadné sdílení souborů přímo v konverzacích. Uživatelé mohou nahrávat různé typy souborů, které se následně zobrazí v sekci „Soubory“ daného kanálu. Tento proces je intuitivní, avšak zpětné vyhledávání specifického souboru v rozsáhlé konverzaci může být komplikované.
Ačkoliv Microsoft Teams disponuje nástroji pro správu sdílených souborů, nejsou tyto funkce dostupné přímo z karty „Příspěvky“ kanálu. Prostředí pro konverzace neposkytuje rozhraní pro správu souborů. Pokud do konverzace nahrajete větší množství obrázků, nebudou automaticky seskupeny do složky. Efektivní správa souborů v Microsoft Teams vyžaduje znalost a využití záložky „Soubory“.
Správa souborů v Microsoft Teams
Záložka „Soubory“ je součástí každého kanálu vytvořeného v rámci týmu. Každý kanál má přidělenou vlastní složku na SharePoint, který je s týmem Microsoft Teams propojen. Soubory nahrané do kanálu jsou přístupné i z této složky na SharePointu.
Záložka „Soubory“ v Microsoft Teams nabízí uživatelům následující možnosti:
- Nahrávání libovolných typů souborů z lokálního úložiště.
- Nahrávání celých složek z lokálního úložiště.
- Vytváření nových složek přímo v záložce „Soubory“.
- Vytváření nových dokumentů Microsoft Word, sešitů Excel, prezentací PowerPoint, poznámkových bloků OneNote a formulářů přímo v aplikaci.
1. Vytváření složek v Microsoft Teams
Postup pro vytvoření složky v záložce „Soubory“ v Microsoft Teams:
- Spusťte aplikaci Microsoft Teams.
- Přejděte do příslušného týmu a kanálu.
- Klikněte na záložku „Soubory“.
- Klikněte na tlačítko „Nový“.
- Z rozevírací nabídky vyberte „Složka“.
- Zadejte požadovaný název složky.
- Klikněte na „Vytvořit“.
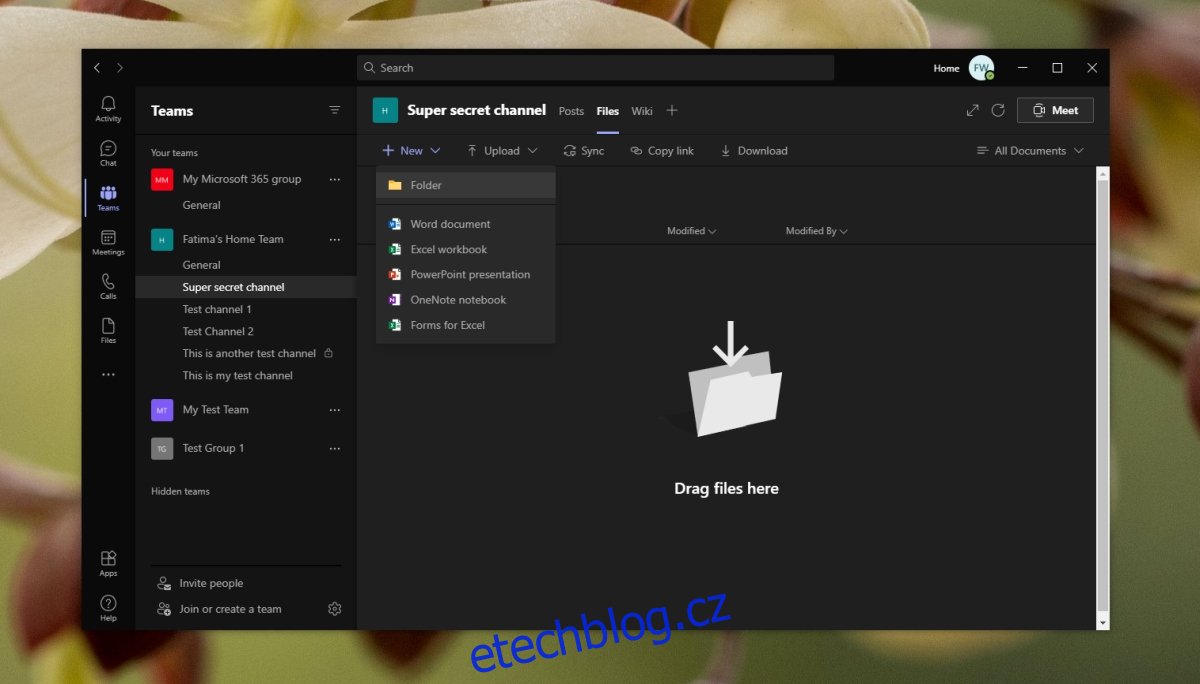
2. Přidávání souborů do složky
Přidávání souborů do vytvořené složky probíhá obdobně jako nahrávání do hlavní záložky „Soubory“.
- Spusťte Microsoft Teams.
- Přejděte do příslušného týmu a kanálu.
- Klikněte na záložku „Soubory“.
- Otevřete požadovanou složku.
- Klikněte na tlačítko „Nahrát“.
- Pro nahrání souboru vyberte možnost „Soubor“.
- Pro vytvoření podsložky vyberte možnost „Složka“.
3. Nahrávání složky do Microsoft Teams
Microsoft Teams umožňuje uživatelům nahrávat celé složky s obsahem přímo do kanálu. Při nahrávání se zachová název složky i její struktura, včetně všech obsažených souborů.
- Spusťte Microsoft Teams.
- Přejděte do příslušného týmu a kanálu.
- Klikněte na záložku „Soubory“.
- Klikněte na „Nahrát“ a z nabídky vyberte „Složka“.
- Vyberte složku z lokálního disku a klikněte na „Nahrát“.
- Potvrďte nahrání složky a jejích souborů.
Upozornění: Doba nahrávání se odvíjí od množství souborů a jejich velikosti.
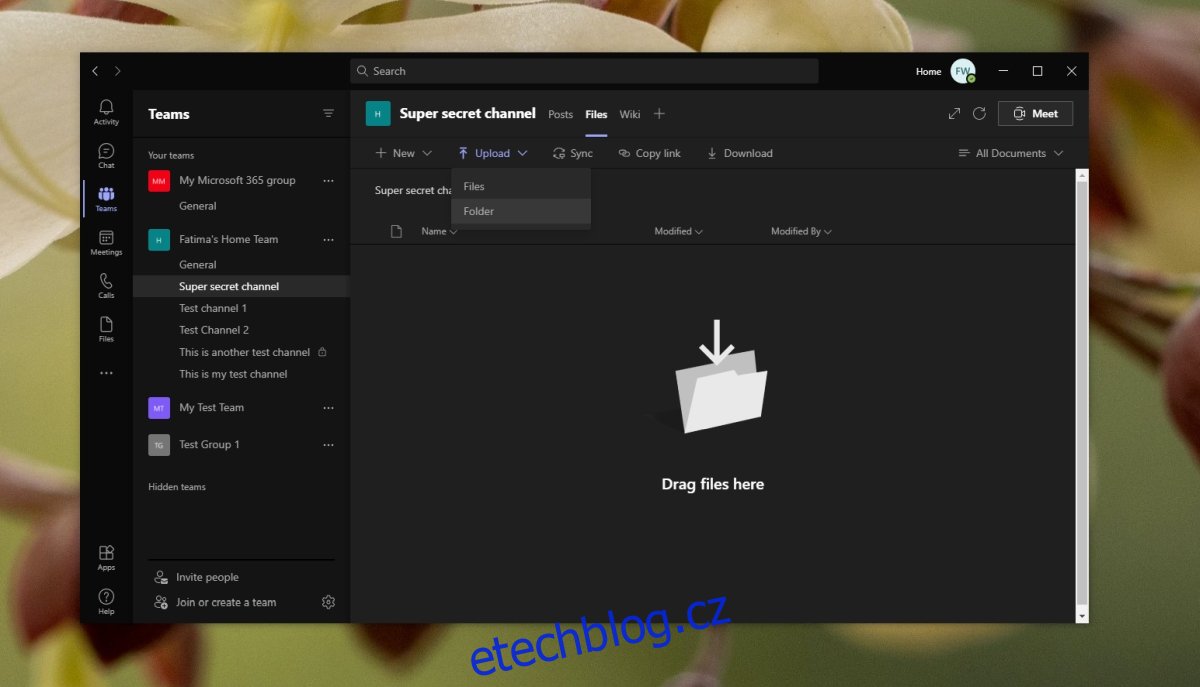
4. Sdílení odkazů na soubory a složky
Soubory a složky sdílené v kanálu Microsoft Teams se nahrávají na SharePoint a mají přímý odkaz, který je možné sdílet. Přístup k souborům je omezen na členy daného týmu, nejde tedy o veřejné sdílení. Je určené výhradně pro členy týmu.
- Spusťte Microsoft Teams a přejděte do příslušného týmu a kanálu.
- Klikněte na záložku „Soubory“.
- Vyberte soubor nebo složku a klikněte na „Kopírovat odkaz“.
- Odkaz můžete sdílet s ostatními členy týmu.
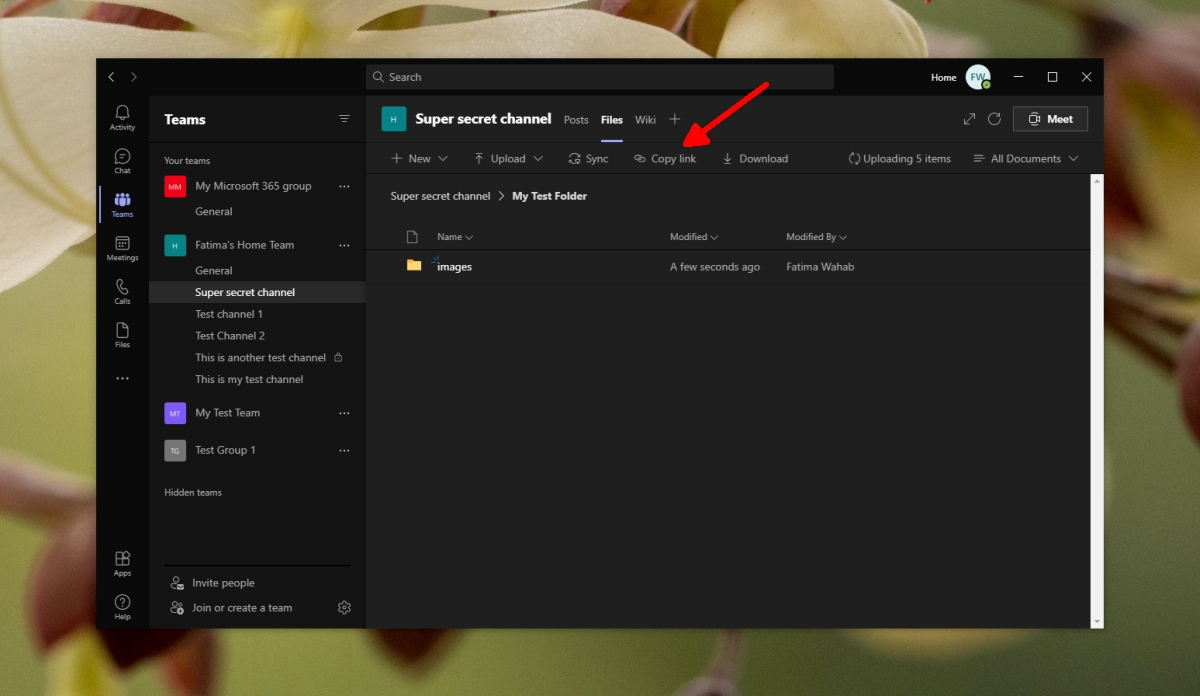
5. Připínání souborů a složek
Pro zvýraznění důležitých souborů nebo složek je možné je připnout na začátek složky nebo na záložku „Soubory“. Připnuté položky jsou tak snadněji dostupné.
- Přejděte na záložku „Soubory“ kanálu.
- Klikněte na ikonu tří teček u požadovaného souboru či složky.
- Z nabídky vyberte „Připnout na začátek“.
- Připnutá položka se zobrazí v horní části záložky v samostatné sekci.
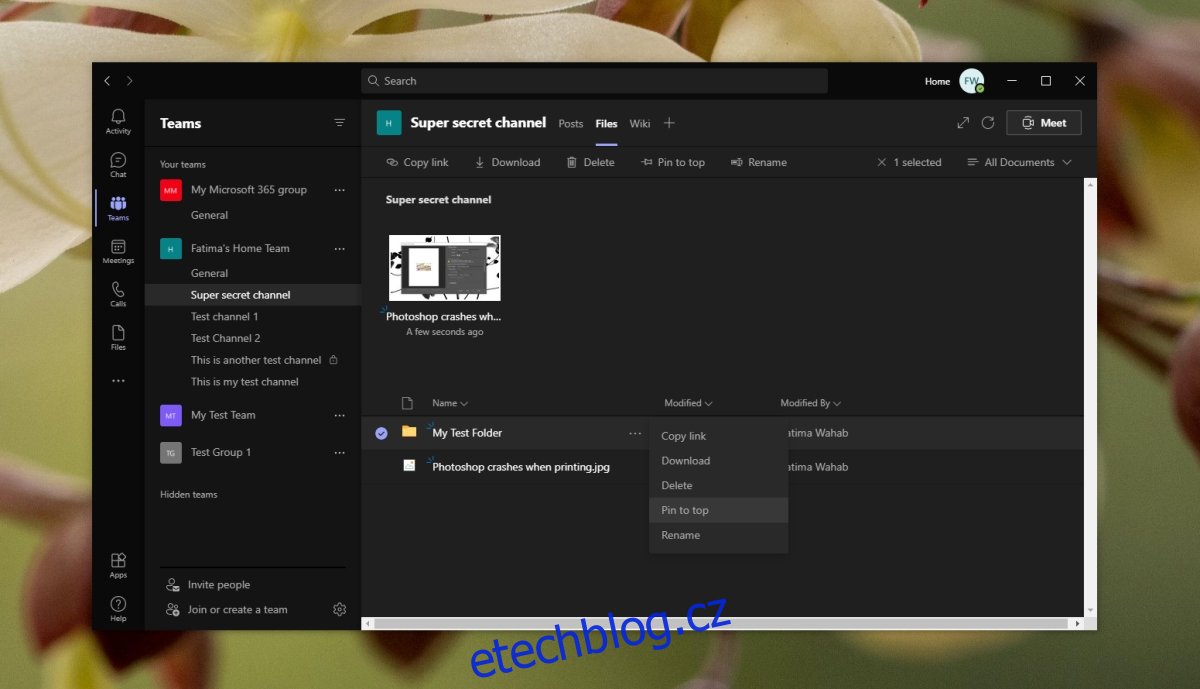
6. Synchronizace nových souborů a složek
Nové soubory a složky nahrané do kanálu se automaticky synchronizují a zobrazí v záložce „Soubory“. Pokud se z nějakého důvodu nezobrazí, je možné synchronizaci vynutit kliknutím na tlačítko „Synchronizovat“.
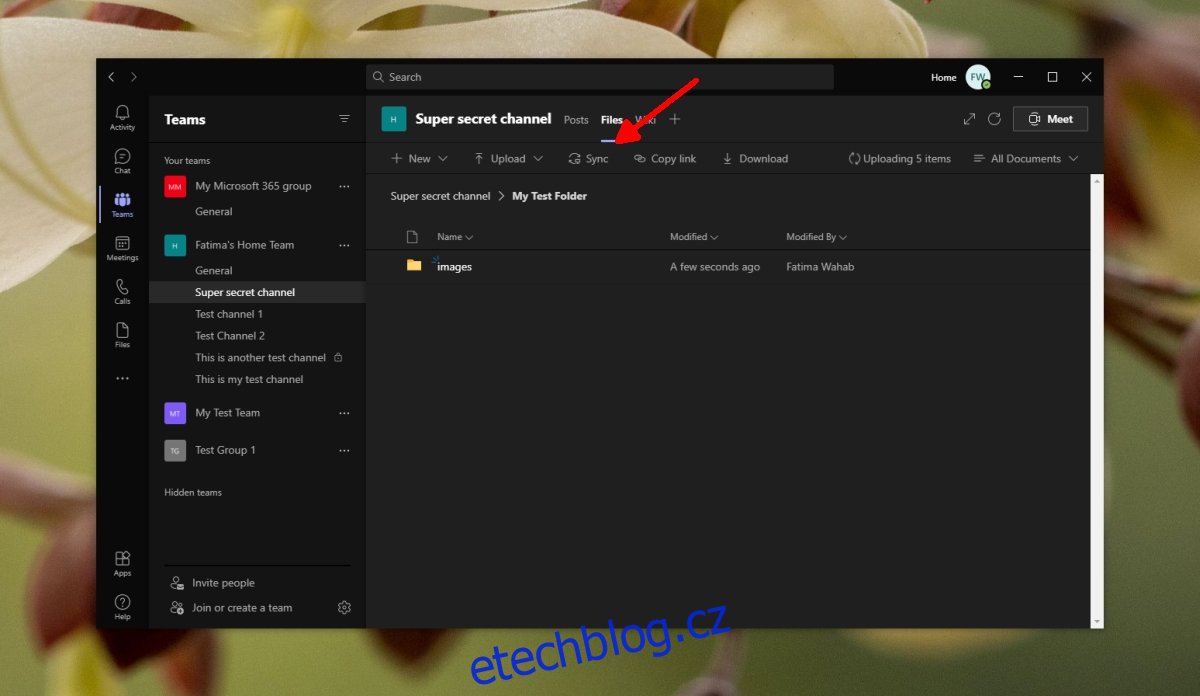
Závěr
Microsoft Teams poskytuje rozsáhlé možnosti pro sdílení souborů v soukromém prostředí. Uživatelé mohou snadno regulovat přístup k souborům a složkám, a to s ohledem na členství v daném kanálu či týmu. Soubory je možné nahrávat, přesouvat, připínat a odebírat přímo z aplikace Microsoft Teams.