Sdílení vašeho kalendáře v aplikaci Outlook je poměrně snadné, nicméně, jakým způsobem to provedete, je klíčové, pokud chcete předejít problémům s přístupem pro ty, se kterými kalendář sdílíte. Podívejme se tedy na různé metody, jak sdílet svůj kalendář v Outlooku, a to jak s kolegy z vaší organizace, tak i s externími uživateli.
Ať už se jedná o sdílení s kolegy ve stejné společnosti (tedy s uživateli, kteří mají stejnou e-mailovou doménu jako vy), nebo s lidmi mimo vaši organizaci, postup sdílení je velmi podobný. Nicméně, způsob, jakým příjemce přistupuje ke sdílenému kalendáři, se může mírně lišit, a to zejména pokud osoba mimo vaši organizaci nepoužívá Outlook. Přesto je to poměrně jednoduché a my vám ukážeme, jak tento proces probíhá, abyste mohli případně pomoci lidem, kteří by měli problémy s přístupem.
Sdílení kalendáře s kolegou
Pokud chcete sdílet svůj kalendář s někým, kdo pracuje ve stejné organizaci, je postup poměrně přímočarý. V aplikaci Outlook otevřete kalendář a poté klikněte na tlačítko „Domů“, následně na „Sdílet kalendář“ a nakonec vyberte „Kalendář“.
Pokud používáte Outlook pro více účtů, nezapomeňte vybrat kalendář, který chcete sdílet.
Zobrazí se okno „Vlastnosti kalendáře“ s kartou „Oprávnění“, kde uvidíte, kdo má v současné době přístup k vašemu kalendáři. Standardně je nastaveno, že kdokoli ve vaší organizaci může vidět, kdy jste zaneprázdněni, ale nic víc. Váš IT tým mohl toto nastavení změnit, takže se zaměříme na sdílení kalendáře s konkrétní osobou v rámci vaší společnosti.
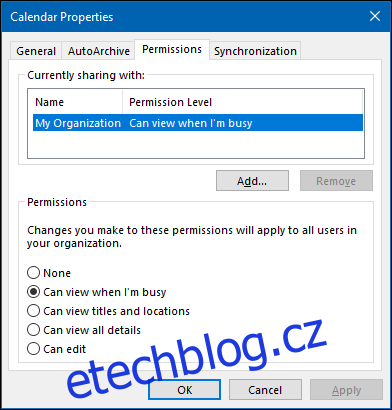
Pro sdílení kalendáře klikněte na tlačítko „Přidat“.
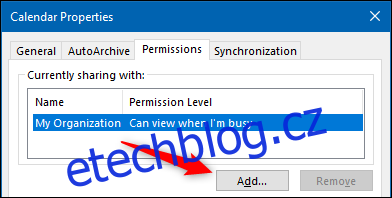
Otevře se adresář s lidmi z vaší organizace. Vyberte osobu, se kterou chcete sdílet svůj kalendář, a poté klikněte na „OK“.
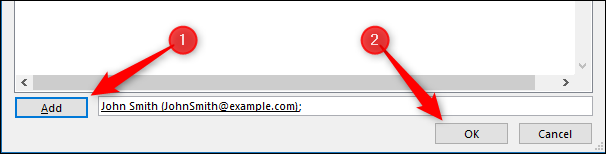
Vybraná osoba se zobrazí v okně Oprávnění. Ve výchozím nastavení má úroveň oprávnění „Může zobrazit všechny podrobnosti“, kterou můžete dle potřeby změnit.
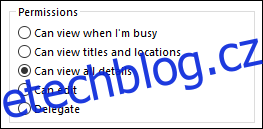
Po dokončení nastavení klikněte na „OK“ a sdílení kalendáře je dokončeno.
Pro zobrazení kalendáře, který s vámi někdo sdílí, klikněte na „Domů“ > „Přidat kalendář“ > „Otevřít sdílený kalendář“.
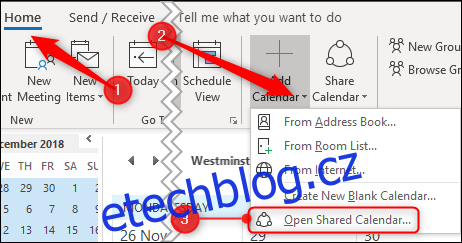
V novém okně zadejte jméno osoby, která s vámi sdílí kalendář, a klikněte na „OK“.
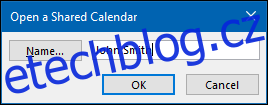
Sdílený kalendář se vám nyní zobrazí v seznamu „Sdílené kalendáře“ na levé straně.
Sdílení kalendáře s externím uživatelem
Pokud chcete sdílet kalendář s osobou mimo vaši organizaci, postup je velmi podobný. Otevřete kalendář v Outlooku, klikněte na „Domů“, poté na „Sdílet kalendář“ a nakonec na „Kalendář“.

Ujistěte se, že jste vybrali správný kalendář, pokud používáte Outlook pro více účtů.
V okně „Vlastnosti kalendáře“ na kartě „Oprávnění“ vidíte seznam uživatelů, kteří mají přístup k vašemu kalendáři.
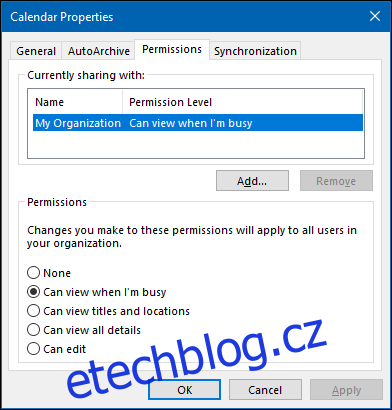
Pro sdílení kalendáře klikněte na tlačítko „Přidat“.
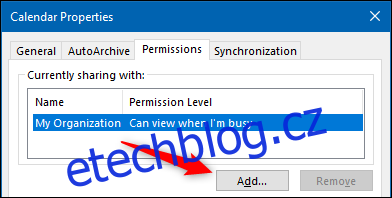
Otevře se váš adresář. V rozevíracím seznamu „Adresář“ vyberte možnost „Kontakty“.

Zobrazí se vaše externí kontakty. Pokud se osoba, se kterou chcete kalendář sdílet, nezobrazuje, musíte ji nejdříve přidat jako kontakt.
Vyberte osobu, se kterou chcete sdílet kalendář, a klikněte na „OK“.
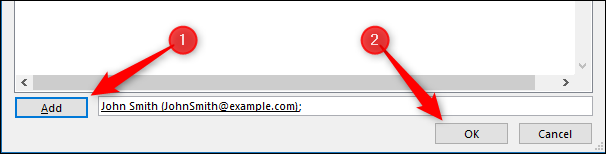
Vybraná osoba se objeví v okně „Oprávnění“. Ve výchozím stavu bude mít úroveň oprávnění „Může zobrazit všechny podrobnosti“, kterou můžete změnit. Na rozdíl od sdílení s lidmi v rámci vaší organizace, nemůžete externím uživatelům udělit oprávnění k úpravám („Může upravovat“) nebo delegování („Pověřovat“).
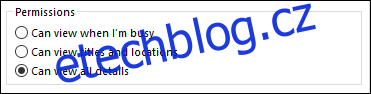
Klikněte na „OK“ pro sdílení kalendáře.
Proces, jakým příjemce získá přístup ke sdílenému kalendáři, se výrazně liší od sdílení s kolegy z vaší organizace.
Osoba, se kterou jste kalendář sdíleli, obdrží e-mail.
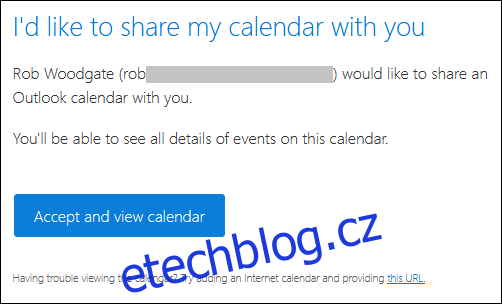
Kliknutím na odkaz „Přijmout a zobrazit kalendář“ budou přesměrováni na Outlook.com, kde se mohou přihlásit pomocí svého účtu Microsoft a získat přístup ke sdílenému kalendáři.
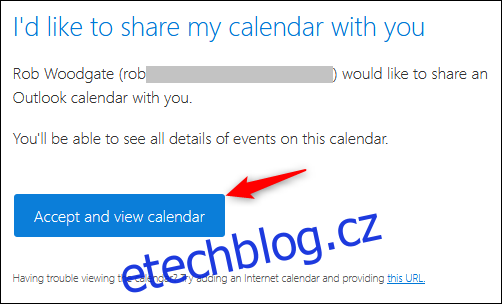
Tento proces je poměrně jednoduchý, ale nemusí být nápomocný, pokud příjemce používá kalendářovou aplikaci od jiného výrobce než Microsoft. Ukážeme si, jak přidat sdílený kalendář do Google Kalendáře, protože je to nejrozšířenější kalendářová aplikace, ale sdílený kalendář lze přidat do téměř jakékoliv slušné aplikace pro správu kalendáře.
V dolní části e-mailu najdete odkaz označený „tato adresa URL“.
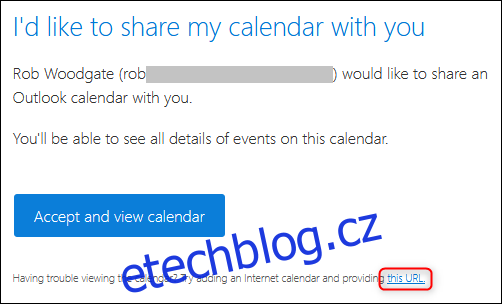
Klikněte pravým tlačítkem na tento odkaz a zvolte možnost „Kopírovat adresu odkazu“ (nebo ekvivalentní příkaz v závislosti na používané aplikaci).
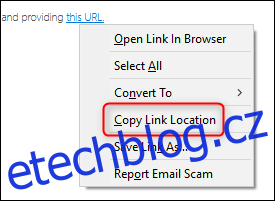
Otevřete svůj Google Kalendář, klikněte na tři tečky vedle „Přidat kalendář“ a vyberte možnost „Z adresy URL“.
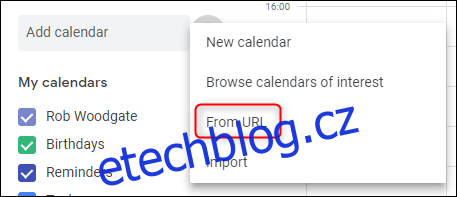
Vložte zkopírovanou adresu URL a klikněte na „Přidat kalendář“.
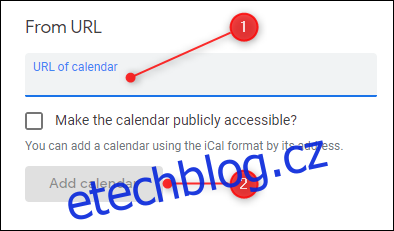
Kalendář se zobrazí v seznamu „Další kalendáře“ na levé straně.
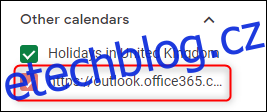
Toto zobrazení ale není příliš přehledné, zejména pokud máte více sdílených kalendářů. Pro přejmenování kalendáře najděte kurzorem název kalendáře, klikněte na tři tečky, které se zobrazí na konci názvu, a klikněte na „Nastavení“.
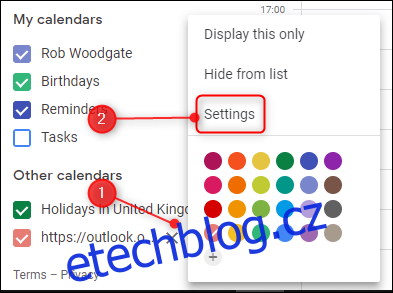
Změňte název kalendáře v poli „Název“ a klikněte na šipku zpět vedle „Nastavení“.
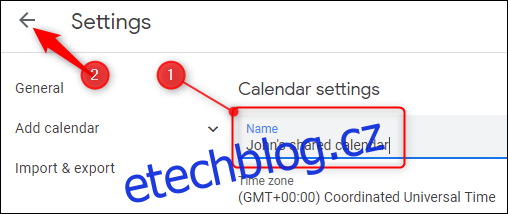
Nyní je název kalendáře uživatelsky přívětivější.
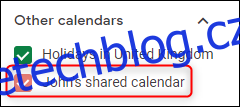
URL adresa, kterou jste zkopírovali z e-mailu, je adresa sdíleného kalendáře ve formátu iCalendar (.ics), který, navzdory podobnému názvu, nemá nic společného s produkty Apple. Jedná se o otevřený formát pro informace kalendáře , který existuje již přes 20 let. Každá aplikace pro správu kalendáře, kterou pravděpodobně používáte, bude akceptovat kalendář ve formátu .ics. Proto ačkoliv jsme si ukázali, jak kalendář přidat do Google Kalendáře, odkaz by měl fungovat také v Apple Kalendáři, Yahoo! Kalendáři, Lightning pro Thunderbird a mnoha dalších kalendářových aplikacích.