Přecházíte-li z platformy PC na Mac nebo jen potřebujete přesunout nějaké dokumenty mezi těmito dvěma systémy, existuje několik způsobů, jak toho docílit. Ačkoli se nabízí jednoduchá varianta sdílení dat s využitím vestavěných systémových nástrojů, mohou se vám hodit i alternativní řešení od jiných vývojářů. Přečtěte si více o různých možnostech, jak sdílet soubory mezi Mac a Windows.
Jak sdílet data z Macu s uživateli Windows pomocí integrovaných funkcí
Než si popíšeme, jak využít nativní nástroje operačního systému k přenosu dat, mějte na paměti, že tato metoda funguje pouze za předpokladu, že jsou oba počítače připojeny ke stejné lokální síti. Pokud toto není váš případ, přeskočte rovnou k sekci o řešeních třetích stran.
Nastavení sdílení souborů na Macu
Aby mohli uživatelé Windows přistupovat k vašim souborům na Macu, je nutné aktivovat sdílení souborů a povolit protokol SMB. Zde je postup:
- Klikněte na logo Apple, které se nachází v levém horním rohu obrazovky vašeho Macu.
- Zvolte možnost „Předvolby systému…“.
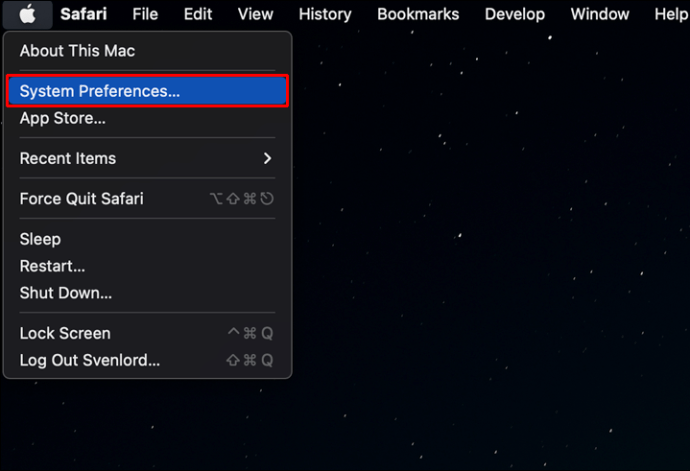
- V okně „Předvolby systému“ klikněte na „Sdílení“.
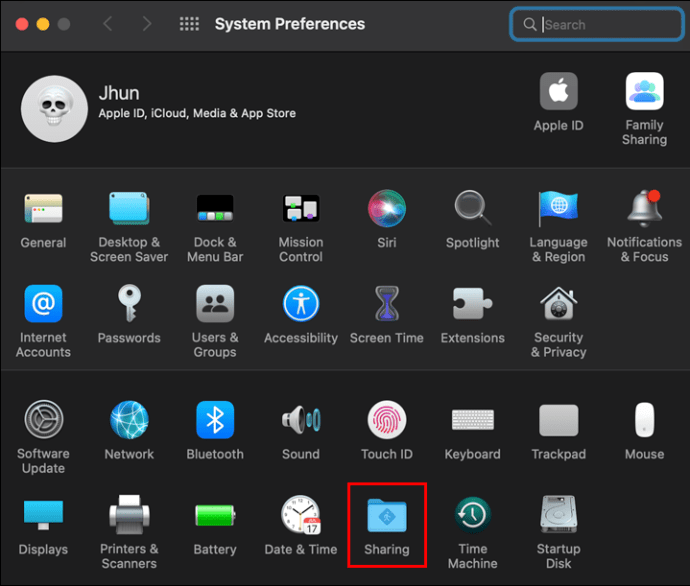
- Na levé straně zaškrtněte políčko „Sdílení souborů“.
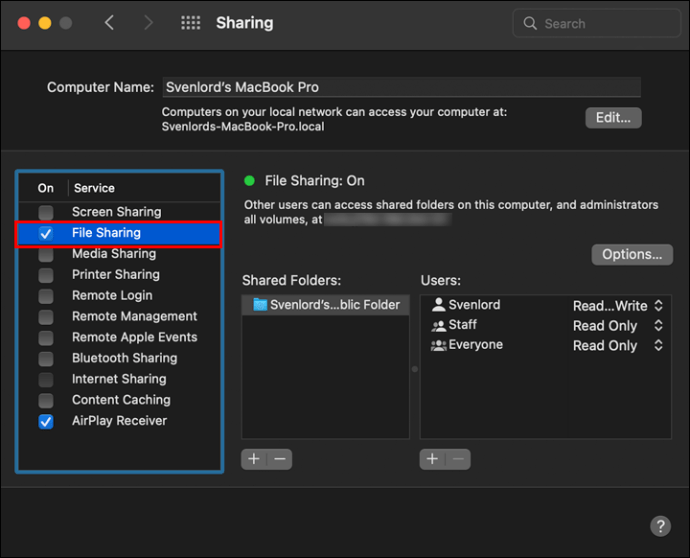
- Stiskněte tlačítko „Možnosti…“.
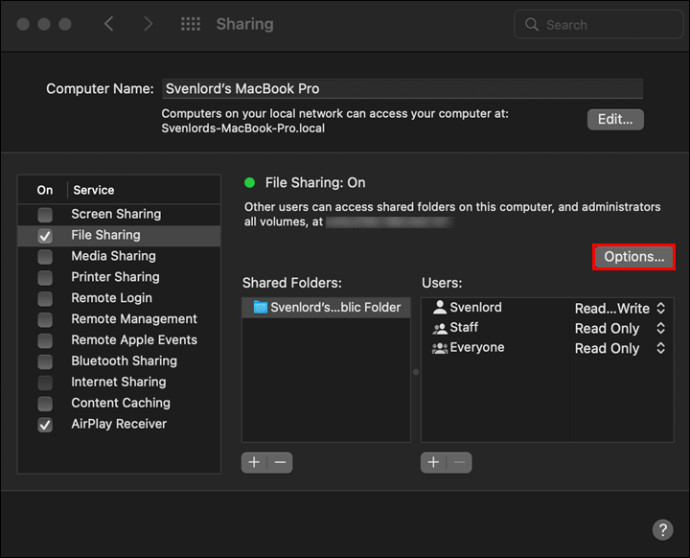
- Zkontrolujte položku „Sdílet soubory a složky pomocí SMB“.
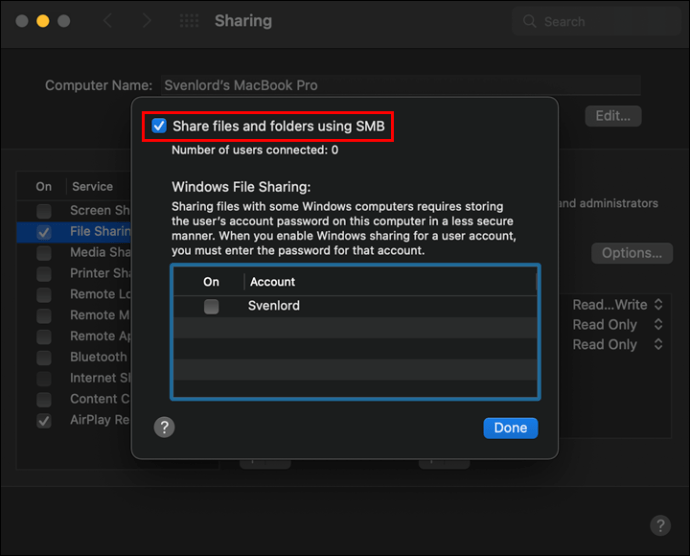
- V seznamu „Sdílení souborů systému Windows“ zaškrtněte políčka vedle uživatelských účtů, se kterými chcete sdílet soubory.
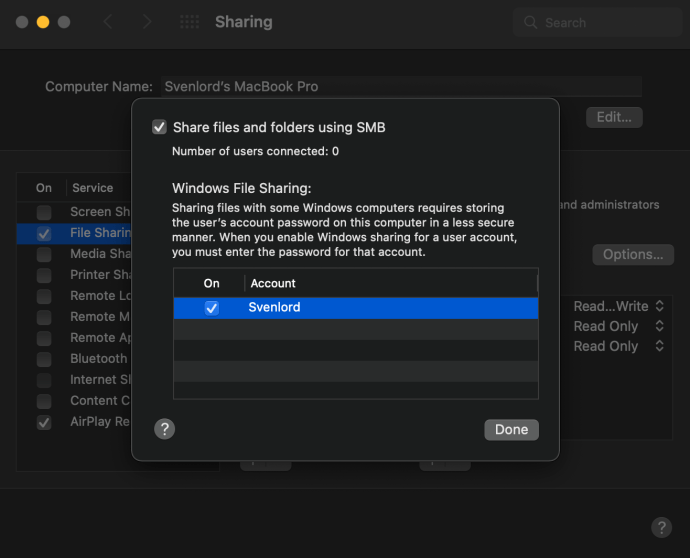
- Zadejte heslo pro každého uživatele a stiskněte „OK“.
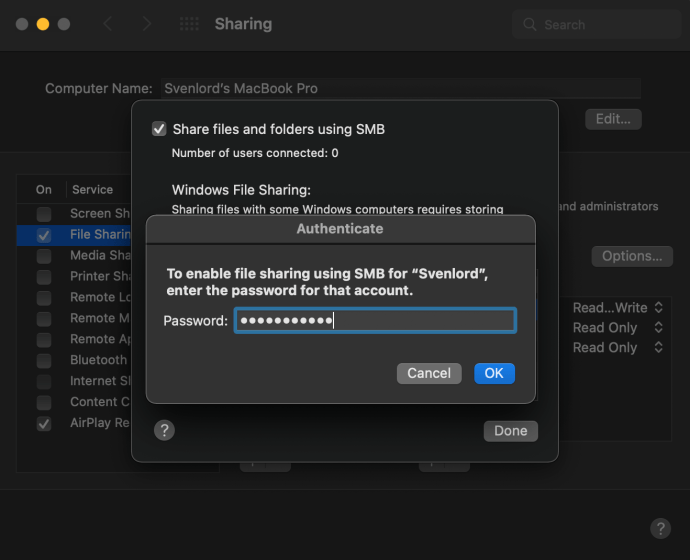
- Po dokončení výběru uživatelů stiskněte „Hotovo“.
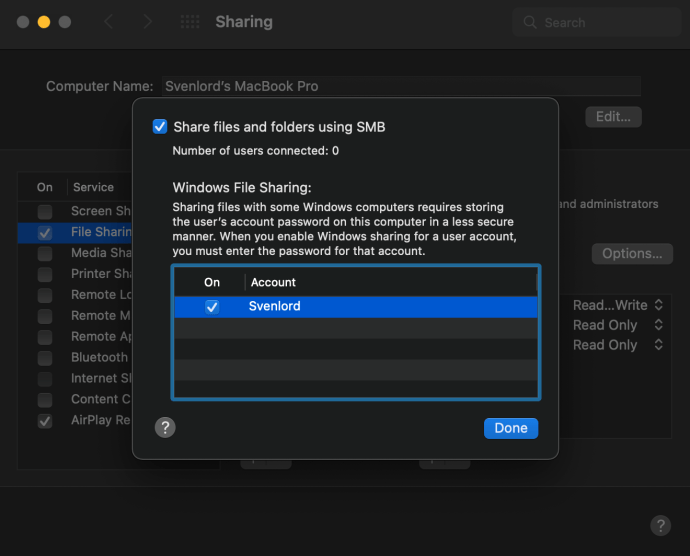
Nastavení sdílení souborů na Macu je stejné v operačních systémech macOS Monterey 12, macOS Big Sur 11.0, macOS Catalina 10.15, macOS Mojave 10.14 a macOS High Sierra 10.13.
Výběr sdíleného obsahu
Jakmile nastavíte sdílení souborů pro uživatele Windows, ocitnete se zpět v okně Sdílení. Nyní je třeba vybrat složky a uživatele, se kterými je chcete sdílet:
- V části „Sdílené složky“ klikněte na tlačítko s „+“.
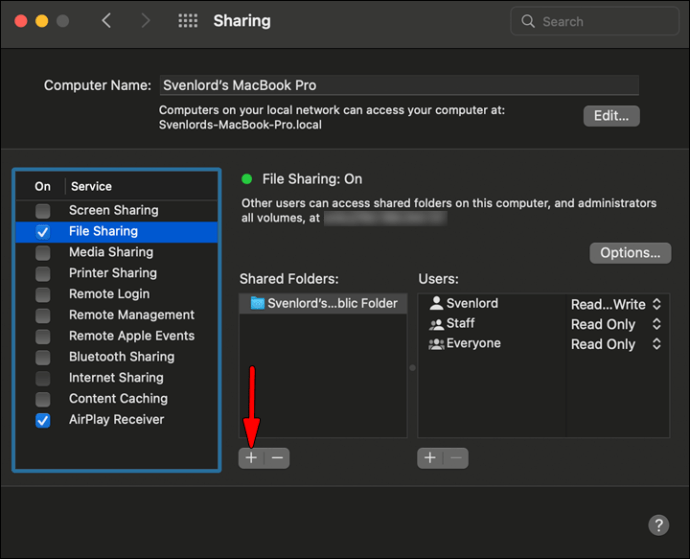
- Vyberte složku, kterou chcete sdílet, a klikněte na „Přidat“.
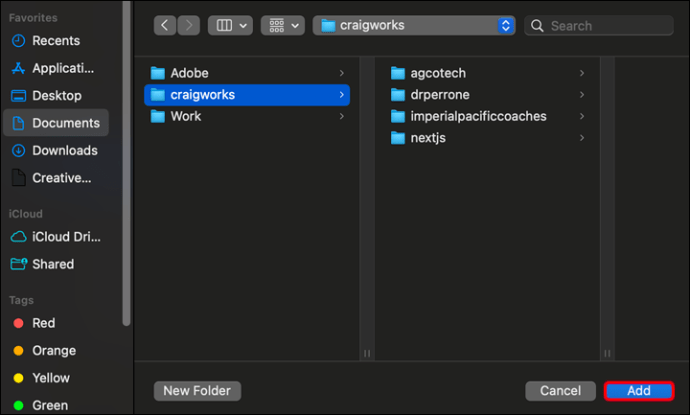
- Opakujte kroky 1 a 2 dle potřeby.
- Vyberte sdílenou složku.
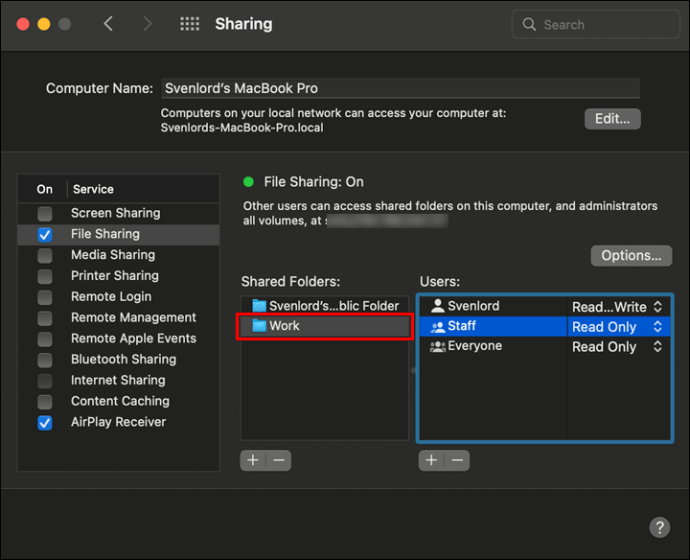
- V části „Uživatelé“ klikněte na tlačítko s „+“.
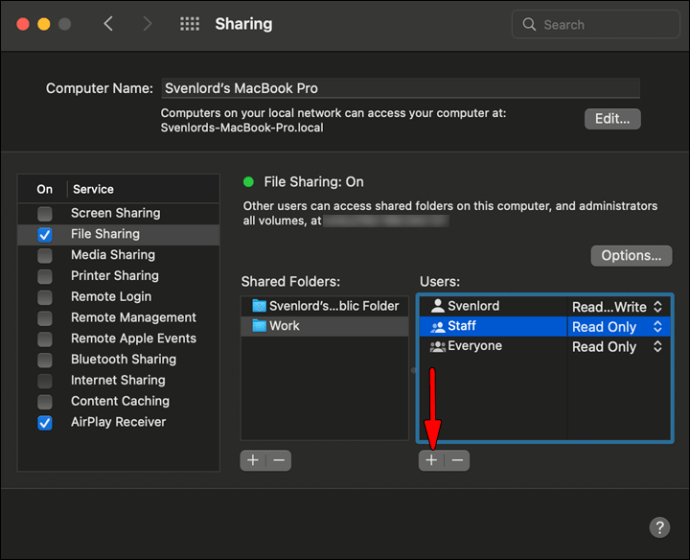
- Vyberte uživatele a klikněte na „Vybrat“.
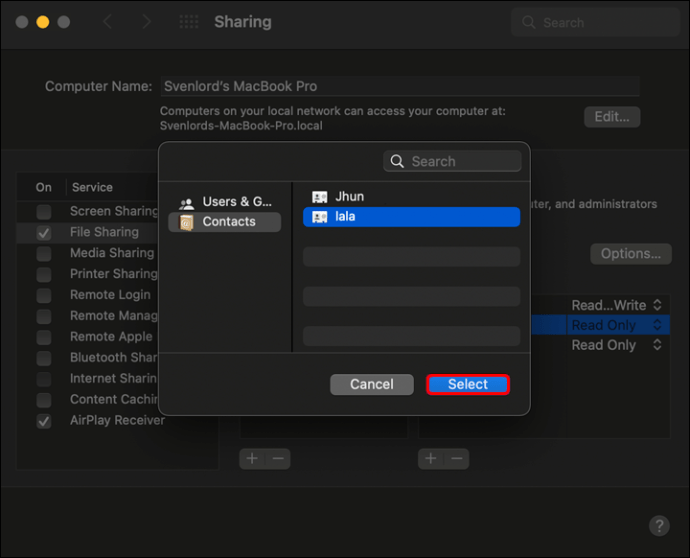
Pro odstranění složek nebo uživatelů použijte tlačítko s „-“.
Přístup k souborům z Macu ve Windows
Nyní přichází chvíle sdílení. Přejděte k počítači se systémem Windows a následujte kroky pro přenos souborů z Macu do Windows:
- Otevřete nabídku Start a zvolte „Spustit“ nebo použijte klávesovou zkratku „Windows+R“.
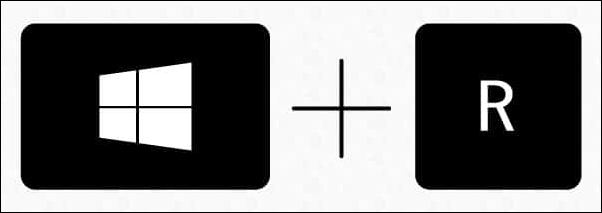
- Zadejte IP adresu vašeho Macu a stiskněte „OK“.
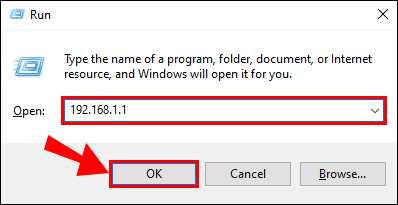
- Do zobrazeného okna vložte uživatelské jméno a heslo z vašeho Macu a stiskněte „OK“.
Průzkumník souborů zobrazí složku se soubory a uživateli, kterým jste udělili práva k přístupu skrze sdílené složky a uživatele.
Tento postup připojení k Macu by měl fungovat shodně ve Windows XP, Windows Vista, Windows 7, Windows 8, Windows 10 a nejnovějších Windows 11.
Nezapomeňte, před vypnutím sdílení ve Windows zrušit zaškrtnutí u všech uživatelských účtů, protože hesla uživatelů nejsou ukládána bezpečně.
Jak sdílet data z Windows s uživateli Macu s využitím integrovaných nástrojů
Čtěte dál, pokud chcete sdílet soubory z Windows do Macu. Postup je celkem jednoduchý a lze jej rozdělit do tří fází.
Nastavení sdílení souborů ve Windows
První krok spočívá v nastavení sdílení souborů na vašem PC. Nejprve zkontrolujte, zda je na vašem systému Windows aktivní zjišťování sítě:
- Otevřete Nastavení.
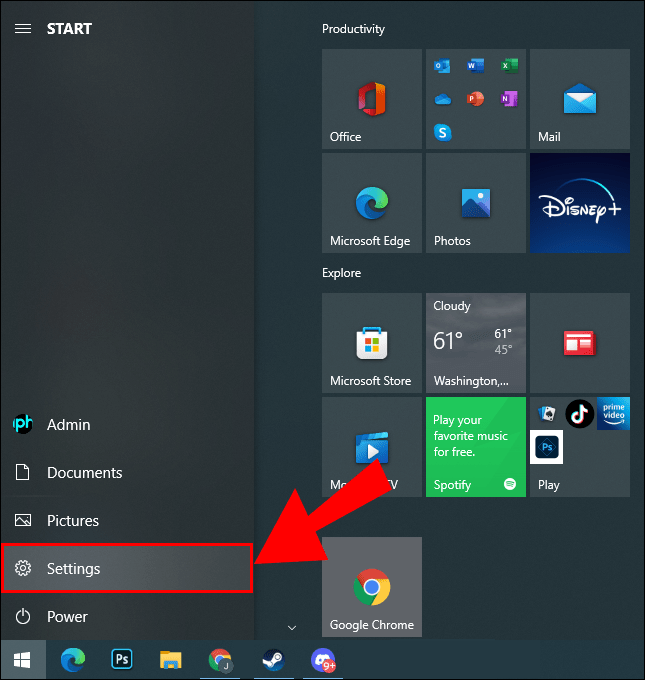
- Přejděte na „Síť a internet“.
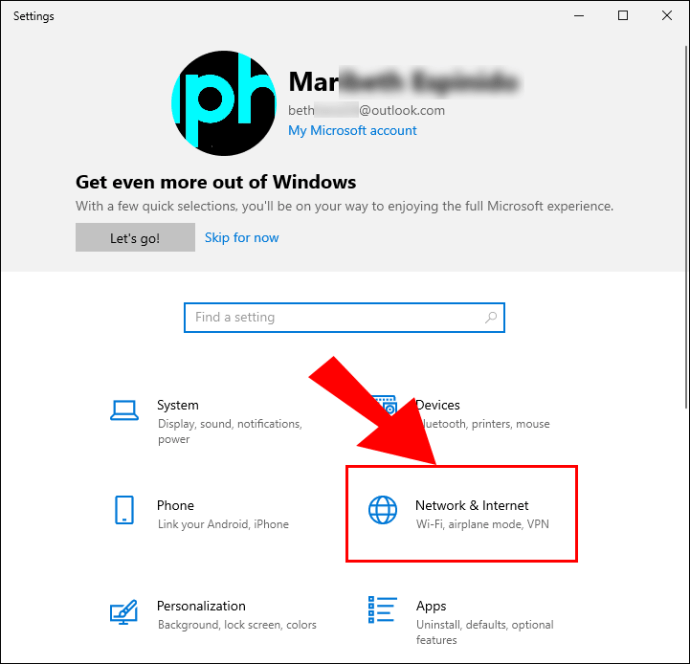
- Na levé straně zvolte „Ethernet“ nebo „Wi-Fi“.
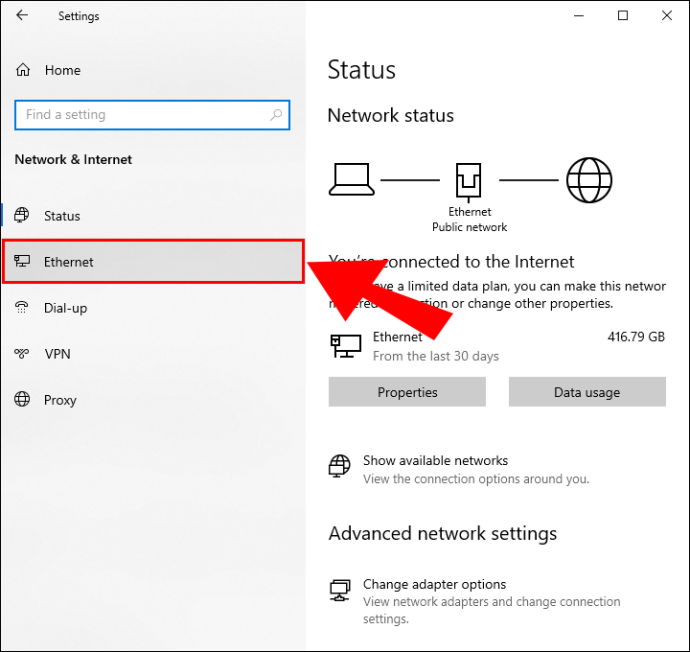
- Vpravo v části „Související nastavení“ klikněte na „Změnit pokročilé možnosti sdílení“.
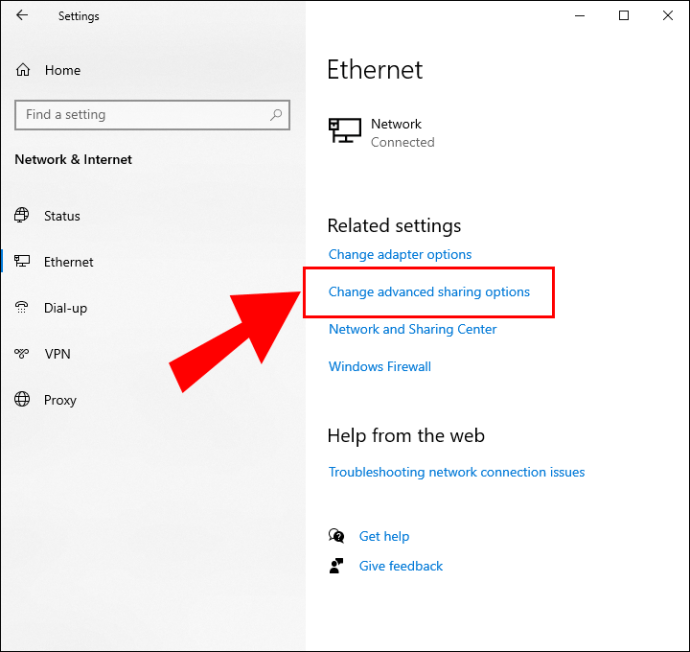
- Kliknutím na šipku rozbalte nabídku „Soukromá síť“.
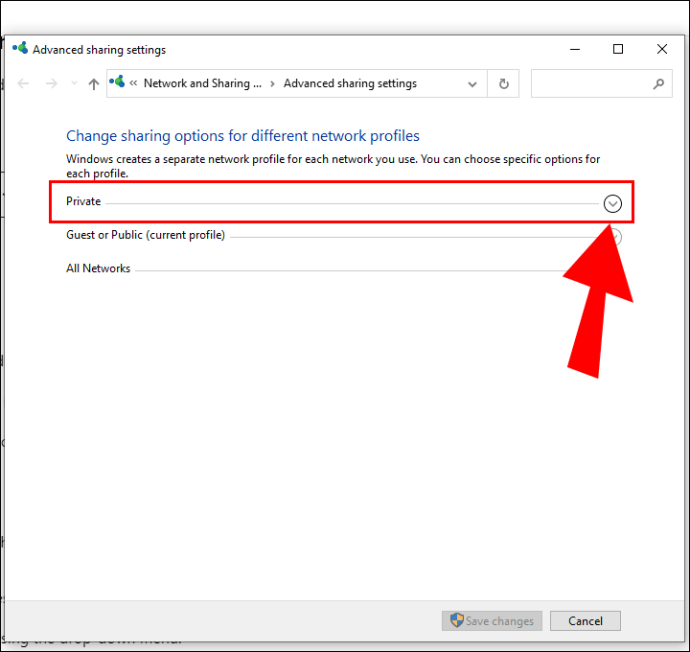
- Zaškrtněte políčka u „Zapnout zjišťování sítě“ a „Zapnout sdílení souborů a tiskáren“.
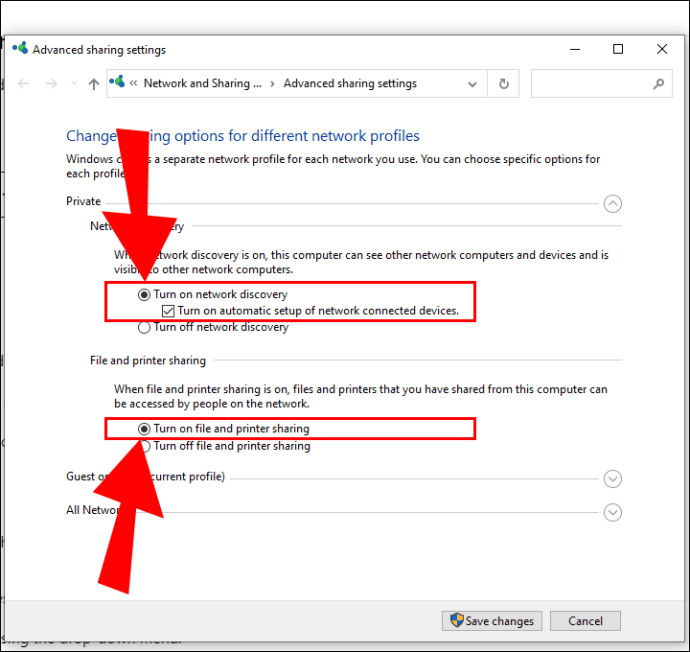
- Klikněte na „Uložit změny“.
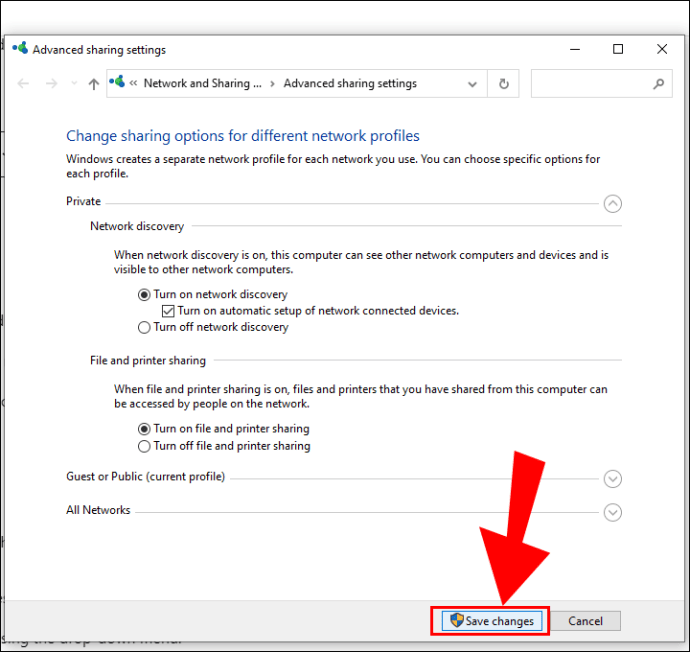
Volba sdílených položek
Jakmile váš počítač dostane povolení ke sdílení souborů, vyberte soubory a složky, které chcete sdílet, a postupujte u každého z nich dle následujících kroků:
- Klikněte pravým tlačítkem na položku a přejděte na „Vlastnosti“.
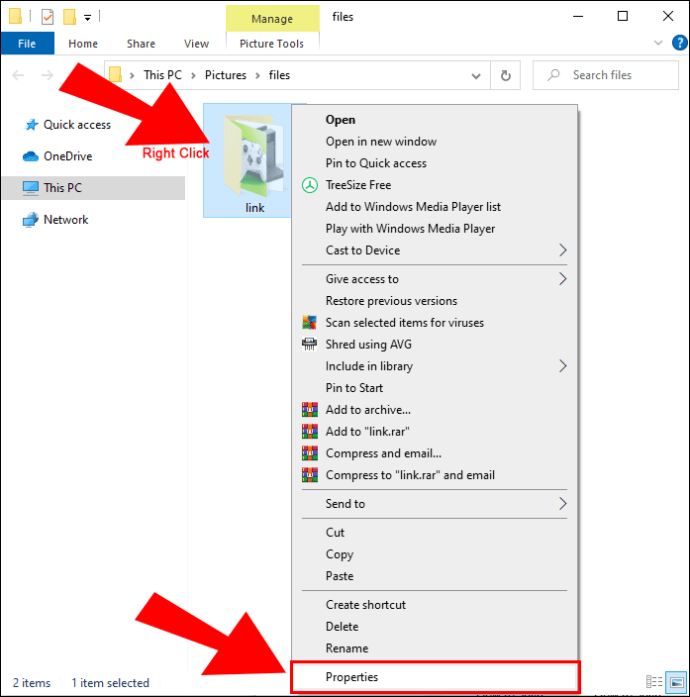
- V záložce „Sdílení“ stiskněte tlačítko „Sdílet“.
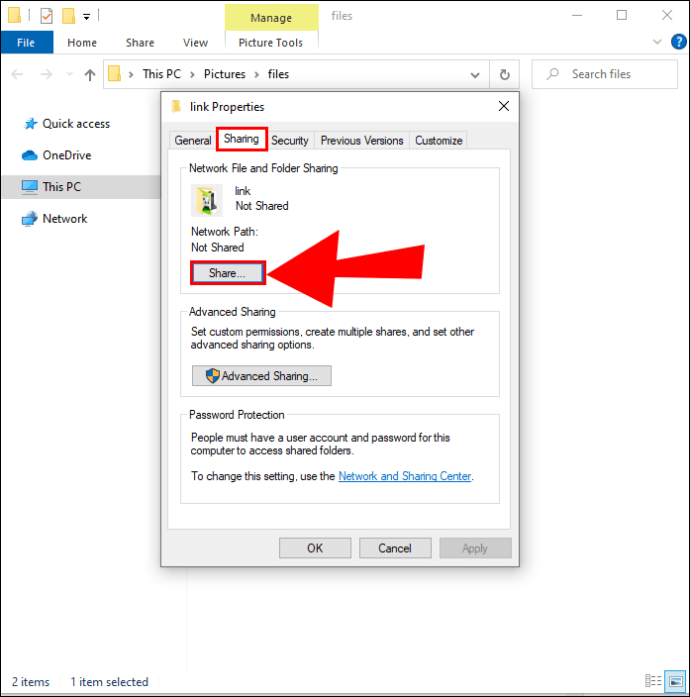
- Z rolovací nabídky vyberte uživatele nebo skupinu, se kterými chcete soubor sdílet.
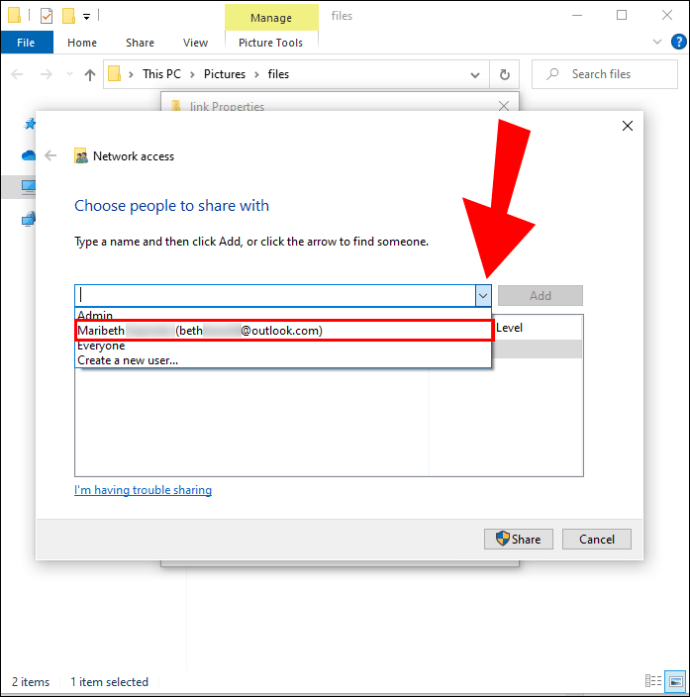
- Klikněte na „Přidat“.
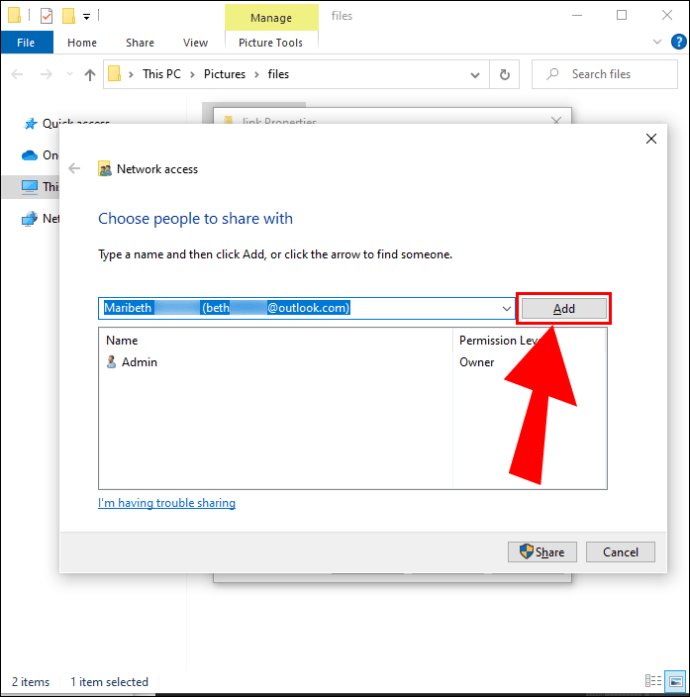
- Pokud chcete, aby uživatel mohl soubory pouze prohlížet a otevírat, zvolte v části „Úroveň oprávnění“ možnost „Číst“. Pokud chcete, aby mohl také položky upravovat a mazat, vyberte možnost „Číst/Zápis“.
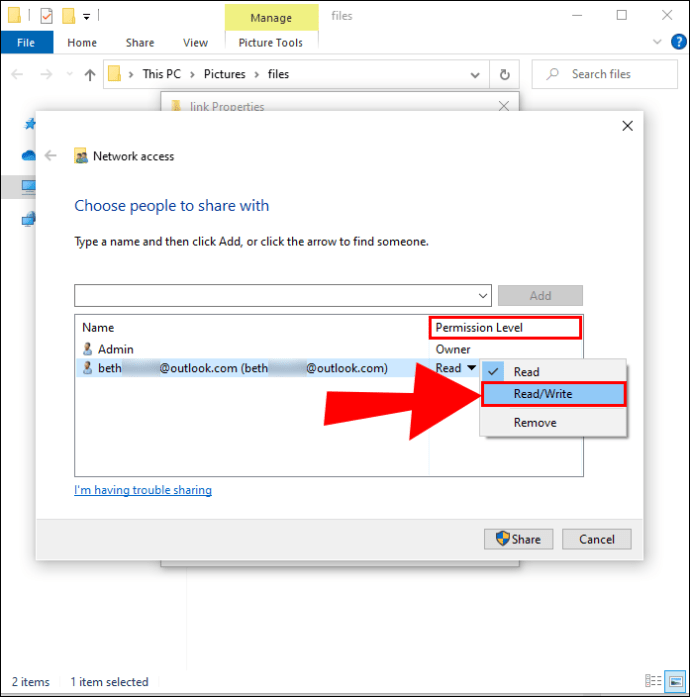
- Klikněte na „Sdílet“.
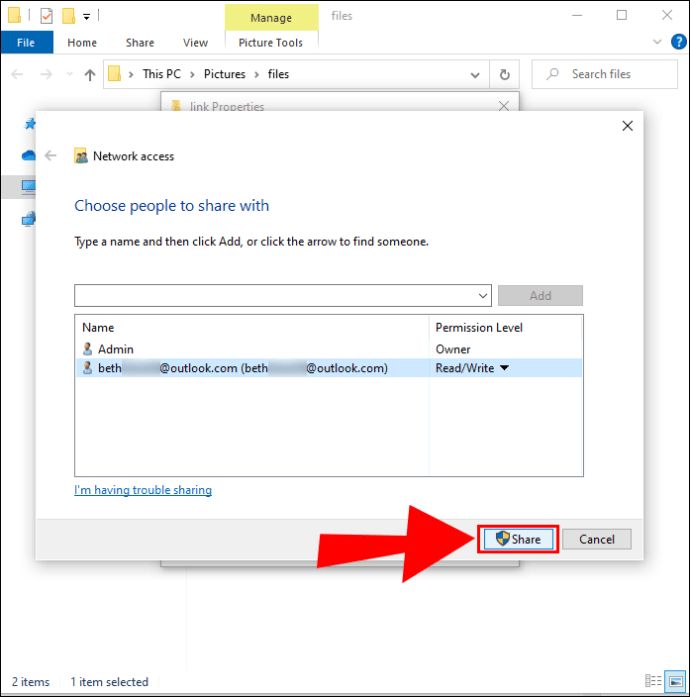
- Zkopírujte odkaz na sdílenou složku v okně Sdílení souborů.
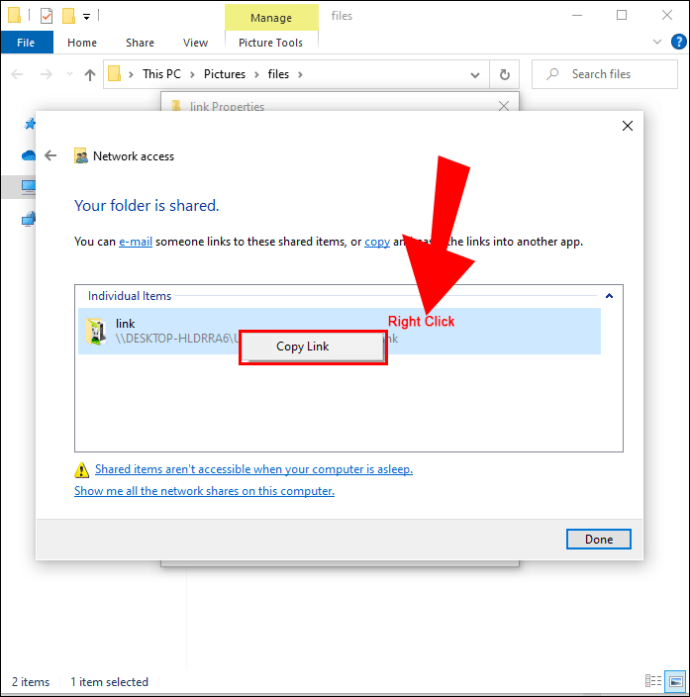
- Klikněte na „Hotovo“.
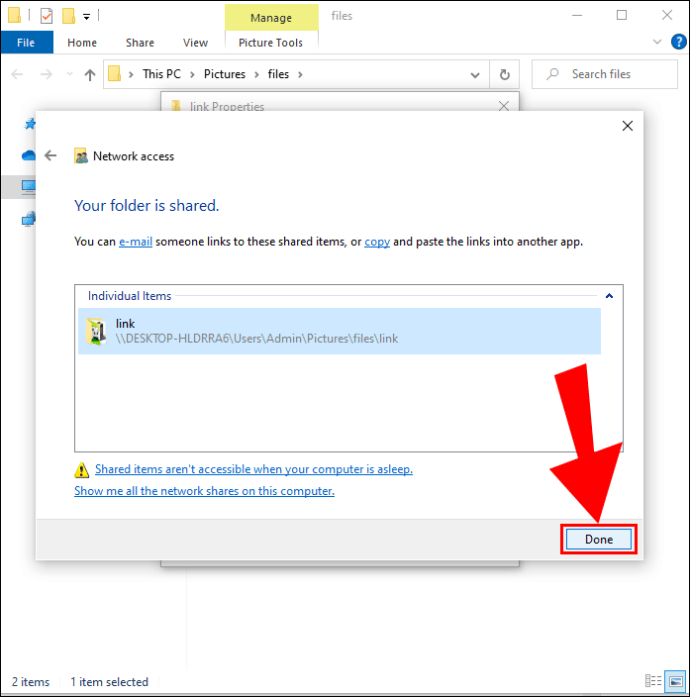
Přístup k souborům z Windows na Macu
Jakmile vyberete soubory ke sdílení, je čas přistoupit k těmto souborům z vašeho Macu:
- Otevřete aplikaci Finder na vašem Macu.
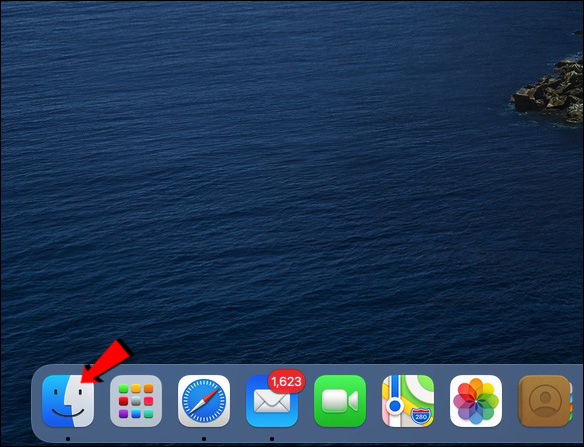
- Na horní liště vyberte „Přejít“ a v nabídce zvolte „Připojit k serveru…“.
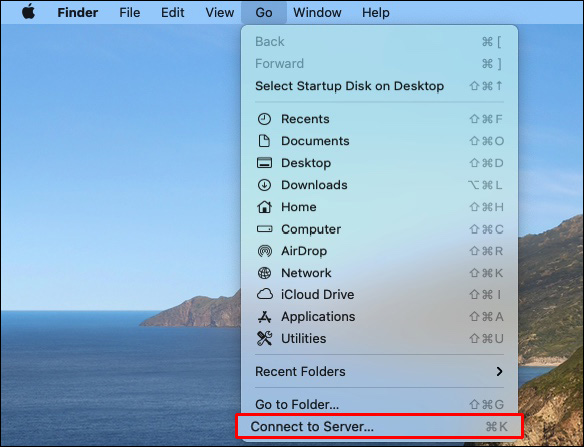
- Do pole „Adresa serveru“ vložte síťovou adresu v jednom z následujících formátů:
smb://název DNS/název sdílené položky
nebo
smb://IPadresa/sharename
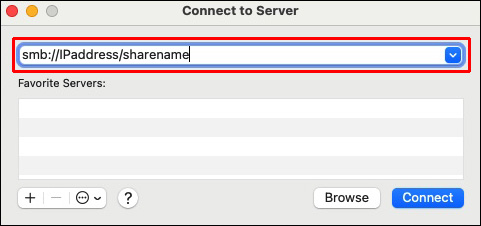
- Stiskněte Enter.
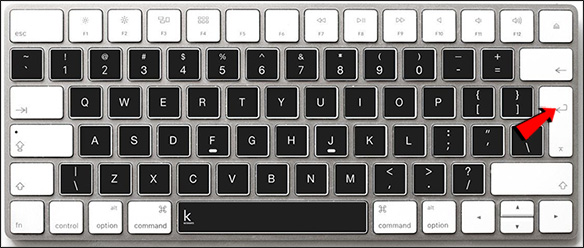
- Do dialogového okna zadejte uživatelské jméno a heslo z počítače a klikněte na „Připojit“.
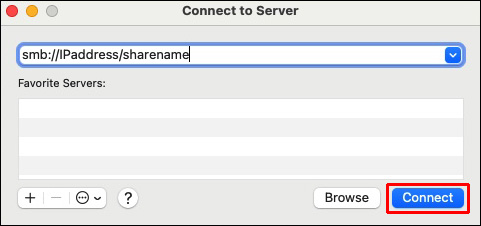
Obsah, který jste sdíleli ze systému Windows, bude dostupný v sekci „Sdílené“ v aplikaci Finder. Pro přesunutí souborů je stačí jen přetáhnout na požadované místo.
Alternativní řešení pro sdílení souborů mezi Mac a Windows
Jak jsme již uvedli, pokud jsou Mac a PC ve stejné lokální síti, je to snadné. Pokud tomu tak ale není, existují i jiné způsoby přenosu souborů, které si níže popíšeme:
Sdílení souborů pomocí cloudové služby
Pokud si s technikou příliš nerozumíte, může být toto pro vás nejlepší volba.
Většina cloudových služeb jako Dropbox nebo Disk Google má aplikace dostupné pro Windows i macOS. Navíc jsou zdarma a poměrně snadné na používání. Jednoduše si nainstalujete aplikace do systému a zkopírujete nebo přetáhnete požadované soubory do cloudového úložiště. Systémy se následně synchronizují a soubory se objeví i na druhém počítači.
Sdílení souborů pomocí USB flash disku
Rychlý a přímý způsob přenosu souborů mezi Mac a Windows je použití USB flash disku. Můžete nahrát soubory a složky na disk a připojit jej k druhému počítači. Ujistěte se, že jste zvolili souborový systém exFAT, který je kompatibilní s oběma systémy. Tato metoda se hodí, pokud potřebujete přenést pouze menší objem dat.
Sdílení souborů pomocí přenosného externího disku
Pokud potřebujete přenést větší objemy dat mezi Mac a Windows, toto je správná volba. Nabízejí různé úložné kapacity, přičemž nejoblíbenější jsou 1TB nebo 2TB. Pokud používáte externí pevný disk, naformátujte jej na souborový systém FAT32, abyste zajistili kompatibilitu s Mac i Windows OS.
Sdílením projevujete starost
Nyní jsme se s vámi podělili o naše obvyklé metody přenosu souborů mezi PC a Mac, zbytek je na vás. Vyberte si možnost, která vám nejvíce vyhovuje a začněte sdílet soubory, jak potřebujete. Pokud oba počítače sdílí stejnou síť, můžete si ušetřit práci a používat jejich vestavěné nástroje pro sdílení souborů. Pokud tomu tak není, můžete vždy použít cloudovou službu, USB flash disk nebo přenosný pevný disk.
Museli jste někdy sdílet soubory mezi Mac a Windows? Jakou metodu jste použili? Napište nám do komentářů.