Jestliže používáte platformu Google Meet pro online schůzky s týmem nebo při prezentacích, možná budete muset sdílet obsah své obrazovky nebo vybrané okno prohlížeče. Ukážeme vám, jak na to!
V některých aplikacích, jako je například Skype, je funkce sdílení obrazovky velmi intuitivní. Avšak v Google Meet je tato možnost poněkud skrytá a označena matoucím tlačítkem. Místo očekávaného „Sdílet obrazovku“ se zde setkáte s nápisem „Prezentovat“. Co přesně se prezentuje? Spustí se snad prezentace z propojených Google Slides? Nikoli, jedná se o funkci, která slouží pro sdílení obrazovky v Google Meet.
Používáte-li prohlížeč Google Chrome, můžete prostřednictvím tlačítka „Prezentovat“ sdílet celou svou obrazovku, libovolné okno aplikace nebo jen vybranou kartu Chrome. V případě prohlížeče Firefox můžete zrcadlit buď celou obrazovku, nebo vybrané okno. Uživatelé prohlížeče Safari na Macu mohou sdílet pouze celou obrazovku.
Pro účely tohoto návodu budeme používat prohlížeč Google Chrome, protože nabízí všechny tři varianty sdílení, nicméně princip je v ostatních prohlížečích podobný.
Sdílení obrazovky je možné zahájit kdykoli během schůzky. Stačí kliknout na tlačítko „Prezentovat“ v dolní liště nástrojů.
Z rozbalovací nabídky vyberte, co si přejete sdílet. Pokud je vaším cílem sdílet celou obrazovku, klikněte na „Vaše celá obrazovka“.
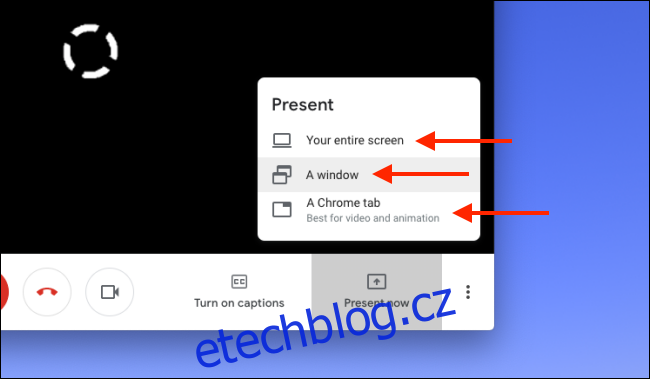
V nově zobrazeném okně vyberte obrazovku, kterou chcete sdílet. Pokud používáte více monitorů, uvidíte zde seznam všech dostupných obrazovek. Poté klikněte na tlačítko „Sdílet“.
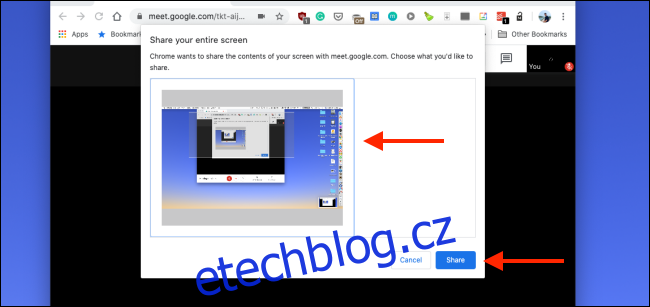
Google Meet začne okamžitě sdílet obsah celé vaší obrazovky, což potvrdí i zobrazení náhledu v okně chatu.
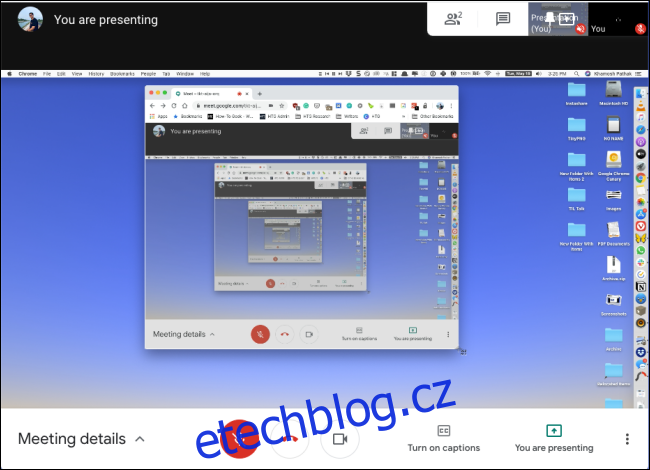
Chcete-li sdílet konkrétní okno spuštěné aplikace, v nabídce „Prezentovat“ zvolte možnost „Okno“.
Zobrazí se seznam všech aktuálně otevřených oken. Vyberte okno, které si přejete sdílet, a následně klikněte na „Sdílet“.
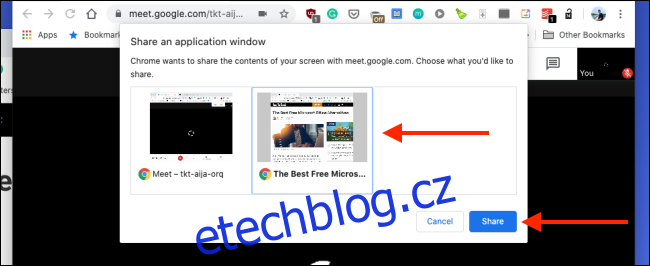
Pokud chcete účastníkům schůzky nasdílet konkrétní webovou stránku, například video na YouTube nebo online PDF soubor, vyberte z nabídky „Prezentovat“ volbu „Karta Chrome“. Tato možnost je dostupná pouze v prohlížeči Google Chrome.
V zobrazeném okně naleznete seznam všech otevřených karet ve všech oknech prohlížeče Chrome. Vyberte kartu, kterou chcete sdílet, a následně klikněte na tlačítko „Sdílet“. Pokud si nepřejete sdílet i zvuk z vybrané karty, nezapomeňte zrušit zaškrtnutí u možnosti „Sdílet zvuk“.
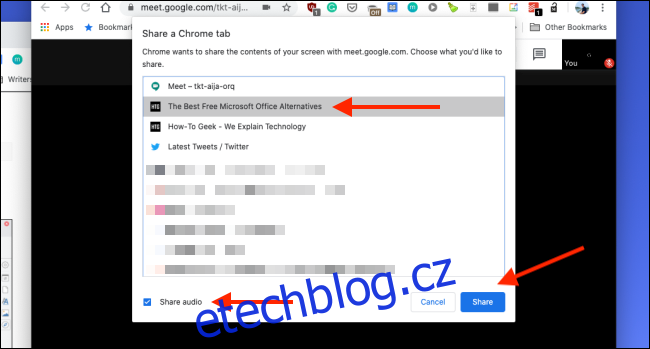
Obsah vybrané karty Chrome se nyní bude promítat účastníkům vaší schůzky.
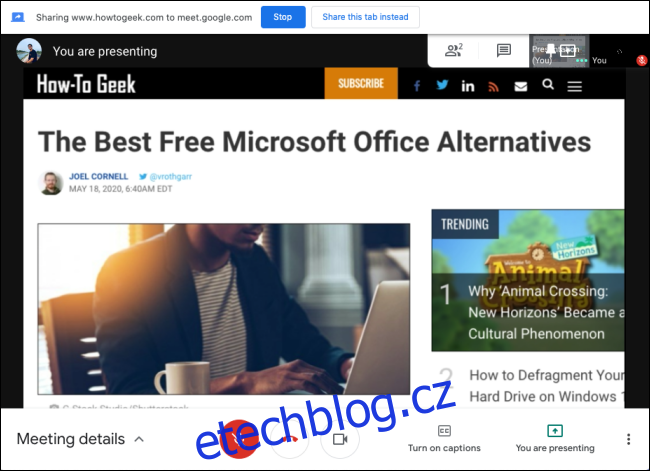
V horním panelu nástrojů se objeví nový ovládací prvek s názvem „Prezentace“. Kliknutím na něj můžete přepínat mezi zobrazením prezentace a zobrazením účastníků schůzky.
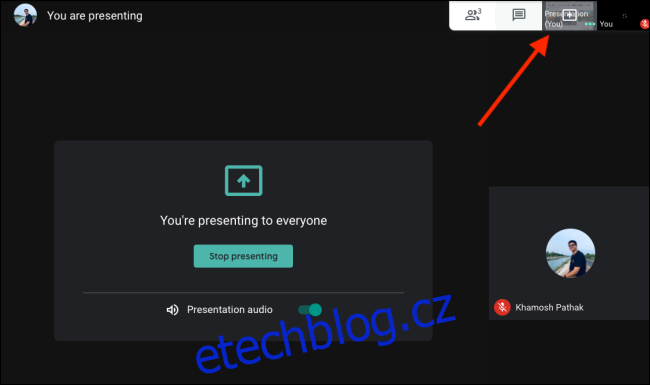
Po ukončení sdílení obrazovky klikněte na tlačítko „Prezentujete“ a následně vyberte možnost „Zastavit prezentaci“.
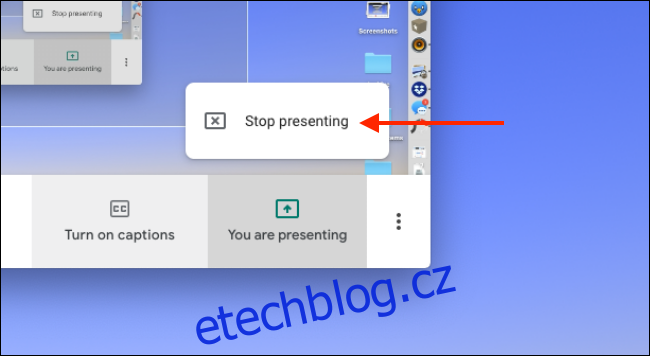
Sdílení obrazovky bude ukončeno a vrátíte se zpět do výchozího zobrazení.