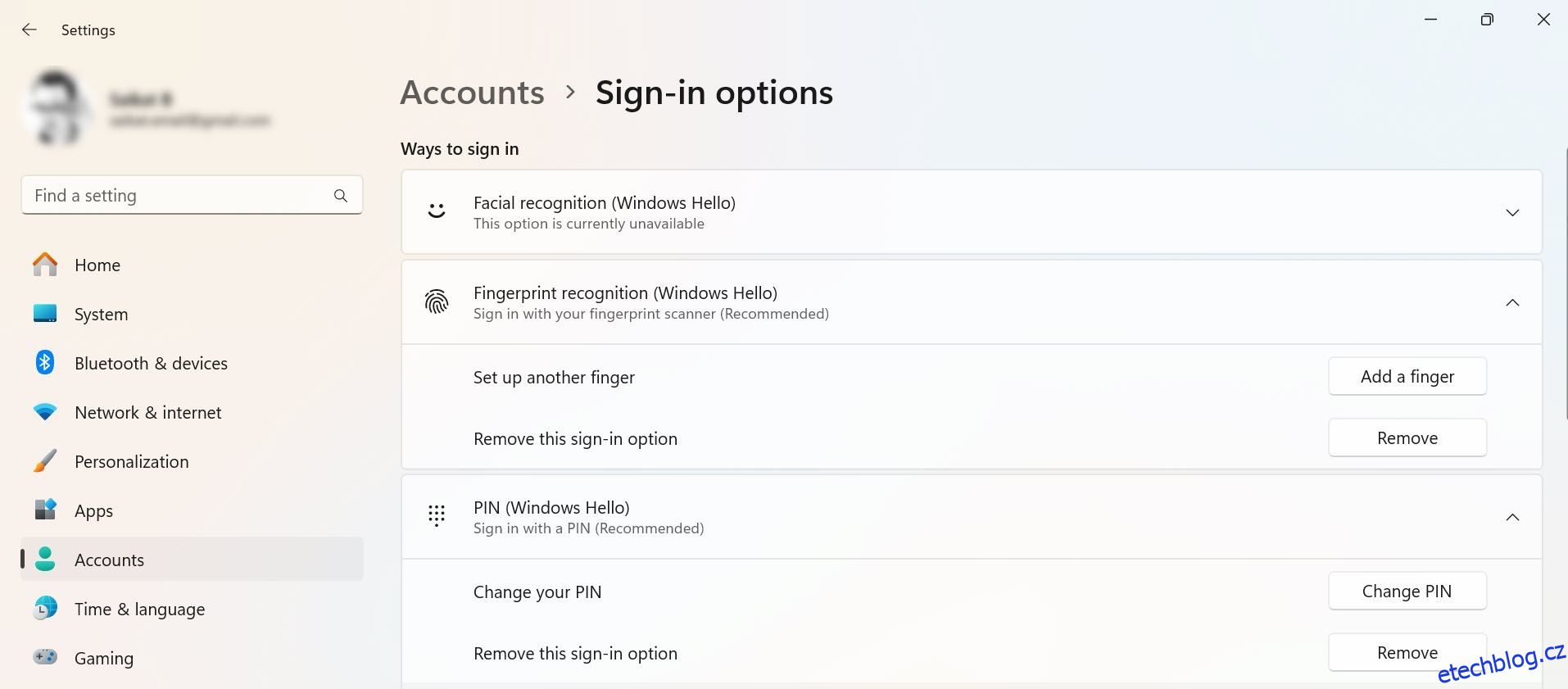Pokud vám připadá nepohodlné zadávat heslo při zapnutí počítače, Windows 11 a 10 nabízejí praktické vestavěné funkce, které vám umožní obejít přihlašovací obrazovku a přejít rovnou na plochu. Zde jsou tři hlavní způsoby, jak nastavit automatické přihlášení ve Windows 11 a 10.
Table of Contents
1. Použijte Netplwiz k automatickému přihlášení k uživatelskému účtu
Nejjednodušší způsob, jak se automaticky přihlásit k uživatelskému účtu Windows 11 nebo 10, je použít nástroj Netplwiz. I když tento zastaralý panel nepatří k těm, které jste pravděpodobně často navštěvovali, stačí zde pouze vyladit možnost, abyste povolili automatické přihlášení.
Než to uděláte, uvědomte si, že Windows Hello (včetně zabezpečení PIN, obličeje a otisků prstů) není kompatibilní s automatickým přihlášením. Pokud používáte Windows Hello, vypněte jej v Nastavení > Účty > Možnosti přihlášení.
Stránka Možnosti přihlášení obsahuje všechny metody Windows Hello, které jste nastavili. Vyberte ten, který chcete odstranit, a klikněte na Odebrat – například chcete-li odstranit PIN ve Windows 11.
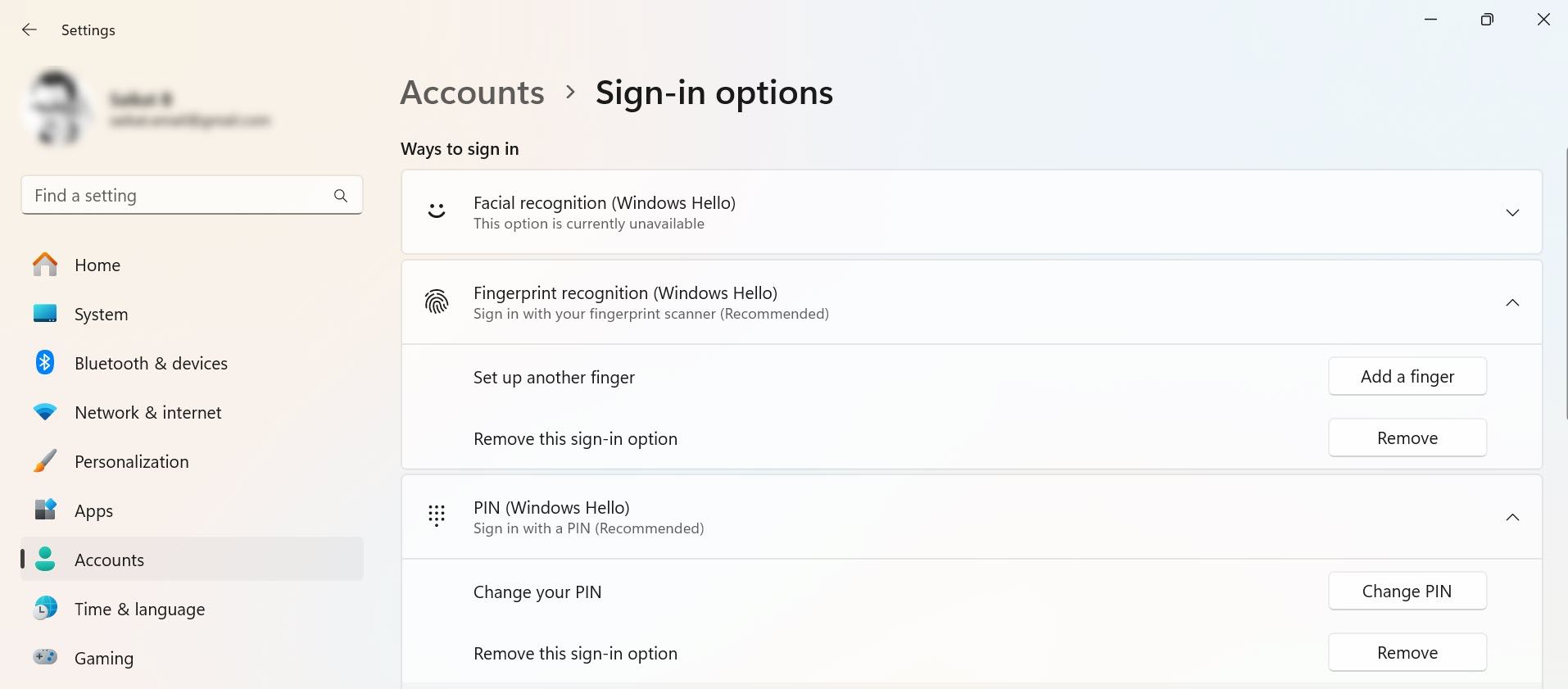
Abyste mohli pokračovat, budete potřebovat znát své uživatelské jméno a heslo pro Windows; pokud se přihlásíte pomocí účtu Microsoft, toto je heslo vašeho účtu Microsoft. Chcete-li automatizovat proces přihlašování na vašem PC, postupujte takto:
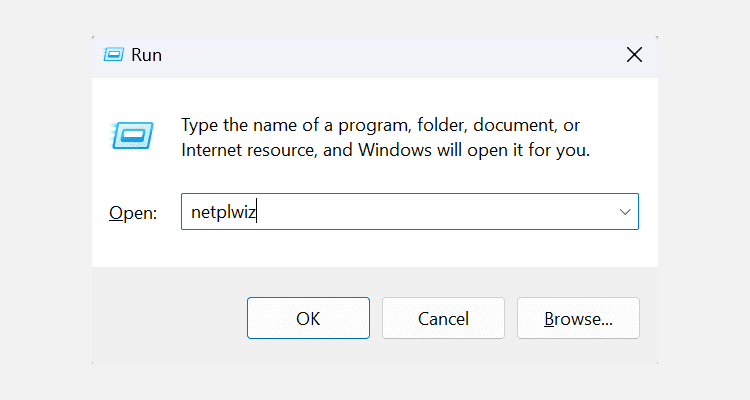
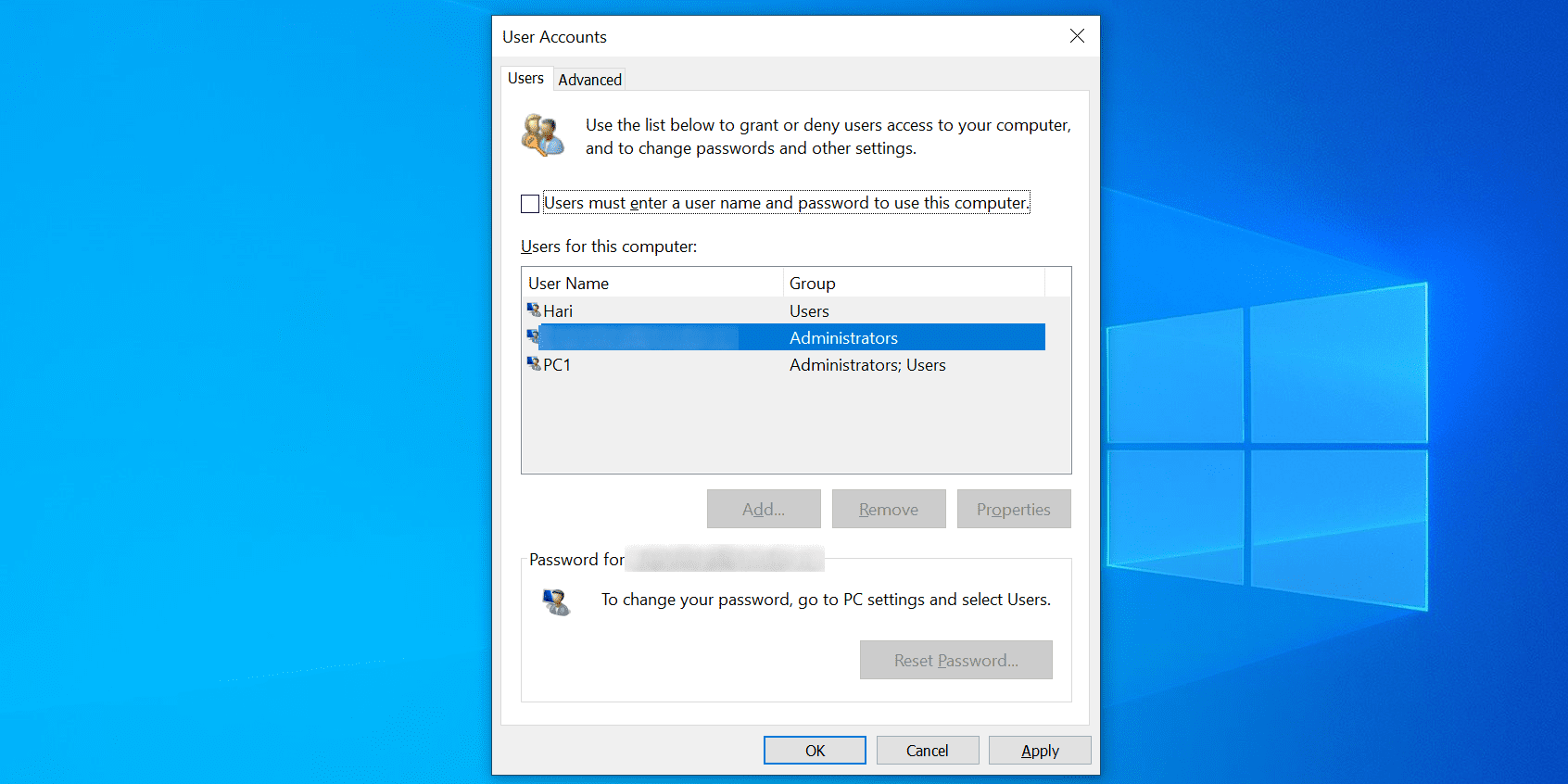
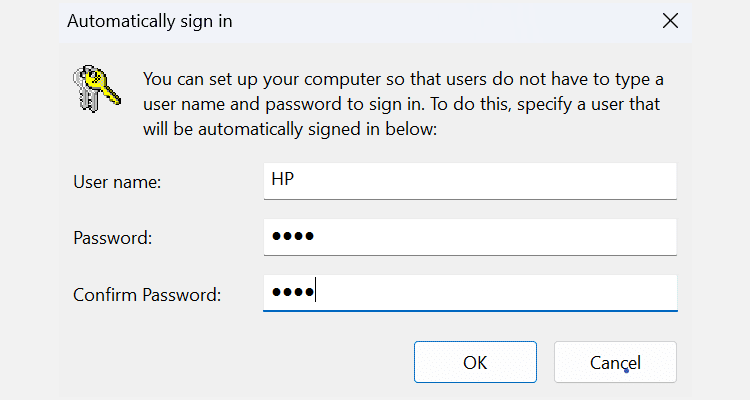
Restartujte počítač a již nebude vyžadovat heslo. Chcete-li automatické přihlašování vypnout, stačí pouze zaškrtnout Uživatelé musí zadat uživatelské jméno a heslo, aby mohli tento počítač znovu používat v nástroji netplwiz.
Jak přeskočit přihlášení do systému Windows po probuzení z režimu spánku
Použití Netplwiz pouze vypne automatické přihlášení při spuštění. Chcete-li zakázat automatické přihlášení po probuzení z režimu spánku nebo hibernace, budete muset upravit některá další nastavení:
- Ve Windows 10 přejděte do Nastavení > Účty > Možnosti přihlášení > Vyžadovat přihlášení a v části Pokud jste byli pryč, kdy by měl systém Windows vyžadovat opětovné přihlášení, vyberte možnost Nikdy?
- V systému Windows 11 je tato funkce v části Nastavení > Účty > Možnosti přihlášení > Další nastavení > Pokud jste byli pryč, kdy by měl systém Windows vyžadovat, abyste se znovu přihlásili? > Nikdy.
2. Pomocí registru systému Windows se automaticky přihlaste k uživatelskému účtu
Pokud nechcete použít výše uvedenou metodu, můžete vyladit několik klíčů registru, aby se automaticky přihlašovaly ke svým uživatelským účtům. Jako vždy u registru se ujistěte, že se nedotýkáte žádných kláves, pokud neznáte jejich účel. Před provedením jakýchkoli změn je vždy dobré registr zálohovat.
Když je Windows Hello vypnutý a máte po ruce uživatelské jméno a heslo, povolte pro svůj účet automatické přihlášení podle následujících kroků:
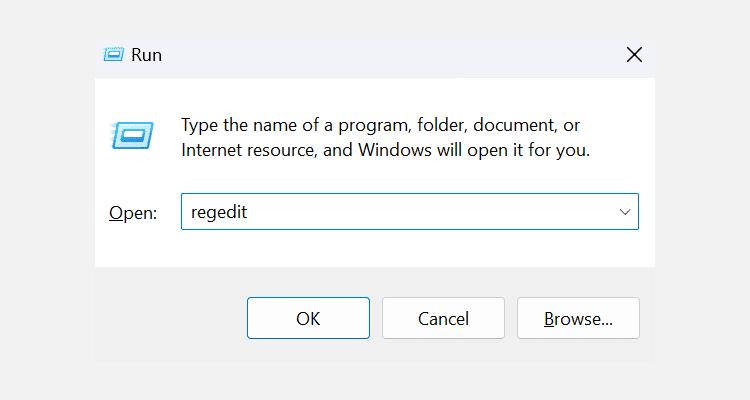
HKEY_LOCAL_MACHINE\SOFTWARE\Microsoft\Windows NT\CurrentVersion\Winlogon
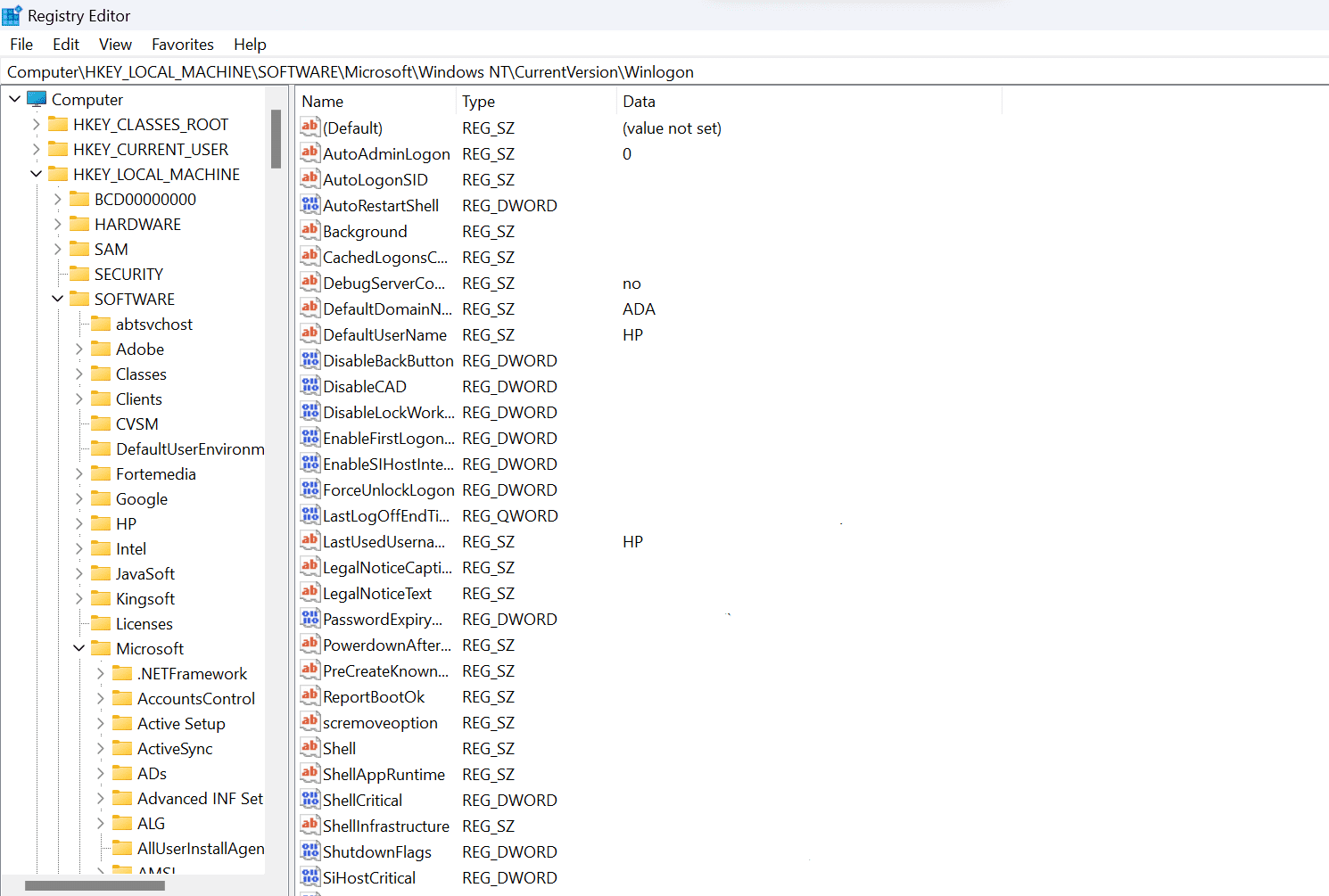
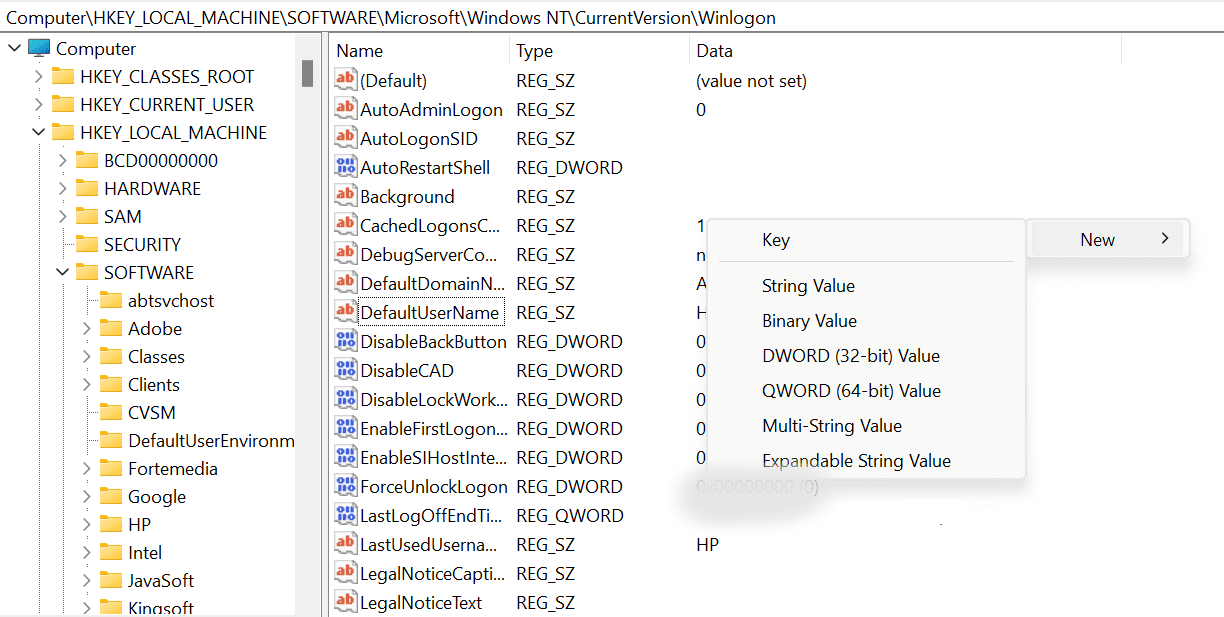
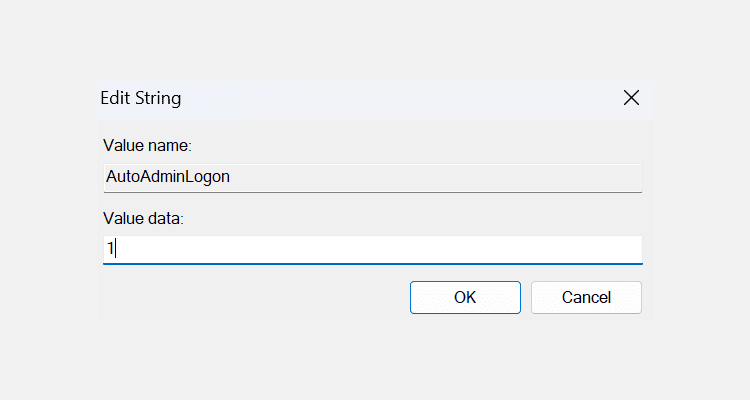
Při příštím spuštění počítače vás přenese přímo na plochu. Chcete-li automatické přihlášení vypnout, změňte hodnotu AutoAdminLogon na 0.
3. Pomocí aplikace se automaticky přihlaste k uživatelskému účtu
K dispozici je dokonce aplikace, která vám pomůže automaticky se přihlásit k uživatelskému účtu Windows 10 nebo 11. Pokud často zapínáte a vypínáte automatické přihlašování Windows 10/11, možná budete chtít místo výše uvedených metod použít tuto aplikaci.
Autologon umožňuje zapnout a vypnout funkci automatického přihlášení jediným kliknutím. Je to bezplatná aplikace Sysinternals, kterou si můžete stáhnout z oficiálních stránek společnosti Microsoft.
Pokud aplikaci neplánujete instalovat, můžete použít přenosnou verzi, která funguje úplně stejně jako nainstalovaný nástroj. Chcete-li jej začít používat, postupujte takto:
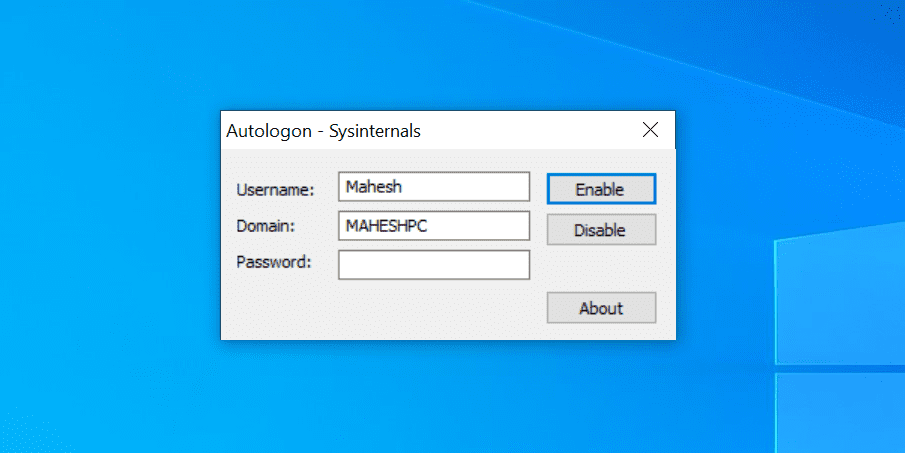
Naštěstí tato aplikace ukládá vaše heslo do registru pomocí šifrování (přečtěte si, jak šifrování funguje). Takže i když má někdo přístup do registru, nebude moci přečíst vaše heslo.
Je váš uživatelský účet díky automatickému přihlášení méně bezpečný?
Záleží.
Protože se k vašemu účtu může přihlásit kdokoli, vaše data nemusí být tak bezpečná, pokud svůj počítač sdílíte s ostatními. Doporučujeme, abyste požadovali heslo nebo si nastavili alternativní možnosti přihlášení do Windows Hello – zejména pokud má váš počítač citlivá data.
Pokud jste však jedinou osobou s fyzickým přístupem k počítači, měli byste být v pořádku s funkcí automatického přihlášení. To vám ušetří čas a sníží nepříjemnosti spojené s psaním hesla při každém přihlášení.