I ty, Brute, v moderní době… Jak rezonuje slavná replika, symbolizující zradu od nejbližšího přítele? A co když se na tomto motivu zakládá jedna z nejoblíbenějších her covidové éry? Ano, hovoříme o populární hře Among Us, kde se mezi hráči skrývá zrádce. Pokud si chceš tuto hru zahrát na jiném operačním systému než Windows, například na Linuxu, nezoufej! Tento článek tě provede celým procesem, od stažení až po instalaci. Ukážeme si krok za krokem, jak na to, aby sis mohl Among Us užít i na svém Linuxovém stroji.
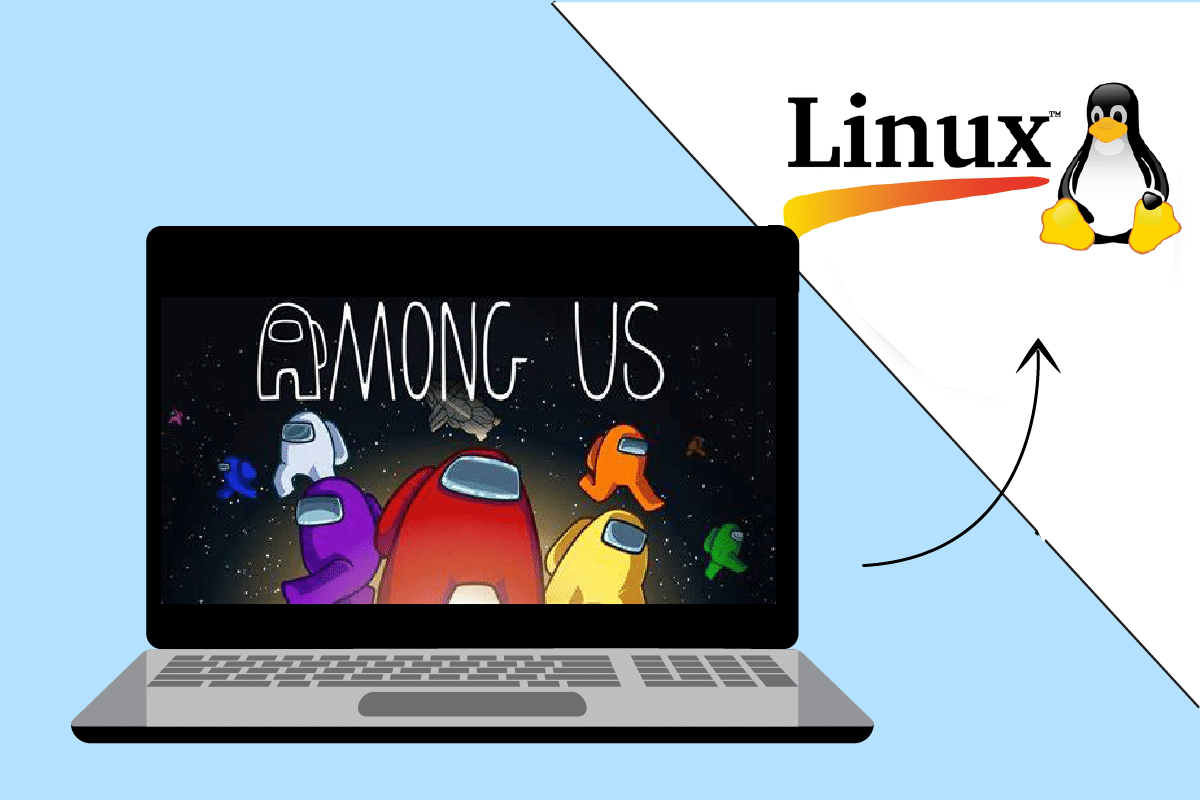
Jak spustit Among Us na Linuxu
Jak už bylo zmíněno, Among Us je hra, kde jeden z hráčů je podvodník. Cílem ostatních je ho odhalit a zvítězit jako tým. Podvodník se snaží sabotovat a eliminovat ostatní hráče, dokud nezvítězí. Hra je plná napětí a dedukce. Pojďme se podívat na pár dalších informací:
- Hru vyvinulo a vydalo americké herní studio Innersloth.
- Among Us je placená hra, kterou si snadno nainstaluješ na Mac nebo Windows, pro které je primárně určena.
Hru si můžeš snadno pořídit na oficiálních stránkách nebo v Obchodu Play pro Windows nebo Mac. Pro instalaci na Linux je však potřeba trochu specifický postup. Základním předpokladem je instalace aplikace Steam. V následující části si ukážeme, jak Steam na Linuxu zprovoznit.
Krok 1: Instalace Steamu
Nejdříve je nutné si stáhnout a nainstalovat aplikaci Steam na tvůj Linuxový systém. Existují dva hlavní způsoby, jak toho dosáhnout. Níže si je představíme.
Možnost 1: Přes Ubuntu Software Store
Toto je nejjednodušší cesta k instalaci Steamu. Většina linuxových distribucí má vlastní obchod s aplikacemi, kde Steam snadno najdeš. Zde je postup, jak Steam nainstalovat přes Ubuntu Software Store:
1. Otevři aplikaci Ubuntu Software.
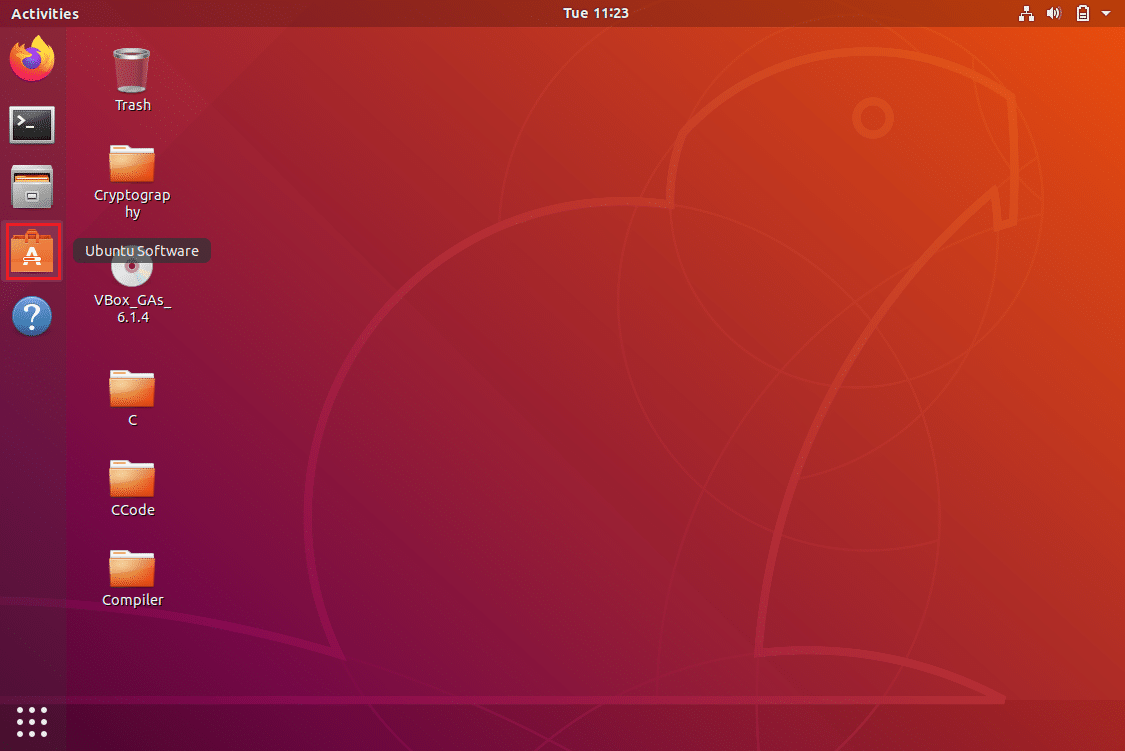
2. Do vyhledávacího pole zadej „Steam“.
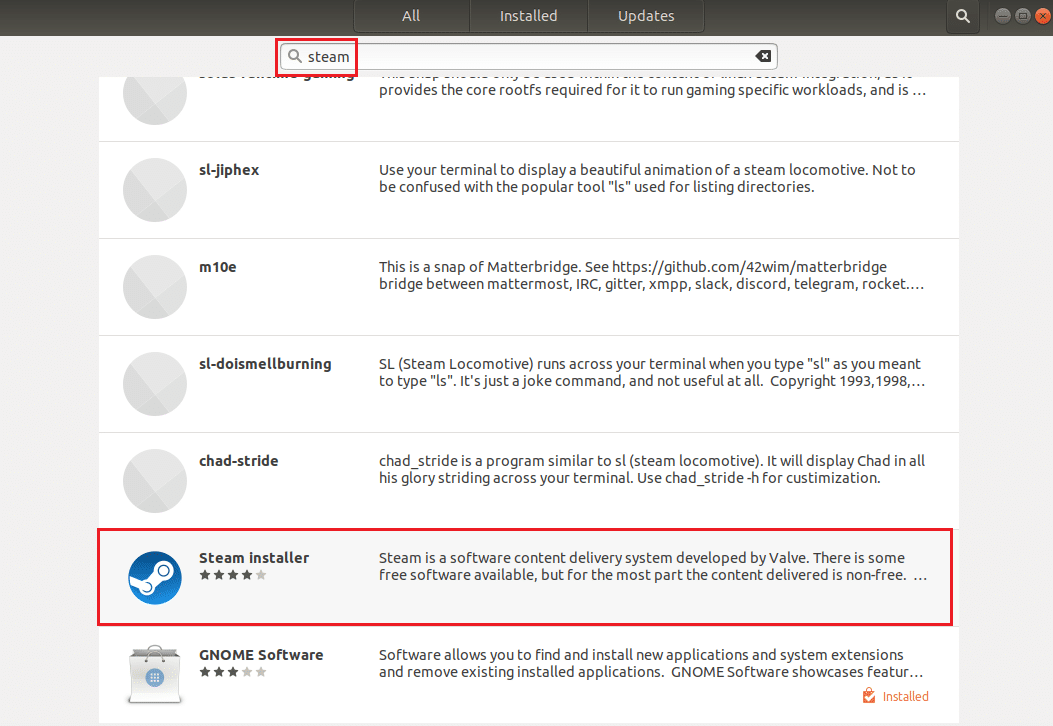
3. Klikni na tlačítko „Instalovat“ u aplikace Steam Installer. Tím se Steam nainstaluje na tvůj Linuxový počítač.
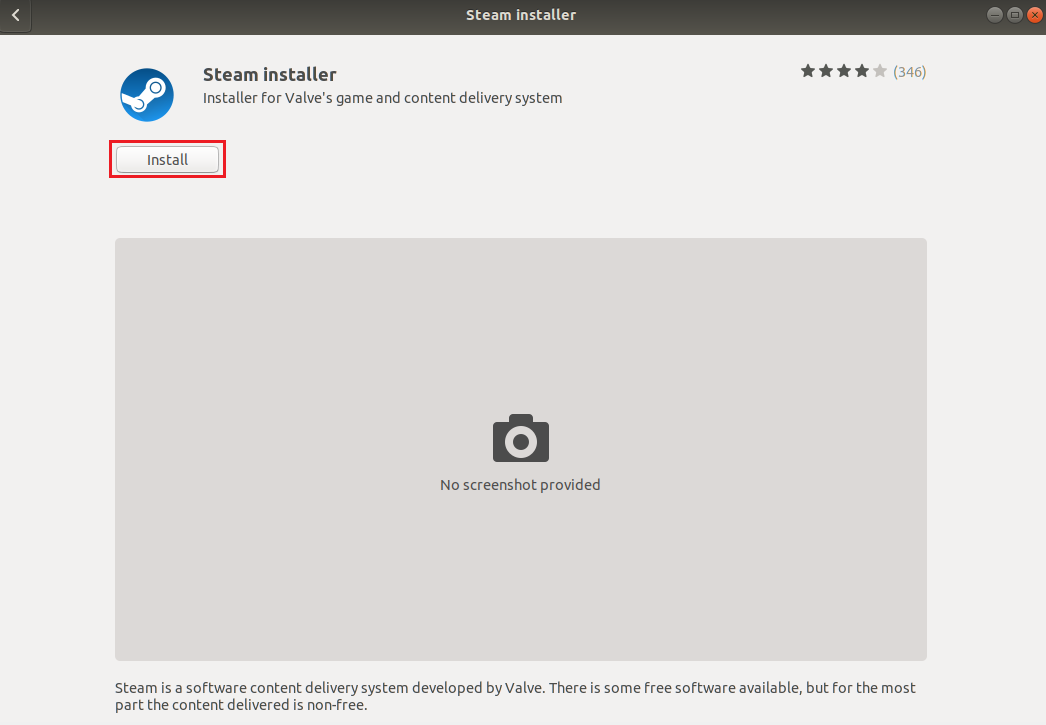
4. Aplikaci Steam najdeš v nabídce Aktivity.
Možnost 2: Přes Linuxový terminál
Alternativní možností je instalace Steamu pomocí příkazů v terminálu. Tento postup se liší podle tvé linuxové distribuce. Ukážeme si nejběžnější varianty.
1. Ubuntu, Linux Mint, PopOS
Nejprve si ukážeme postup pro populární distribuce jako Ubuntu.
1. Otevři terminál stisknutím kláves Ctrl + Alt + T.
2. Povol multiverse repozitář pomocí následujícího příkazu:
sudo add-apt-repository multiverse
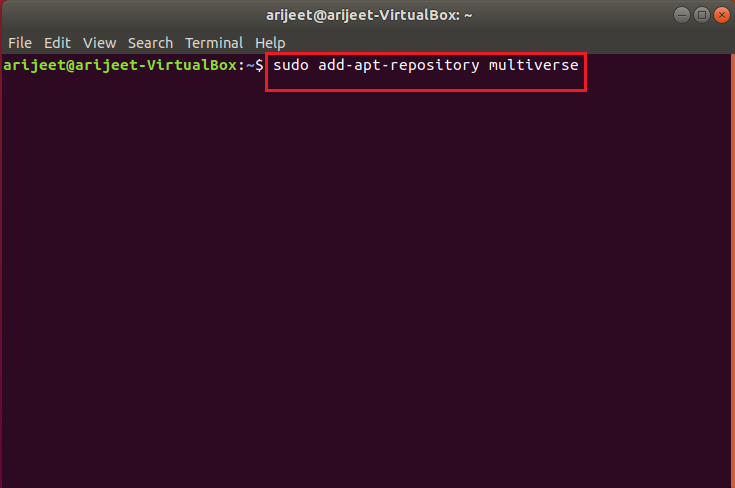
3. Nyní nainstaluj Steam pomocí tohoto příkazu:
sudo apt install steam

4. Potvrď instalaci zadáním „Y“.
5. Pro spuštění Steamu zadej do terminálu příkaz „steam“ a stiskni Enter.

Po dokončení aktualizací se Steam spustí. Tento postup je podobný i pro Linux Mint nebo PopOS.
2. Debian
Pokud používáš Debian, postupuj podle následujících kroků:
1. Otevři terminál (Ctrl + Alt + T).
2. Povol repozitáře nesvobodného softwaru a stáhni balíček Steam .deb:
wget https://steamcdn-a.akamaihd.net/client/installer/steam.deb
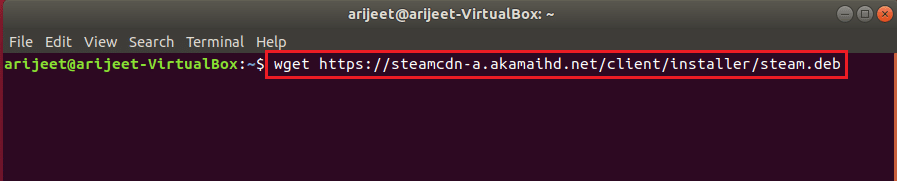
3. Nainstaluj balíček Steam pomocí tohoto příkazu:
sudo dpkg -i steam.deb

4. Potvrď instalaci zadáním „Y“.
5. Spusť Steam zadáním příkazu „steam“ do terminálu a stiskem Enter.

Steam se spustí po provedení potřebných aktualizací.
3. Arch Linux, Manjaro
Pro Arch Linux je potřeba povolit Multilib repozitář a pak nainstalovat Steam. Postup je podobný i pro Manjaro.
1. Otevři terminál (Ctrl + Alt + T).
2. Nainstaluj Steam pomocí příkazu:
sudo apt install steam

3. Potvrď instalaci zadáním „Y“.
4. Spusť Steam příkazem „steam“ a stiskem Enter.

Po dokončení aktualizací se Steam spustí.
4. Flatpak
Pro instalaci Steamu na Flatpak postupuj podle těchto instrukcí:
1. Otevři terminál (Ctrl + Alt + T).
2. Povol runtime prostředí Flatpak:
sudo apt install flatpak

3. Povol přidávání Flatpak repozitáře Flathub:
flatpak remote-add --if-not-exists flathub https://flathub.org/repo/flathub.flatpakrepo

4. Nainstaluj Steam pomocí tohoto příkazu:
flatpak install flathub com.valvesoftware.Steam
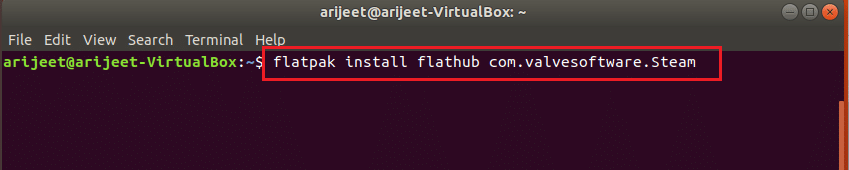
5. Potvrď instalaci zadáním „Y“.
6. Spusť Steam zadáním příkazu „steam“ a stiskem Enter.
Po aktualizaci se Steam spustí.
5. Fedora Linux, OpenSUSE
Instalace Steamu na Fedora Linux může být trochu komplikovanější. Nicméně s následujícími kroky to zvládneš:
1. Otevři terminál (Ctrl + Alt + T).
2. Nainstaluj repozitáře třetích stran:
sudo dnf install https://mirrors.rpmfusion.org/nonfree/fedora/rpmfusion-nonfree-release-(rpm -E %fedora).noarch.rpm

3. Nyní nainstaluj Steam:
sudo dnf install steam

4. Potvrď instalaci zadáním „Y“.
5. Steam spustíš příkazem „steam“ a stiskem Enter.
Po dokončení aktualizací se Steam spustí. Tyto kroky jsou podobné i pro OpenSUSE.
Krok 2: Aktivace Steam Play
Aby sis mohl Among Us nainstalovat, musíš aktivovat funkci Steam Play. Díky ní můžeš instalovat i hry, které nejsou nativně pro Linux.
1. Otevři terminál (Ctrl+Alt+T).
2. Spusť Steam příkazem „steam“ a stiskni Enter.
3. Steam se spustí po kontrole aktualizací. Můžeš ho spustit i z nabídky Start.
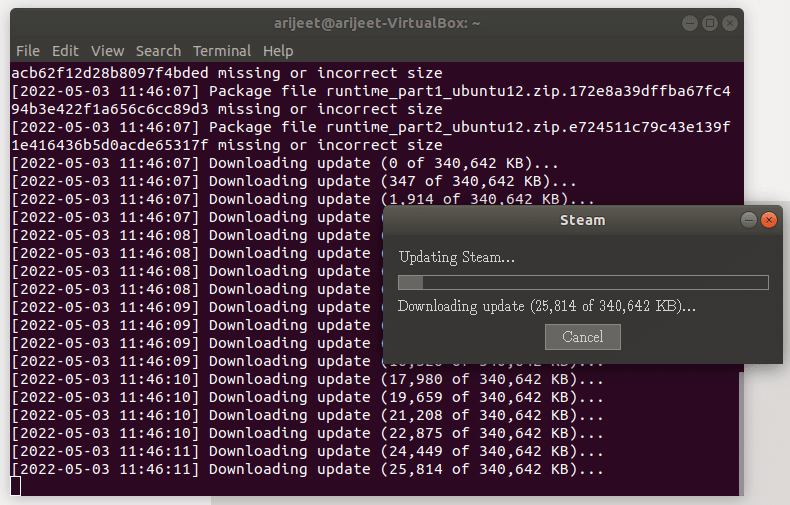
4. Vytvoř si nový účet nebo se přihlaš pomocí existujícího.
5. Klikni na záložku „Steam“ v levém horním rohu aplikace.
6. V zobrazeném menu vyber „Nastavení“.
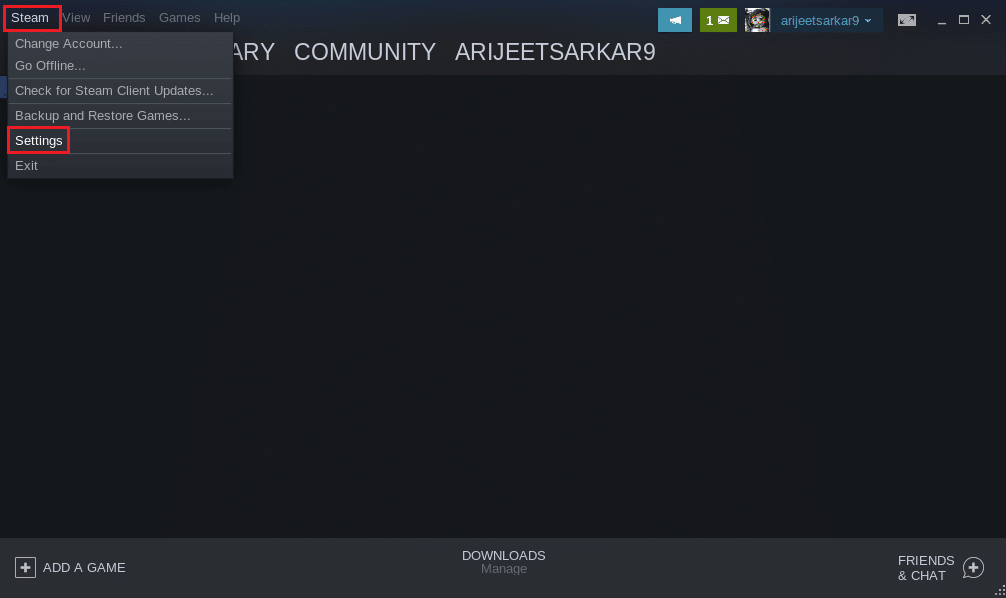
7. V levém panelu klikni na „Steam Play“. Zaškrtni „Povolit Steam Play pro podporované tituly“.
8. Dále zaškrtni „Povolit Steam Play pro všechny ostatní tituly“ a ulož změny kliknutím na „OK“.
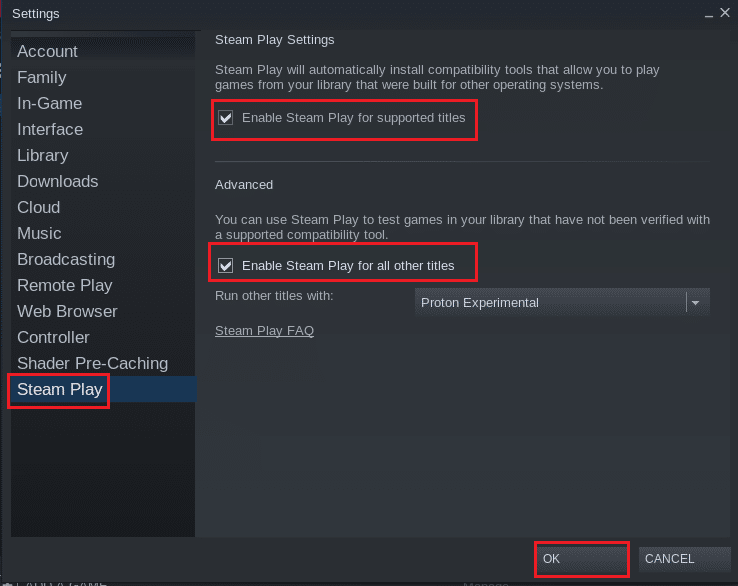
Krok 3: Instalace Among Us
Teď, když máš Steam nainstalovaný a Steam Play povolené, můžeš si Among Us stáhnout.
1. Spusť Steam.
2. V levém horním rohu klikni na „OBCHOD“.
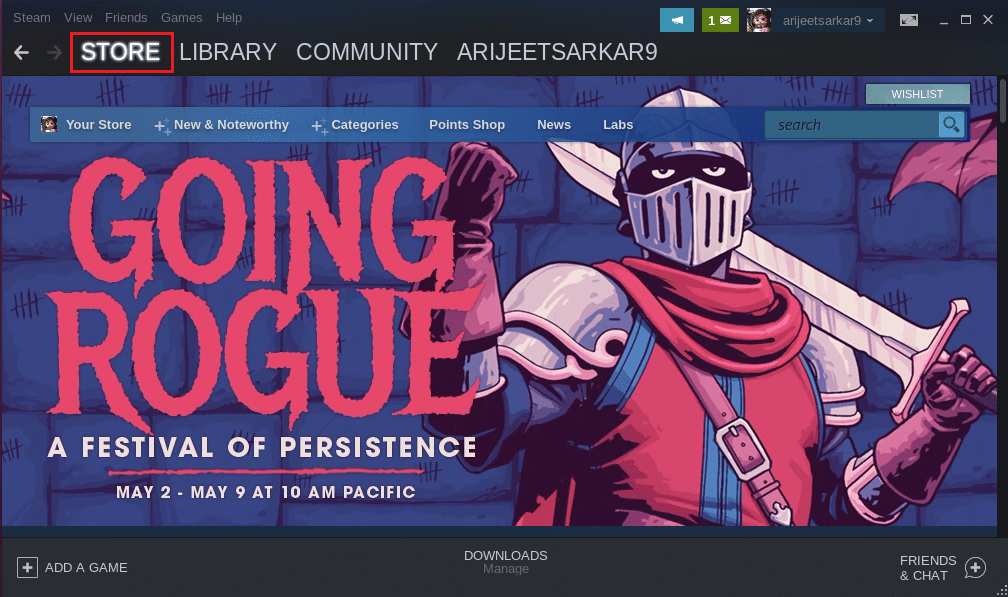
3. Vyhledej hru „Among Us“.
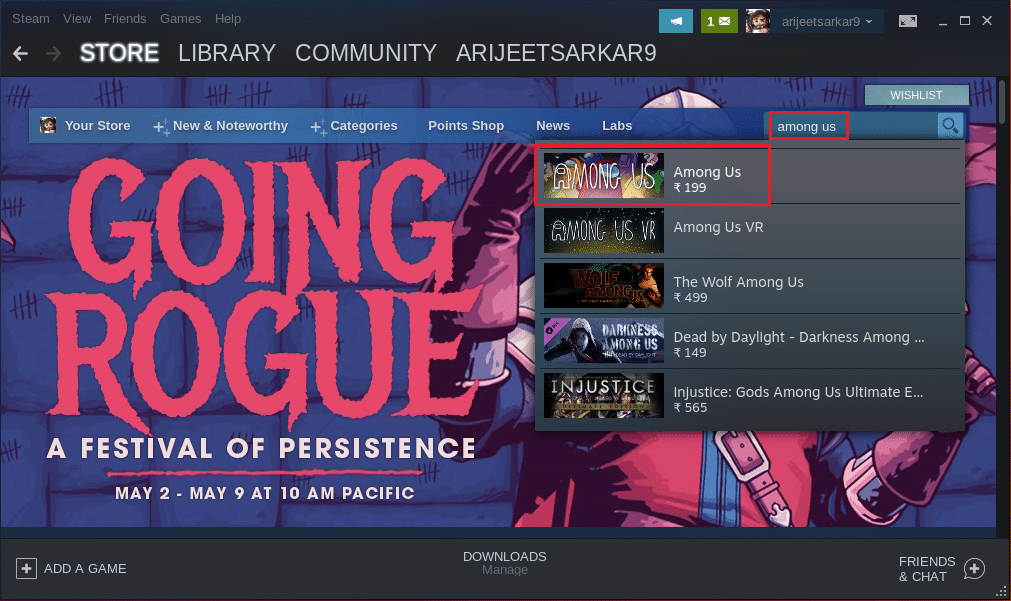
4. Klikni na „Přidat do košíku“ u hry Among Us.
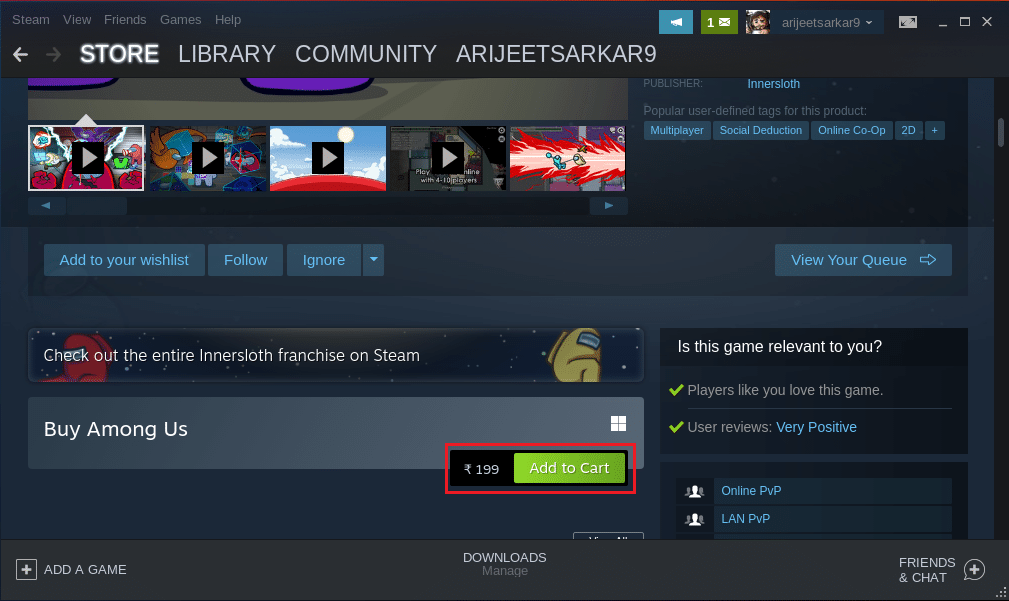
5. Zvol „Koupit pro sebe“.
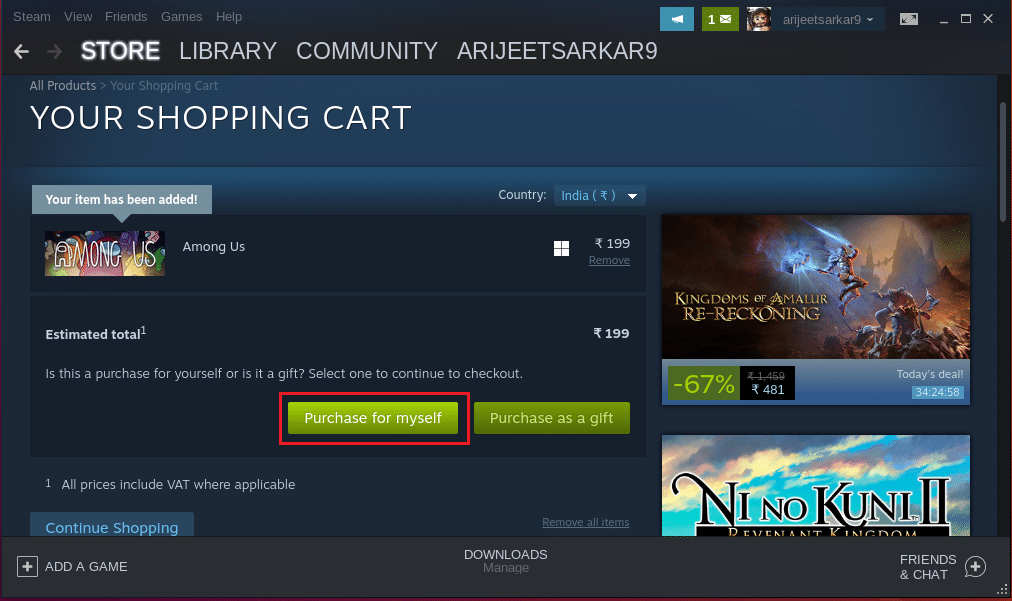
6. Vyber platební metodu a dokonči nákup.
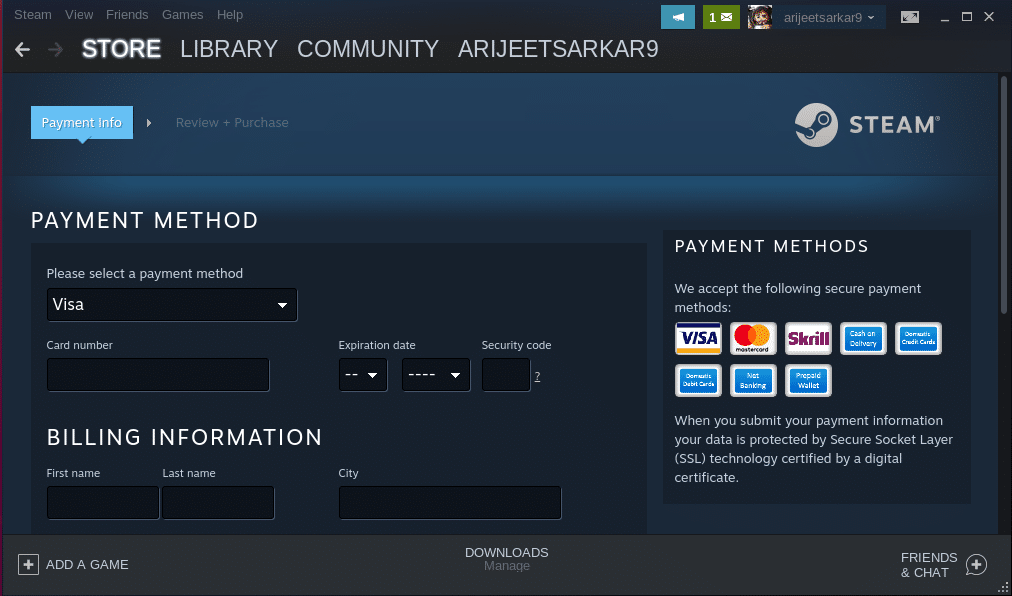
7. Přejdi do „KNIHOVNY“ a klikni pravým tlačítkem na Among Us a vyber „Vlastnosti“.
8. V okně „Vlastnosti“ zvol záložku „OBECNÉ“ a v sekci „MOŽNOSTI SPUŠTĚNÍ“ vlož následující příkaz:
PROTON_NO_ESYNC=1 PROTON_USE_WINED3D=1 %command%
9. Opět přejdi do „KNIHOVNY“ a klikni na hru Among Us.
10. Klikni na tlačítko „INSTALOVAT“ a hra se začne stahovat.
11. Po instalaci klikni na tlačítko „HRÁT“ a můžeš si užít Among Us i na Linuxu!
***
Tento článek popsal, jak si stáhnout a nainstalovat Among Us na Linux PC. Doufáme, že ti článek pomohl zodpovědět otázky ohledně instalace hry. Nezapomeň se s námi podělit o své dotazy a zkušenosti v komentářích.