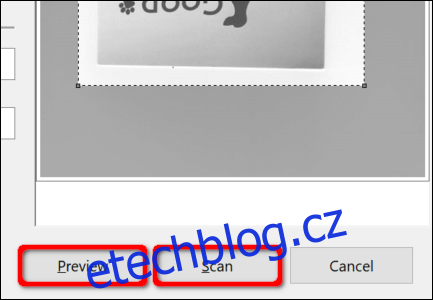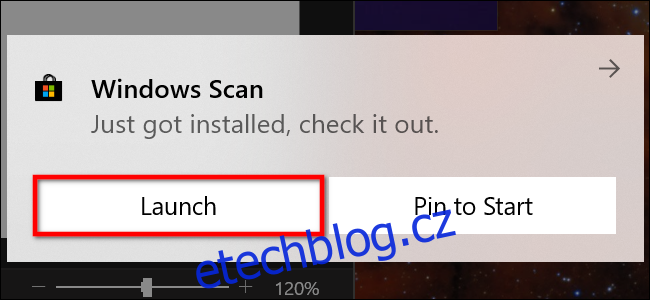Skvělý způsob, jak uchovat citlivé písemné dokumenty, jako jsou W9, smlouvy a závěti, je ukládat je digitálně. Tato příručka ukazuje, jak skenovat dokument v systému Windows 10 bez instalace nástrojů třetích stran.
Obvykle můžete dokument naskenovat pomocí softwaru poskytovaného výrobci. Tiskárny a skenery se obvykle dodávají s optickým diskem obsahujícím potřebné ovladače a nástroje. Výrobci také zpřístupňují své ovladače a nástroje online, pokud váš počítač neobsahuje optickou jednotku.
Například tato příručka používá jako příklad multifunkční tiskárnu Epson Expression Premium XP-7100. Kromě ovladačů softwarový balík instaluje osm samostatných nástrojů pro tisk štítků CD, skenování, aktualizaci softwaru a další.
Protože výrobci nedodávají identické softwarové sady pro všechny tiskárny a skenery, používá tato příručka místo toho dva „nativní“ nástroje založené na systému Windows: Microsoft Scan a Windows Fax and Scan.
Samozřejmě vždy ve výchozím nastavení použijte software vašeho výrobce, abyste získali zkušenosti přizpůsobené vašemu konkrétnímu skeneru. Pokud však nechcete, aby na vašem počítači byly nainstalovány nástroje třetích stran, měla by stačit dvě řešení společnosti Microsoft.
Table of Contents
Je váš skener kompatibilní s Windows 10?
Než budeme pokračovat, musíme si udělat pár bodů. Za prvé, výrobce vašeho skeneru může dodat ovladače pro Windows 10, ale samotné zařízení nemusí konkrétně podporovat platformu.
Pomocí multifunkční tiskárny Canon PIXMA MG3520 s vestavěným skenerem jsme například testovali následující nástroje. „Doporučené“ ovladače pocházejí z července 2015, ačkoli společnost Canon vydala novější sadu o šest měsíců později. To je stále tři roky starý software.
Skenerová část této tiskárny AIO se však neobjeví v nativních nástrojích Windows, ale fungovala správně – ve skutečnosti pomocí bezdrátového připojení – prostřednictvím softwaru Canon.
Pokud se setkáte s podobnými problémy, možná máte starší tiskárnu nebo skener, které nejsou plně kompatibilní s Windows 10. Zařízení může také vyžadovat přímé připojení přes USB, pokud je používáno mimo nástroje třetích stran výrobce. U tiskáren AIO možná budete muset upravit nastavení sítě, aby váš počítač se systémem Windows 10 rozpoznal kromě celkové tiskové jednotky i součást skeneru.
Microsoft Scan
Tento nástroj je vizuální upgrade staršího nástroje Fax a skenování společnosti Microsoft. Poskytuje většinu stejných funkcí v závislosti na tiskárně, ale odstraňuje součásti faxu a e-mailu.
Vydejte se na Seznam aplikace Windows Scan v Microsoft Store (zdarma) a klikněte na modré tlačítko „Získat“. Jakmile se nainstaluje do počítače, klikněte na tlačítko „Spustit“ ve vyskakovacím oznámení ve Windows 10.
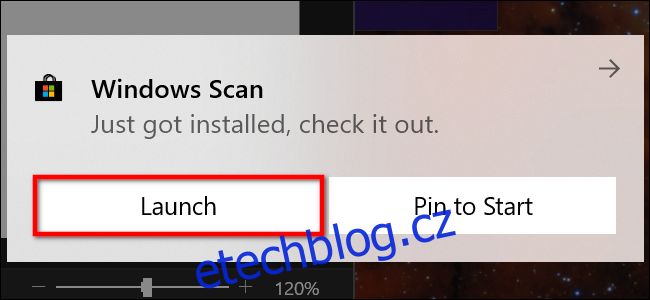
K nové aplikaci – jednoduše označené jako „Skenovat“ – můžete také přistupovat z nabídky Start.
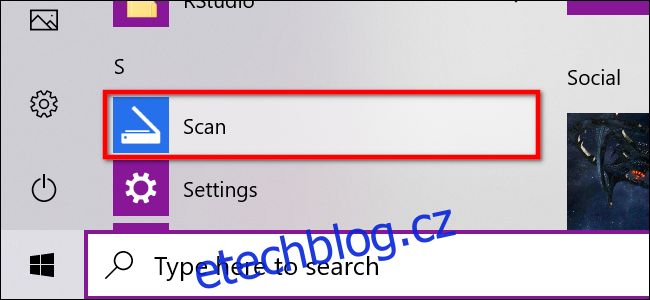
S otevřenou aplikací by se váš skener měl objevit v seznamu vlevo. Jak již bylo uvedeno, tato příručka používá jako příklad multifunkční tiskárnu Epson Expression Premium XP-7100. Uvidíte také možnost „Typ souboru“ spolu s odkazem „Zobrazit více“. Kliknutím na tento odkaz zobrazíte úplnou nabídku aplikace Skenování.
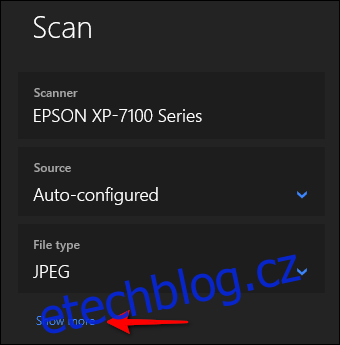
Pro začátek se vám může zobrazit kategorie „Zdroj“. Protože naše vzorová tiskárna má jak plochý skener, tak automatický podavač dokumentů, jsou pro skenování dokumentu k dispozici obě možnosti. V tomto případě je výchozí nastavení nastaveno na „Auto-Configured“.
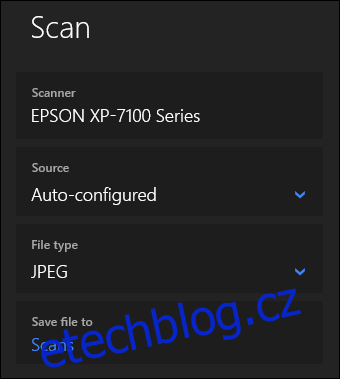
Toto nastavení „Automaticky konfigurováno“ omezuje, co můžete dělat, a zamyká vám možnosti „Typ souboru“ a „Uložit soubor do“. Pokud jako zdroj vyberete možnost „Flatbed“ nebo je to jediný dostupný zdroj, v seznamu se zobrazí dvě další možnosti: „Color Mode“ a „Resolution (DPI).
Pomocí „Color Mode“ můžete skenovat dokumenty v plné barvě, ve stupních šedi nebo zcela černobíle. Mezitím nastavení „Rozlišení (DPI)“ umožňuje přepínat ze 100 na 300 DPI.
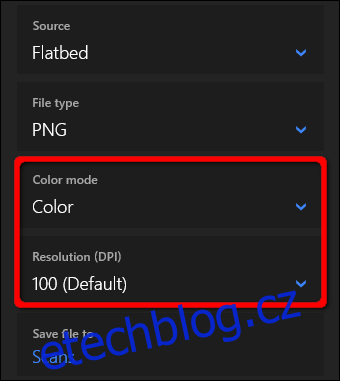
Pokud jako zdroj skenování vyberete „Podavač“, zobrazí se dvě další možnosti. Jak je znázorněno níže, můžete si vybrat velikost papíru (A4, Legal nebo Letter) a zapnout/vypnout možnost skenování obou stran dokumentu.
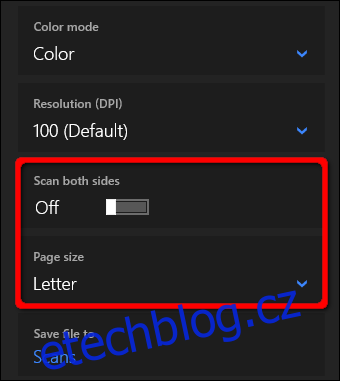
U všech tří zdrojů nabízí nastavení „Typ souboru“ čtyři možnosti: JPEG, PNG, TIFF a Bitmapa. Poskytujeme samostatný článek vysvětlující výhody každého formátu. Stručně řečeno, formáty JPEG a TIFF obvykle nabízejí vysoce kvalitní výsledky, ačkoli soubory TIFF také podporují průhledné pozadí. Soubory PNG jsou ideální pro zveřejňování online a soubory BMP jsou nezpracované, nekomprimované obrázky.
Nakonec se zobrazí možnost „Uložit soubor do“. Ve výchozím nastavení je nastavena na „Skenování“ a umístí naskenované dokumenty do složky „Skenování“ umístěné ve složce „Obrázky“. Správná cesta je:
C:UsersyouraccountPicturesScans
Klikněte na odkaz „Skenování“ a zobrazí se Průzkumník souborů. Zde můžete vytvořit novou složku nebo vybrat aktuální umístění a kliknout na tlačítko „Vybrat složku“.
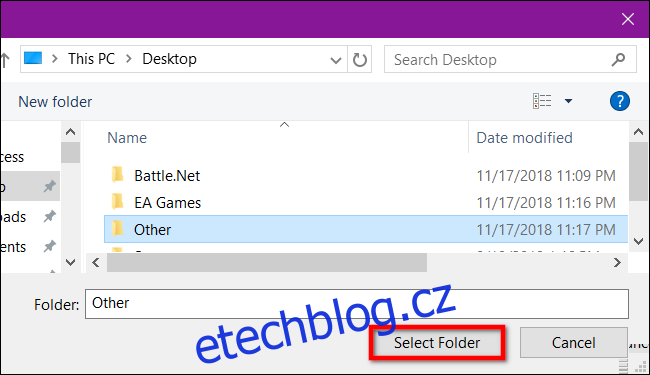
Až budete připraveni skenovat, vložte dokument do podavače nebo zvedněte víko skeneru. V druhém případě položte dokument lícem dolů na sklo a zavřete víko.
Když je jako zdroj nastavena možnost „Flatbed“, můžete kliknout na „Náhled“ a otestovat skenování a v případě potřeby provést úpravy před dokončením pomocí tlačítka „Skenovat“. Pokud používáte zdroj „Podavač“, možnost „Náhled“ se nezobrazí.
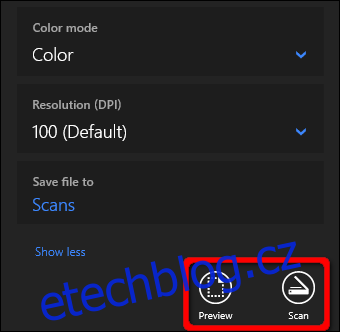
Windows Faxování a skenování
Tento program se poprvé objevil ve Windows Vista. Na rozdíl od novější aplikace Skenování od společnosti Microsoft poskytuje tato verze další nastavení, jako je vestavěný nástroj pro odesílání skenu e-mailem, takže soubor nehledáte prostřednictvím aplikace Mail, prohlížeče nebo e-mailového klienta třetí strany.
Program Fax a skenování naleznete ve složce „Příslušenství systému Windows“ v nabídce Start.
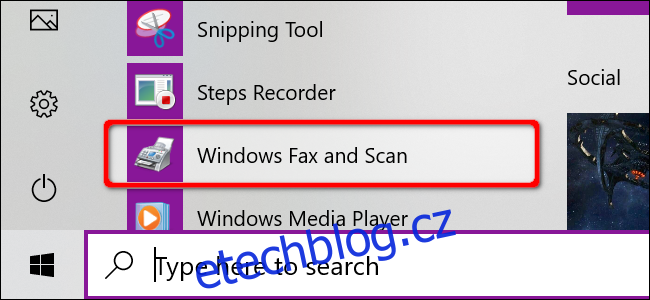
Po otevření klikněte na možnost „Nové skenování“ na panelu nástrojů.
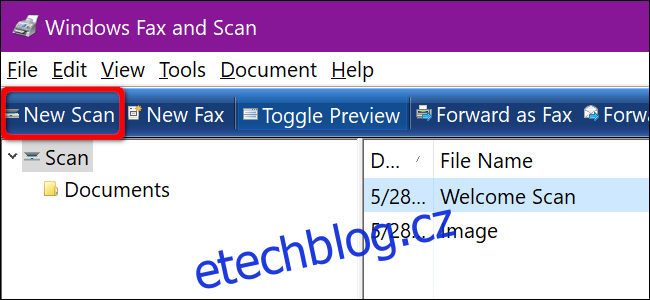
Ve vyskakovacím okně „New Scan“ se ujistěte, že je program nastaven na váš výchozí skener. Pokud ne, klikněte na tlačítko „Změnit“.
Dále vyberte profil skenování: „Fotografie“, „Dokumenty“ nebo „Naposledy použitá nastavení“. Chcete-li vytvořit vlastní profil, který chcete opakovaně používat, klikněte v seznamu na volbu „Přidat profil“.

Vyberte zdroj skeneru. Tato možnost může jednoduše znít „Flatbed“. Pokud však máte tiskárnu AIO, která obsahuje podavač, mohou se vám zobrazit dvě další možnosti: „Podavač (skenovat jednu stranu)“ a „Podavač (skenovat obě strany).
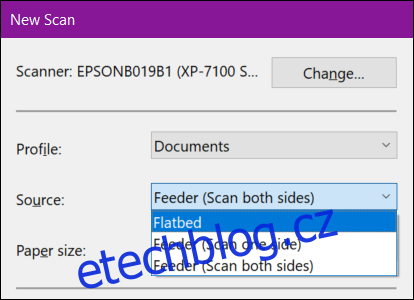
Pokud vaše tiskárna nebo skener podporuje podavač a vyberete tuto možnost, zobrazí se nastavení cílové velikosti papíru. Klikněte na nastavení a zobrazí se dlouhý seznam velikostí.
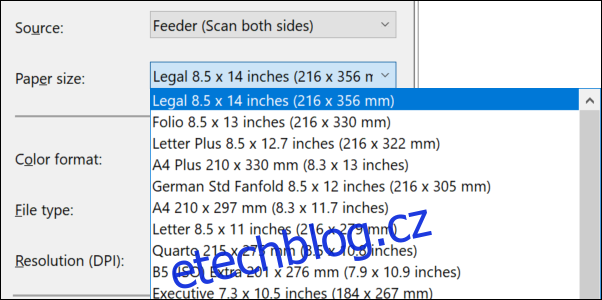
Dále vyberte formát barev (Barva, Stupně šedi nebo Černobílá) a poté typ souboru (BMP, JPG, PNG nebo TIF) a rozlišení.
Pro rozlišení je výchozí nastavení 300, ale můžete ručně zvýšit nebo snížit počet bodů, které tiskárna nacpe do každého palce. Obvykle platí, že čím vyšší číslo, tím lepší rozlišení. Pokud však skenujete dokument nízké kvality, zvýšení rozlišení nepomůže.
Nakonec podle toho upravte jas a kontrast.
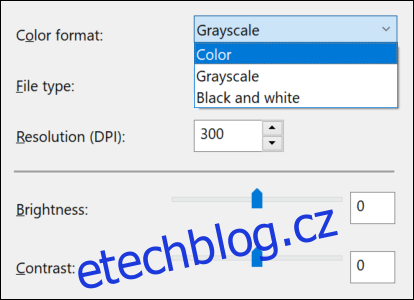
Až budete hotovi, kliknutím na tlačítko „Náhled“ zobrazíte výsledky. Pokud předběžné skenování vypadá dobře, klikněte na tlačítko „Skenovat“. Pokud ne, upravte nastavení a znovu klikněte na tlačítko „Náhled“ pro další test. Až budete s nastavením spokojeni, klikněte na tlačítko „Skenovat“.