Rychlá navigace
Důležité body
- Většina multifunkčních tiskáren funguje na principu „plug-and-play“, ale v případě, že ji počítač nerozpozná, může být nutné ji nakonfigurovat ručně.
- V systému Windows můžete pro skenování dokumentů využít aplikace Windows Scan nebo Windows Fax a skenování.
- V systému macOS je obvykle multifunkční tiskárna automaticky detekována, ale pokud ne, můžete ji přidat manuálně. K digitalizaci dokumentů v macOS použijte aplikaci Image Capture.
Mnoho multifunkčních tiskáren je navrženo tak, aby fungovaly ihned po připojení, bez nutnosti instalovat dodatečné aplikace nebo ovladače. Co ale dělat, když potřebujete dokument převést do digitální podoby? Zde je návod, jak skenovat téměř s jakoukoli multifunkční tiskárnou do vašeho počítače.
Jak skenovat pomocí multifunkční tiskárny v systému Windows
Pokud pracujete v prostředí Windows, váš počítač by měl automaticky rozpoznat zařízení po jeho připojení přes USB port nebo prostřednictvím sítě. Bez ohledu na to, zda je vaše tiskárna bezdrátová nebo síťová, Windows ji automaticky zaznamená, pokud je připojena k vaší síti nebo přes Bluetooth.
Pokud však počítač tiskárnu nerozpozná, bude nutné provést její konfiguraci ručně.
Před zahájením procesu se ujistěte, že je tiskárna zapnutá a spojená s vaším počítačem. V případě síťové nebo bezdrátové tiskárny zkontrolujte, zda je připojena ke stejné síti jako váš počítač.
Jak přidat skener do počítače se systémem Windows
Pro manuální přidání multifunkční tiskárny do počítače postupujte podle následujících kroků.
Jak digitalizovat dokument pomocí Windows Fax a skenování
Nyní, když je vaše multifunkční tiskárna nainstalovaná, je čas začít skenovat dokumenty. Můžete tak učinit dvěma způsoby: pomocí Windows Scan nebo Windows Fax a skenování. Druhá jmenovaná je starší aplikace pro Windows, zatímco první je novější, uživatelsky přívětivější aplikace, kterou si můžete stáhnout z Microsoft Store.
Zde je postup, jak skenovat v aplikaci Windows Fax a skenování:
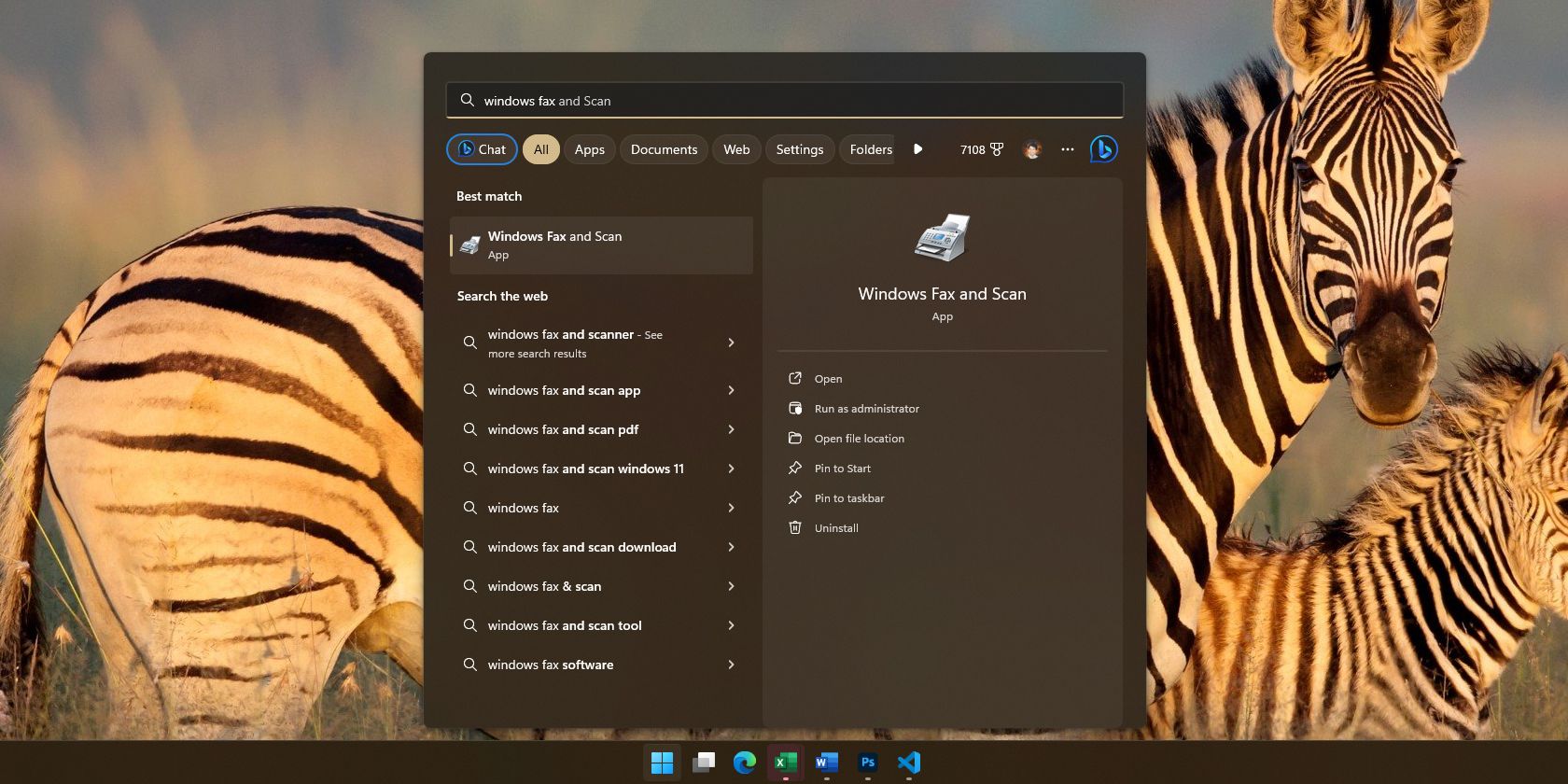
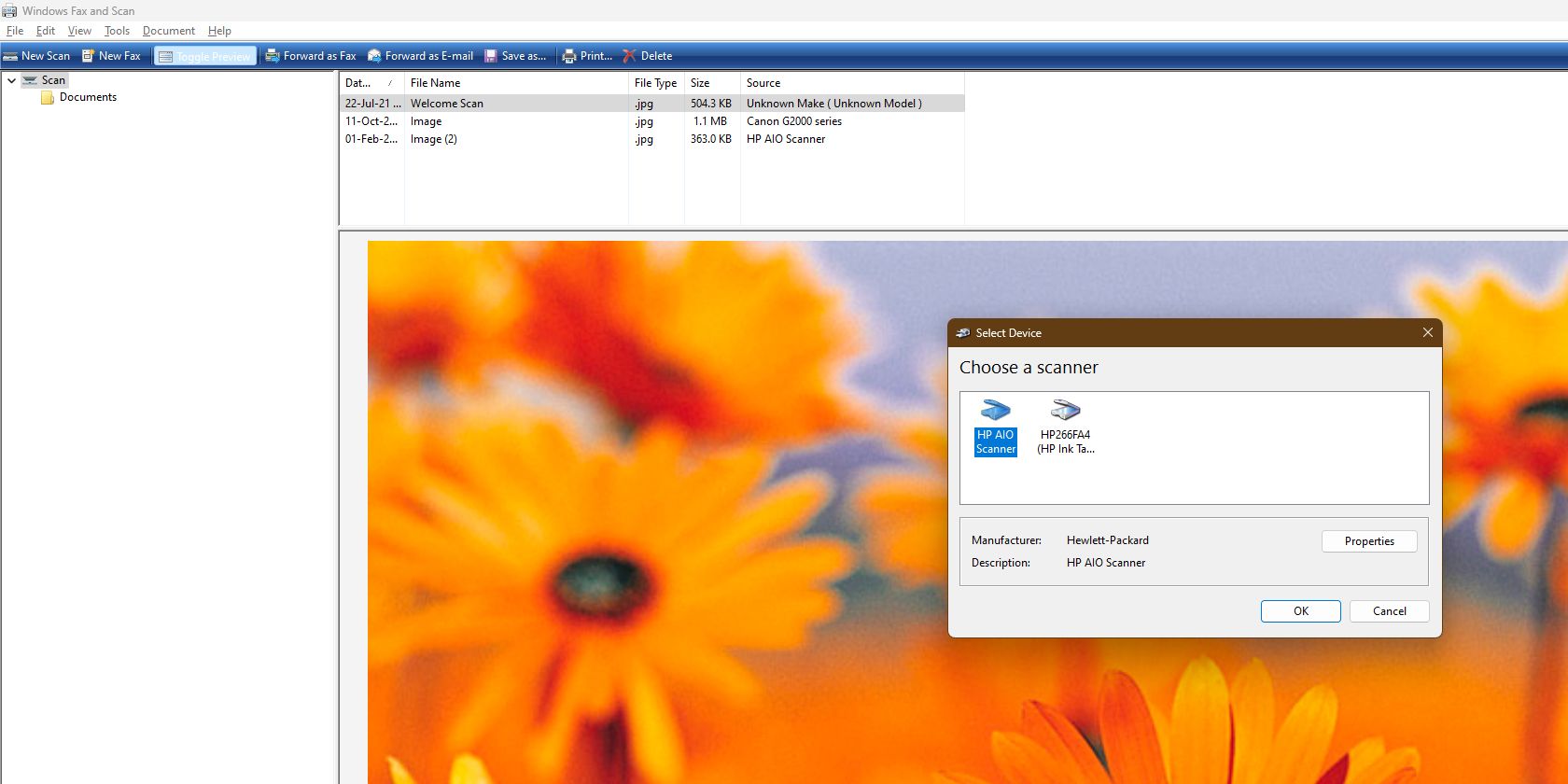
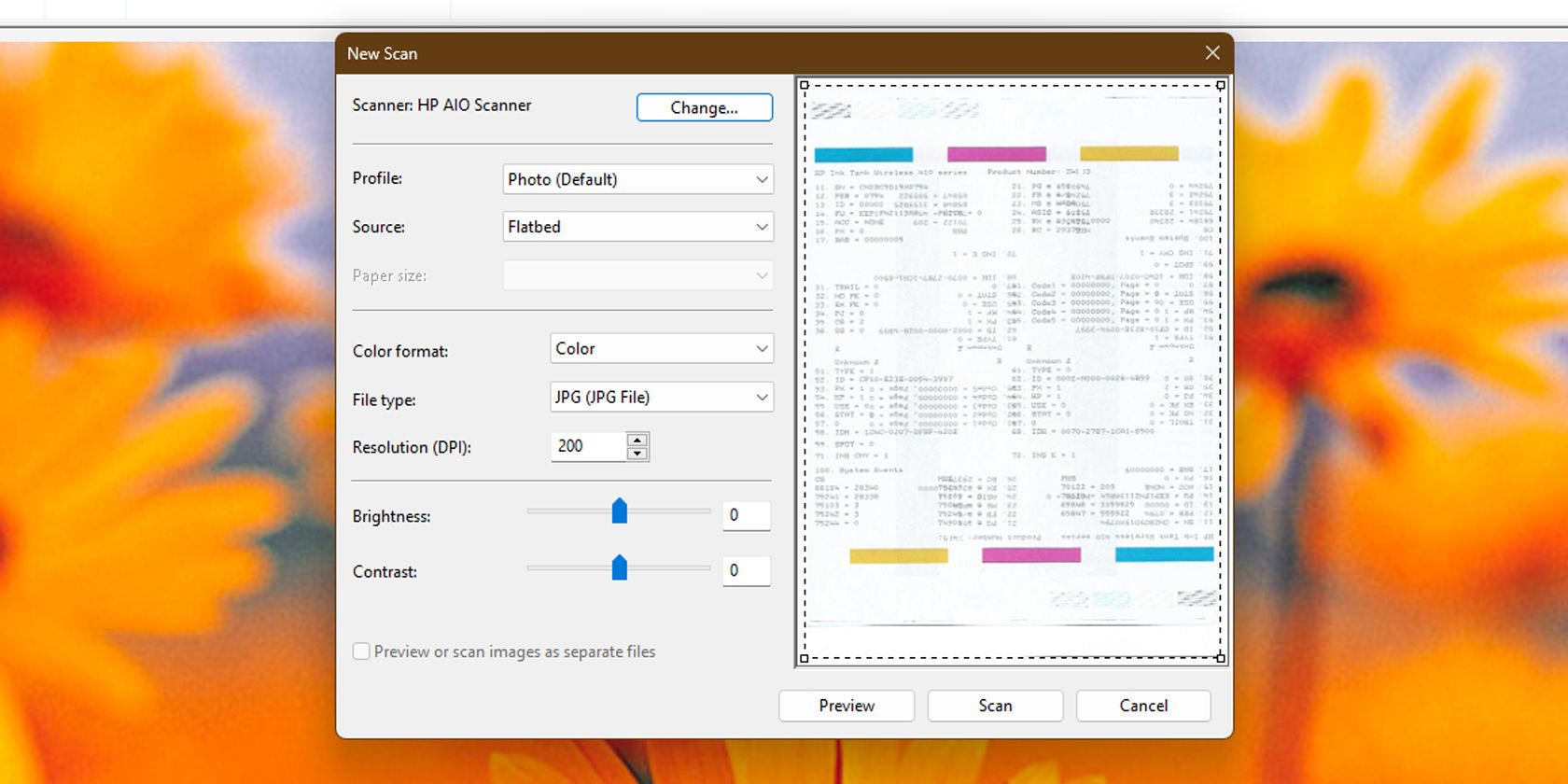
Jak skenovat dokument s využitím aplikace Windows Scan
Pro skenování souborů můžete také použít aplikaci Windows Scan. Nabízí rychlejší a intuitivnější rozhraní ve srovnání s Windows Fax a skenování, což ji činí ideální volbou pro časté skenování.
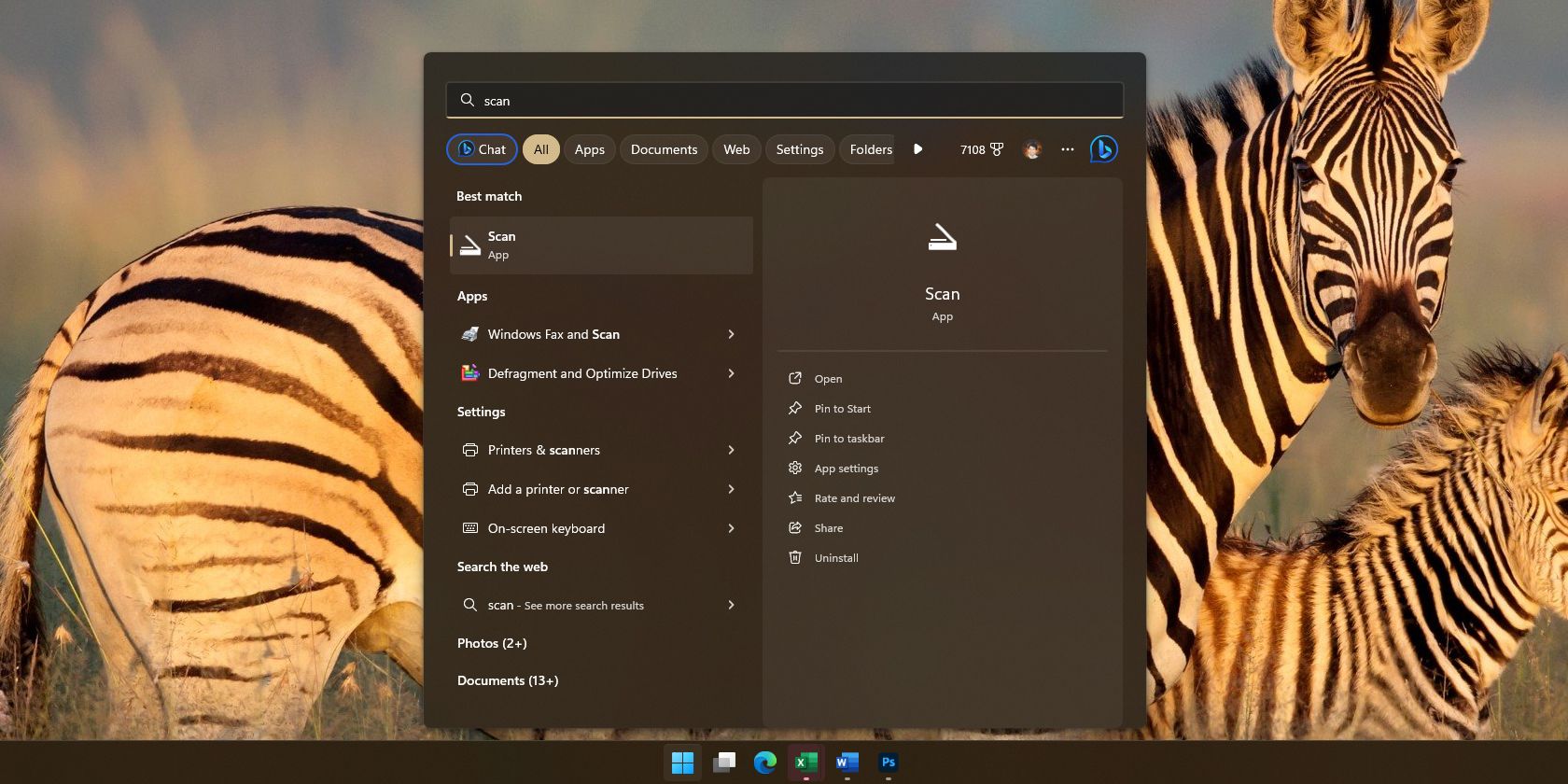
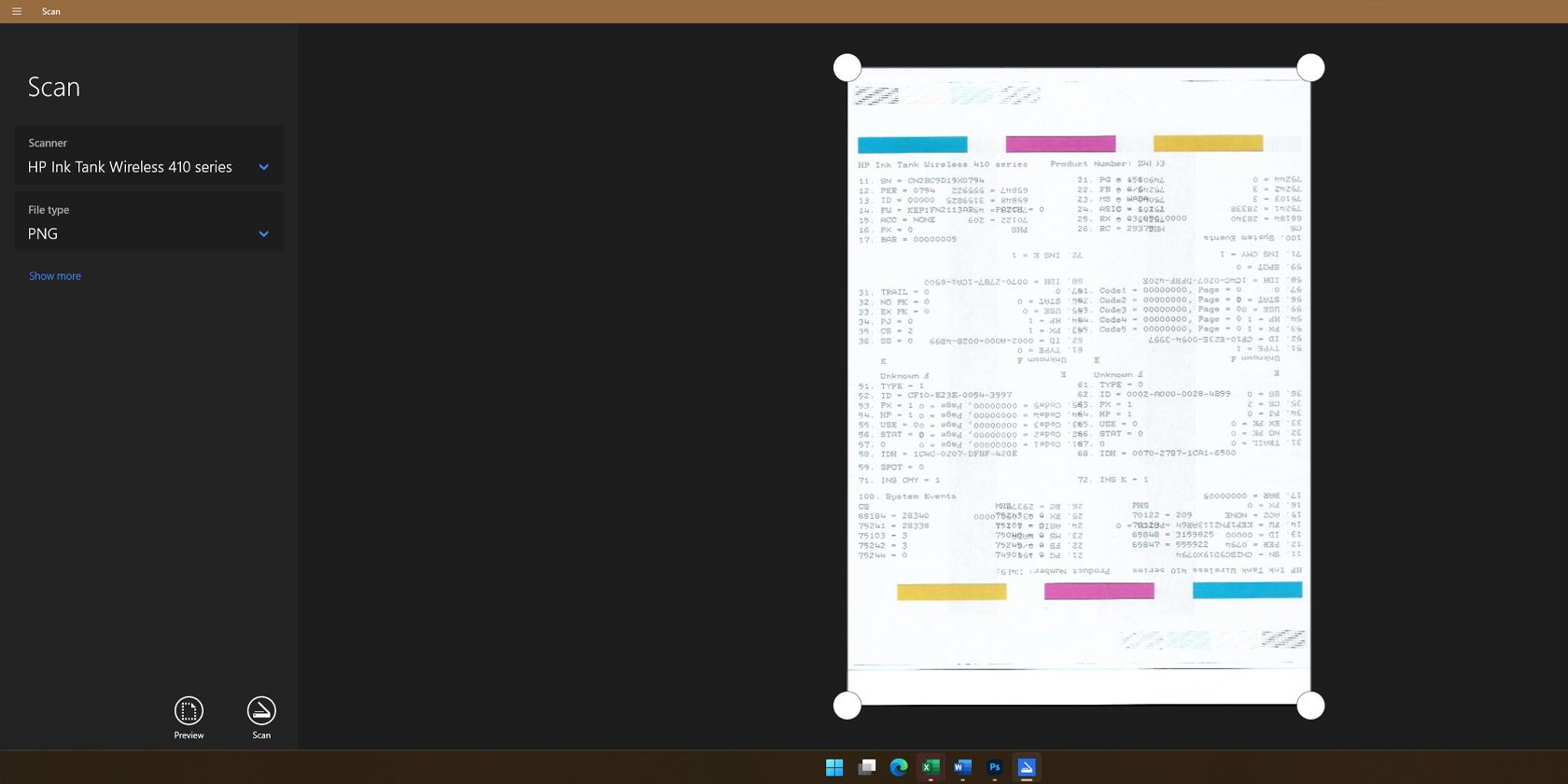
Při používání systému Windows si můžete vybrat jeden z těchto dvou postupů pro skenování pomocí multifunkční tiskárny. Oba jsou jednoduché na ovládání, takže můžete rychle digitalizovat libovolný dokument během několika minut.
Ke stažení:Windows Scan (Zdarma)
Jak skenovat pomocí multifunkční tiskárny v systému macOS
Systém macOS obvykle vaši multifunkční tiskárnu rozpozná automaticky. Můžete to ověřit v nastavení počítače Mac pod záložkou Tiskárny a skenery. Pokud však váš Mac multifunkční tiskárnu nezaznamená, budete ji muset přidat ručně.
Jak manuálně přidat skener do vašeho Macu
Zde je postup, jak manuálně přidat tiskárnu do vašeho Macu.
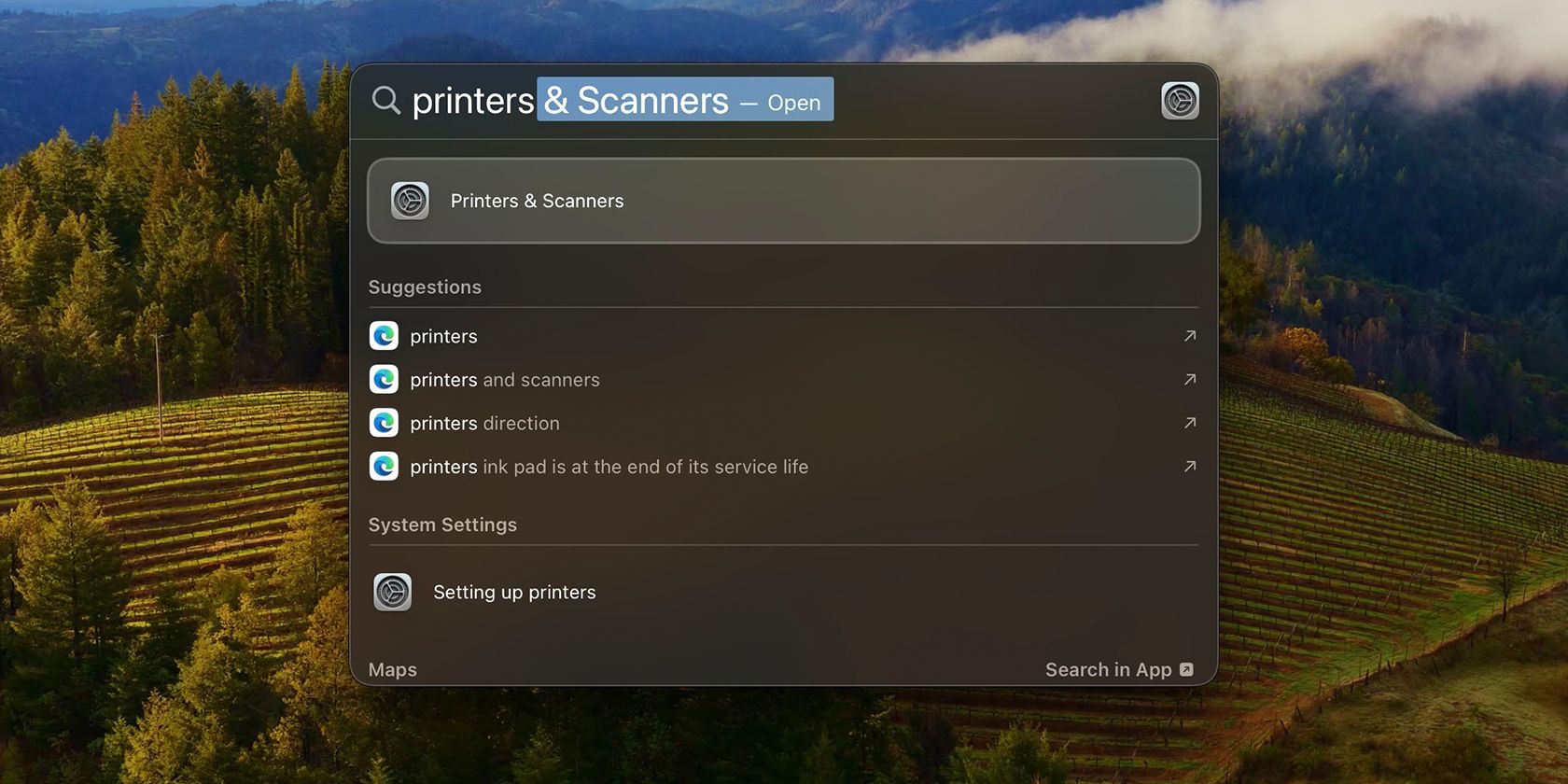
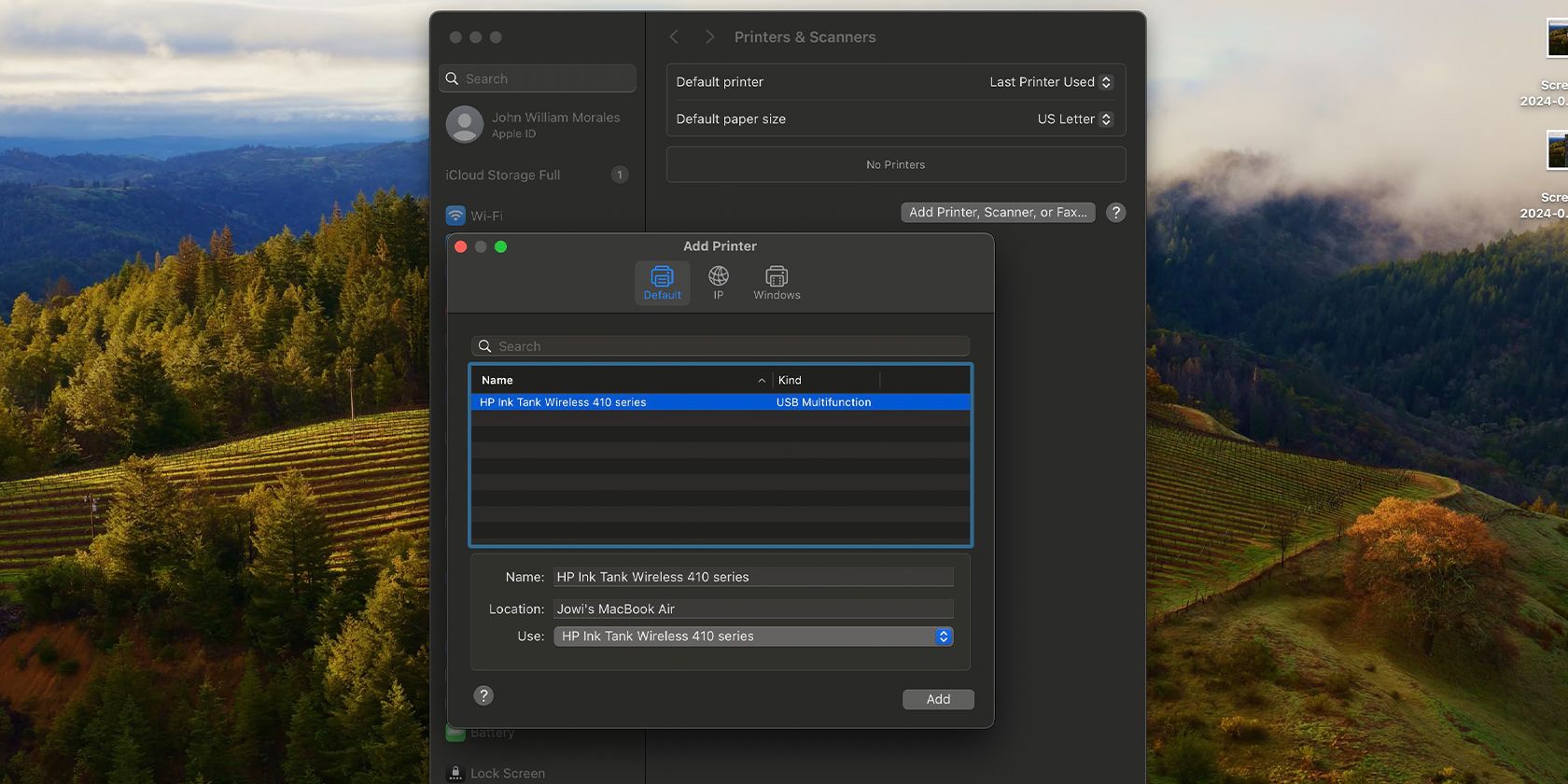
Přidání tiskárny do vašeho Macu je snadné. Pokud narazíte na jakékoli potíže, můžete si přečíst náš návod, jak přidat tiskárnu k počítači Mac.
Jak digitalizovat dokument v macOS
Následují kroky, které musíte provést pro skenování v systému macOS.
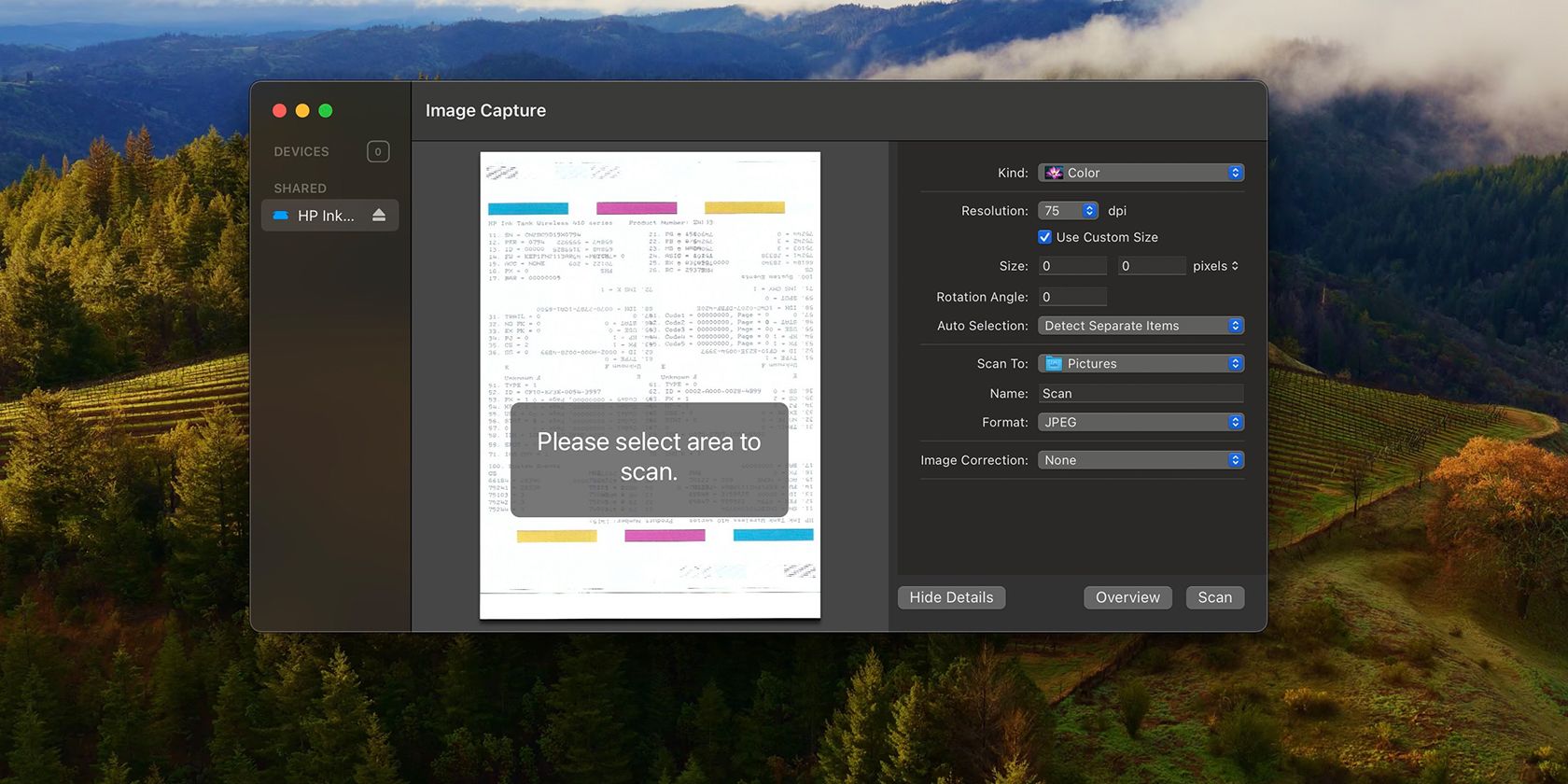
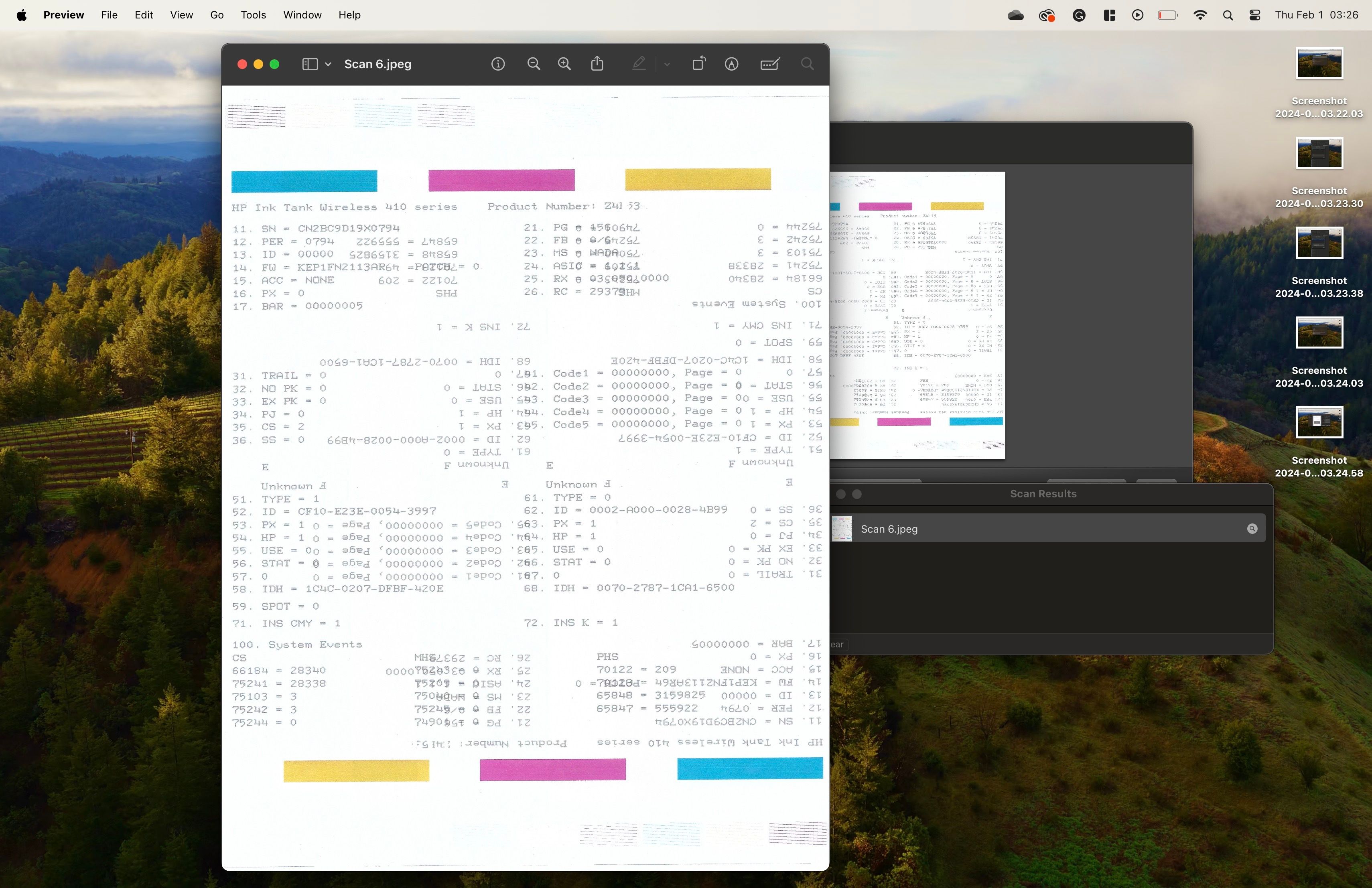
Integrované aplikace pro skenování představují nejjednodušší způsoby, jak digitalizovat dokumenty v systémech Windows a macOS. Některé multifunkční tiskárny také nabízejí vlastní software pro skenování, ale to se nedoporučuje, protože obvykle bývá plný bloatware.
Pokud však trváte na jejich používání, navštivte webové stránky podpory výrobce vaší tiskárny a vyhledejte ovladače specifické pro váš model. Po jejich stažení a instalaci můžete spustit dodanou aplikaci a využívat funkce tiskárny odtud.