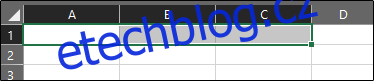Slučování a rozpojování buněk v aplikaci Microsoft Excel je skvělý způsob, jak udržet tabulku čistou, dobře organizovanou a snadno srozumitelnou. Nejběžnějším použitím je vytvoření záhlaví k identifikaci obsahu v několika sloupcích, ale bez ohledu na důvod to lze rychle provést v Excelu.
Všimněte si, že Excel neumožňuje rozdělit buňku stejným způsobem jako v tabulce v aplikaci Microsoft Word. Můžete zrušit sloučení buněk, které jste dříve sloučili.
Sloučení buněk
Sloučení buněk spojí dvě nebo více buněk do jediné buňky. Chcete-li to provést, vyberte buňky, které chcete sloučit.
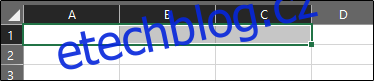
Dále na kartě „Domů“ klikněte na tlačítko „Sloučit a vycentrovat“.
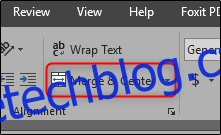
Jak název napovídá, dojde ke sloučení vybraných buněk. Jakýkoli text v buňkách bude ve výchozím nastavení vycentrován.
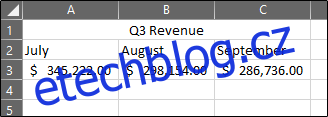
Jak vidíte, buňky A1, B1 a C1 se sloučily do jediné buňky. Na výběr jsou i další možnosti. Pro přístup k těmto možnostem klikněte na šipku vedle „Sloučit a vycentrovat“ a objeví se rozbalovací nabídka.
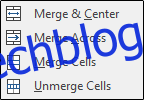
Tyto možnosti jsou poměrně přímočaré. Jedna věc, kterou je třeba poznamenat, je, že „Merge Across“ sloučí pouze vybrané buňky v řádku, ale ne buňky ve sloupci.
Co se tedy stane, když sloučíme buňky, které již obsah obsahují? To je něco, s čím musíte být velmi opatrní. Sloučení buněk s již existujícími daty zachová pouze hodnotu vlevo nahoře a zahodí všechny ostatní hodnoty. To znamená, že všechna data kromě dat v levé horní buňce budou smazána. Microsoft vám však před sloučením buněk zobrazí varovnou zprávu, ale než budete pokračovat, ujistěte se, že rozumíte tomu, že data budou ztracena.
Rozpojení buněk
Zrušením sloučení buněk se dříve sloučené buňky rozdělí zpět na samostatné buňky. Je to stejně snadné jako vybrat sloučené buňky a poté znovu kliknout na tlačítko „Sloučit a vycentrovat“, čímž nastavení vypnete. Podobně můžete kliknout na šipku vedle „Sloučit a vycentrovat“ pro přístup do rozbalovací nabídky a poté kliknout na „Zrušit sloučení buněk“.
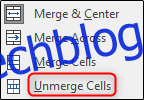
Pokud zrušíte sloučení buňky obsahující data, všechna data se umístí do levé horní buňky a všechny ostatní buňky budou prázdné.