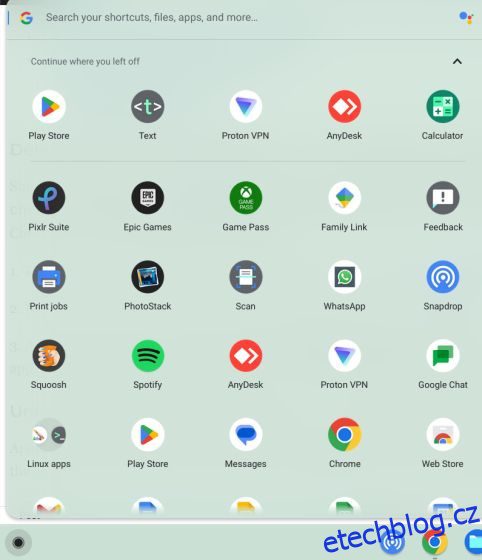Ve srovnání s Windows a Mac jsou aplikace a programy v Chrome OS lehké. Ale pokud máte Chromebook nižší třídy, mohou snadno sníst vaše klíčové zdroje. Pokud navíc na Chromebooku používáte aplikace pro Android, rozšíření pro Chrome a aplikace pro Linux, mohou časem zpomalit vaše zařízení. Chcete-li se takovému scénáři vyhnout, můžete aplikace z Chromebooku smazat. Uvolní úložiště, zdroje CPU a hlavně paměť. Pokud tedy chcete z Chromebooku odinstalovat aplikace, včetně webových aplikací, aplikací pro Android, rozšíření pro Chrome a aplikací pro Linux, postupujte podle našeho podrobného průvodce níže.
Table of Contents
Smazání aplikací na Chromebooku (2023)
V tomto tutoriálu jsme vysvětlili několik způsobů, jak odstranit aplikace z Chromebooku. Od aplikací pro Android a webových aplikací po rozšíření Chrome a aplikace pro Linux jsme přidali všechny pracovní metody. Pomocí tabulky níže přejděte na typ aplikace, který chcete ze zařízení Chrome OS smazat:
Odstraňte webové aplikace a aplikace pro Android na Chromebooku ze spouštěče aplikací
Vzhledem k tomu, že Google již vyřadil aplikace pro Chrome, webové aplikace a aplikace pro Android nativně běží na Chromebooku. Interní adresa URL prohlížeče Chrome chrome://apps, která zobrazovala všechny nainstalované aplikace Chrome, již nefunguje. Chcete-li zjistit, jak odstranit webové aplikace a aplikace pro Android z Chromebooku, postupujte podle následujících kroků.
1. Chcete-li odstranit webové aplikace a aplikace pro Android na Chromebooku, otevřete spouštěč aplikací v levém dolním rohu.

2. Nyní klikněte pravým tlačítkem na aplikaci, kterou chcete odstranit, a klikněte na „Odinstalovat“.

3. Dále se na obrazovce zobrazí výzva k odstranění údajů o prohlížení a uživatelích aplikace. Pokud chcete smazat data spojená s aplikací, zaškrtněte políčko a klikněte na tlačítko „Odinstalovat“. To je vše. Aplikace bude z Chromebooku okamžitě odstraněna.

Odinstalujte webové aplikace a aplikace pro Android na Chromebooku z Nastavení
Kromě tohoto spouštěče aplikací můžete také odinstalovat webové aplikace a aplikace pro Android z Chromebooku prostřednictvím stránky Nastavení. Zobrazuje úplný seznam aplikací nainstalovaných v Chromebooku a můžete je rychle odstranit několika kliknutími. Zde je návod, jak odstranit aplikace prostřednictvím aplikace Nastavení.
1. Nejprve otevřete panel Rychlá nastavení v pravém dolním rohu a kliknutím na ikonu ozubeného kolečka otevřete stránku Nastavení.

2. Zde přejděte na „Aplikace“ z levého postranního panelu a poté klikněte na „Spravovat vaše aplikace“ v pravém podokně.

3. Dále najdete úplný seznam aplikací, včetně webových aplikací a aplikací pro Android, nainstalovaných ve vašem Chromebooku. Klikněte na aplikaci, kterou chcete odebrat.

4. Nyní klikněte na „Odinstalovat“ v pravém rohu stránky s informacemi o aplikaci a máte hotovo. Pomocí této metody můžete rychle odinstalovat aplikace z Chromebooku, aniž byste museli procházet spouštěčem aplikací.

Odeberte aplikace pro Android z Chromebooku pomocí kontejneru Android
Aplikace pro Android můžete z Chromebooku odebrat také prostřednictvím kontejneru Android skrytého v aplikaci Nastavení. Zde je návod, jak k němu získat přístup a odinstalovat aplikace pro Android.
1. Otevřete stránku Nastavení a přejděte na „Aplikace“ na levém postranním panelu. Poté v pravém podokně vyberte „Obchod Google Play“.

2. Dále klikněte na „Spravovat předvolby systému Android“ na další stránce.

3. Nyní by se měla otevřít aplikace pro nastavení systému Android. Podobně jako u telefonu se systémem Android zde musíte otevřít nastavení „Aplikace a oznámení“.

4. Poté klikněte na „Zobrazit všechny aplikace“.

5. Dále vyberte aplikaci pro Android, kterou chcete z Chromebooku odstranit.

6. Nakonec klikněte na „Odinstalovat“ na stránce s informacemi o aplikaci a máte hotovo.

Odinstalujte aplikace pro Android z Chromebooku pomocí Obchodu Google Play
Aplikace pro Android můžete z Chromebooku také hromadně odinstalovat pomocí aplikace Obchod Google Play. Funguje to takto:
1. Jednoduše otevřete aplikaci „Obchod Play“ ze spouštěče aplikací v levém dolním rohu.

2. Poté klikněte na ikonu svého profilu v pravém horním rohu a otevřete „Správa aplikací a zařízení“.

3. Přejděte na kartu „Spravovat“ a vyberte aplikace Android, které chcete odstranit. Nakonec klikněte na tlačítko „Odstranit“ v pravém horním rohu. Všechny vybrané aplikace pro Android budou okamžitě odstraněny.

Odinstalujte rozšíření z Chromebooku
Kromě webových aplikací a aplikací pro Android se rozšíření Chrome chovají jako aplikace a spotřebovávají paměť a zdroje procesoru Chromebooku. Mimochodem, metriky výkonu aplikací a rozšíření najdete ve Správci úloh Chromebooku. Pokud tedy chcete z Chromebooku odebrat rozšíření a uvolnit důležité zdroje, postupujte podle následujících kroků.
1. Otevřete na svém Chromebooku prohlížeč Chrome a klikněte na ikonu „Rozšíření“ vedle adresního řádku. Poté klikněte na „Spravovat rozšíření“.

2. Zde najdete všechna nainstalovaná rozšíření Chrome na vašem Chromebooku. Poté klikněte na „Odebrat“ na jednotlivých rozšířeních a rozšíření bude ihned odinstalováno.

Smažte aplikace pro Linux na Chromebooku
Pokud chcete odstranit aplikace pro Linux, abyste uvolnili místo na Chromebooku, můžete tak učinit prostřednictvím grafického uživatelského rozhraní i terminálu. Některé aplikace pro Linux umožňují bezproblémové odinstalování ze spouštěče aplikací, ale pro jiné aplikace musíte použít terminál. Postupujte podle níže uvedených kroků a odinstalujte aplikace pro Linux z Chromebooku během okamžiku.
Pomocí spouštěče aplikací
1. Otevřete spouštěč aplikací z levého dolního rohu a přejděte dolů a vyhledejte složku „Linux apps“. Kliknutím jej otevřete.

2. Ve složce klikněte pravým tlačítkem myši na aplikaci Linux, kterou chcete z Chromebooku odstranit, a zvolte „Odinstalovat“.
Poznámka: Mějte na paměti, že ne všechny aplikace pro Linux nabízejí tlačítko „Odinstalovat“ prostřednictvím rozhraní GUI. Chcete-li takové aplikace odebrat, přejděte přímo do části Terminál níže.

3. Obdržíte upozornění o průběhu procesu odinstalace. Na rozdíl od webových aplikací a aplikací pro Android trvá jejich úplné odstranění z Chromebooku chvíli.

Pomocí terminálu
1. Otevřete aplikaci Terminál ze složky „Linux apps“ ve Spouštěči aplikací.

2. V Terminálu klikněte na „tučňák“ pod nadpisem „Linux“ a otevřete rozhraní příkazového řádku.

3. Zde spusťte níže uvedený příkaz a vyhledejte aplikaci, kterou chcete odinstalovat. Nezapomeňte nahradit název aplikace názvem aplikace. Tím se vypíše název balíčku, který můžete použít k odinstalaci programu. Musíte si poznamenat část zvýrazněnou níže v červeném řádku před znakem /.
sudo apt list --installed | grep appname

4. Nyní pokračujte a spusťte níže uvedený příkaz. Ujistěte se, že jste nahradili název balíčku tím, který jste si poznamenali výše, a potvrďte odstranění stisknutím „y“. Tím z Chromebooku odstraníte aplikaci pro Linux a konfigurační soubory s ní spojené.
sudo apt purge packagename

5. Můžete také spustit níže uvedený příkaz a smazat aplikace pro Linux z Chromebooku. Tím však pouze odeberete aplikaci a nedotknete se přidružených konfiguračních souborů. Pokud chcete aplikaci znovu použít, použijte místo toho níže uvedený příkaz.
sudo apt remove packagename

6. Nakonec spusťte příkaz autoremove, abyste odstranili všechny závislosti používané odinstalovanými aplikacemi. Uvolní se tím značné místo na disku Chromebooku.
sudo apt autoremove

Odstraňte nepoužívané aplikace Chromebooků a uvolněte úložiště
Toto je šest způsobů, jak můžete odstranit všechny druhy aplikací Chromebook, ať už jde o webové aplikace, aplikace pro Android, rozšíření nebo dokonce aplikace pro Linux. Aby byl Chromebook rychlý a výkonný, měli byste pravidelně odstraňovat aplikace. To znamená, že pokud si chcete koupit nový Chromebook zaměřený na hry, který nabízí dobrý výkon, přejděte na náš seznam vybraných. A abychom našli ty nejlepší aplikace pro Chrome OS, máme pro vás připravený seznam. Nakonec, pokud máte nějaké dotazy, dejte nám vědět v sekci komentářů níže.