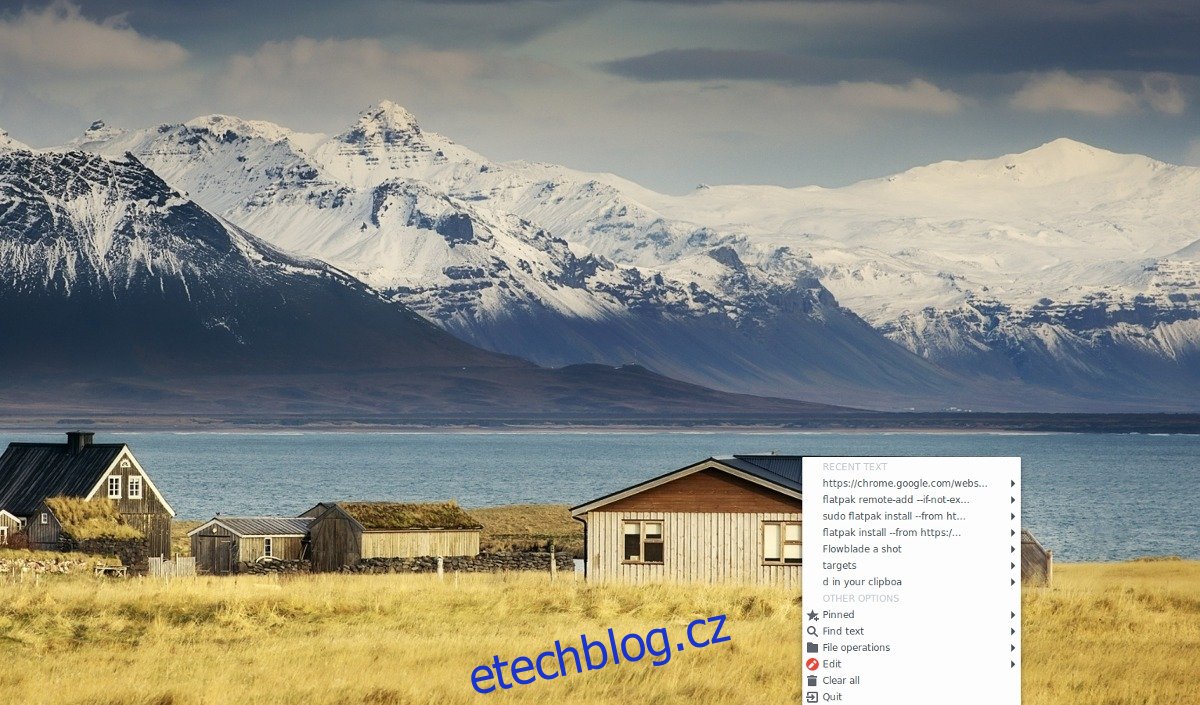Mít schránku je jedna z nejvíce nedoceněných věcí na moderních operačních systémech. S ním může kdokoli zkopírovat informace z jednoho místa, krátkodobě je uložit a přenést někam jinam. Přesto, i když jsou schránky úžasné, existuje spousta vylepšení, která jsou potřebná, aby byly dokonalé, např. možnost uložit více než jednu položku nebo způsob, jak prohledávat historii schránky.
Zde přichází na řadu Indicator Bulletin. Primárním cílem tohoto nástroje je vylepšit schránku na Linuxu a udělat ji tak, aby se to, co si uživatelé do schránky uloží, neztratilo.
Poznámka: Chcete-li používat Indicator Bulletin, musíte mít Ubuntu, Debian nebo možnost stáhnout si zdrojový kód a spustit jej pomocí Git.
Table of Contents
Ubuntu
Instalace Indicator Bulletin je pro uživatele Ubuntu poměrně snadná, protože je distribuován prostřednictvím PPA. Chcete-li povolit tento zdroj softwaru, zadejte následující příkaz:
Poznámka: Zdá se, že Ubuntu 18.04 zatím tuto PPA nepodporuje. Zdá se však, že všechny ostatní verze Ubuntu fungují dobře.
sudo add-apt-repository ppa:1047481448-2/sergkolo
Nyní, když je Sergkolo PPA na Ubuntu, budete muset spustit příkaz aktualizace, abyste obnovili zdroje softwaru Ubuntu.
sudo apt update
Spuštěním příkazu update se obvykle uživatel dozví o všech aktualizacích softwaru, které je třeba nainstalovat. Pokud vidíte upozornění na čekající upgrady, nainstalujte je, než budete pokračovat v procesu instalace.
sudo apt upgrade -y
Nakonec nainstalujte aplikaci Indicator Bulletin s:
sudo apt install indicator-bulletin
Potřebujete odinstalovat software? Spusťte apt remove.
sudo apt remove indicator-bulletin --purge
Debian
Uživatelé Debianu by po instalaci neměli mít problém se spuštěním softwaru Indicator Bulletin. Bohužel neexistuje žádné vyhrazené softwarové úložiště k použití. Vzhledem k tomu, že Debian a Ubuntu PPA nefungují dobře společně, nejlepší sázka pro fanoušky Debianu bude stažení souboru balíčku.
V této příručce jsme testovali balíček Ubuntu 16.04 (Xeinal) a zjistili jsme, že funguje bezchybně na Debian Stable 9.4. Netestovali jsme to na Unstable a Testing. Chcete-li balíček získat, stáhněte si jej z Launchpadu pomocí nástroje wget.
wget https://launchpad.net/~1047481448-2/+archive/ubuntu/sergkolo/+files/indicator-bulletin_0.1-0~201703080331~ubuntu16.04.1_all.deb
Ujistěte se, že přejmenujete soubor balíčku na něco pohodlnějšího pro zápis v terminálu:
mv indicator-bulletin_0.1-0~201703080331~ubuntu16.04.1_all.deb indicator-bulletin.deb
Když je vše vyřešeno, je čas začít instalovat software. V příkazovém řádku terminálu pomocí příkazu dpkg sdělte Debianu, aby si nainstaloval Indicator Bulletin.
sudo dpkg -i indicator-bulletin.deb
Během instalace Indicator Bulletin se mohou objevit určité nesrovnalosti v závislosti. Chcete-li to opravit, spusťte příkaz apt install -f.
sudo apt install -f
Ostatní Linuxy prostřednictvím zdrojového kódu
Většina běžných linuxových distribucí má obvykle k dispozici balíčky pro instalaci. Bohužel, z jakéhokoli důvodu, Indicator Bulletin obsahuje pouze pokyny pro snadnou instalaci pro Ubuntu a Debian.
Pokud chcete tento software spustit na Arch Linuxu, Fedoře, OpenSUSE atd., budete si muset stáhnout kód z Github. Chcete-li začít, nainstalujte balíček Git.
Pokud váš operační systém není uveden níže, nainstalujte Git vyhledáním „git“ v nástroji pro správu balíčků vašeho OS.
Poznámka: Vývojář neuvádí žádné požadované závislosti pro Indicator Bulletin. Použití na vlastní nebezpečí!
Arch Linux
sudo pacman -S git
Fedora
sudo dnf install git
OpenSUSE
sudo zypper install git
S nainstalovaným Git jej použijte ke stažení nejnovějšího zdrojového kódu pro Indicator Bulletin a jeho umístění do počítače.
git clone https://github.com/SergKolo/indicator-bulletin.git
Není vyžadována žádná kompilace tohoto softwaru. Místo toho by mělo být snadné spustit program přímo. Chcete-li spustit Indicator Bulletin, otevřete okno terminálu a CD do složky zdrojového kódu.
cd ~/indicator-bulletin
Pomocí Chmod aktualizujte oprávnění souborů.
sudo chmod +x *
Dále přesuňte soubor zástupce na plochu (pro snadné spuštění).
mv indicator-bulletin.desktop ~/Desktop
Kromě toho vytvořte kopii souboru plochy a umístěte ji do ~/.config/autostart, pokud chcete, aby se automaticky spouštěl při přihlášení.
cp ~/Desktop/indicator-bulletin.desktop ~/.config/autostart/
Použití Indicator Bulletin
Spustit Bulletin indikátorů. Při spuštění by měl okamžitě začít přistupovat a ukládat vše, co jste měli ve schránce.
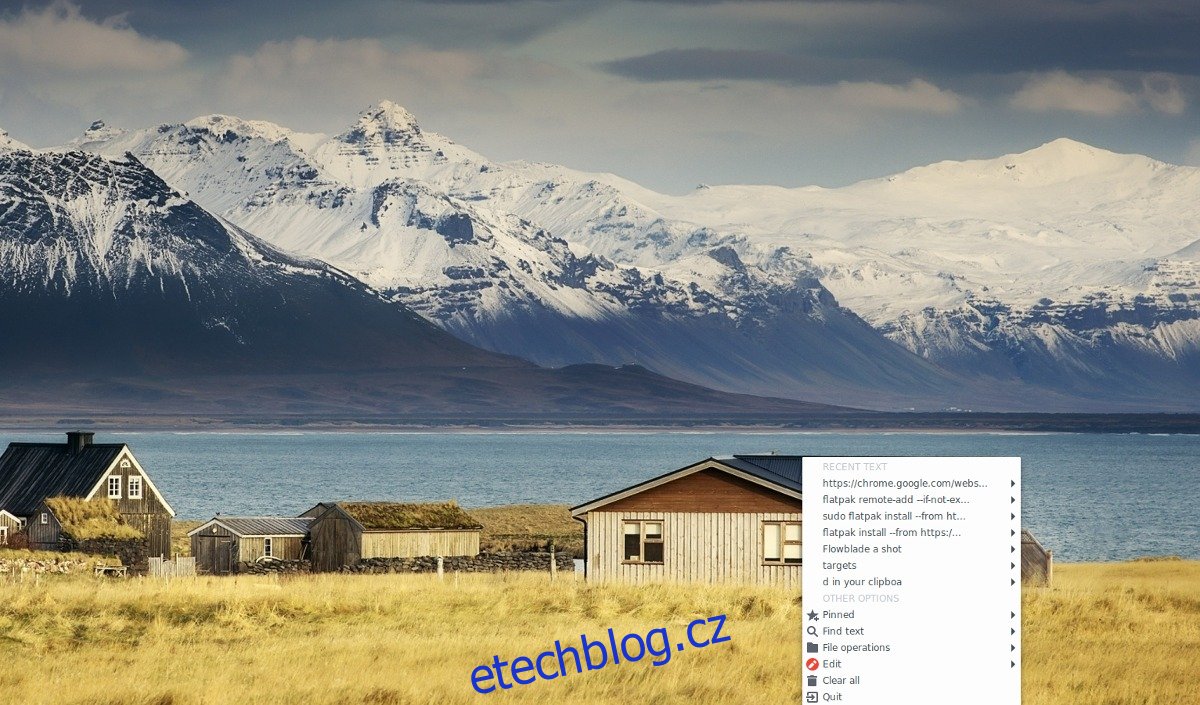
Chcete-li použít, najděte část textu, klikněte kamkoli a klikněte na „kopírovat“. Jakmile je vybrána možnost „kopírovat“, text se okamžitě objeví v bulletinu indikátorů. Odtud to budete moci vidět v aplikaci.
Připínání položek
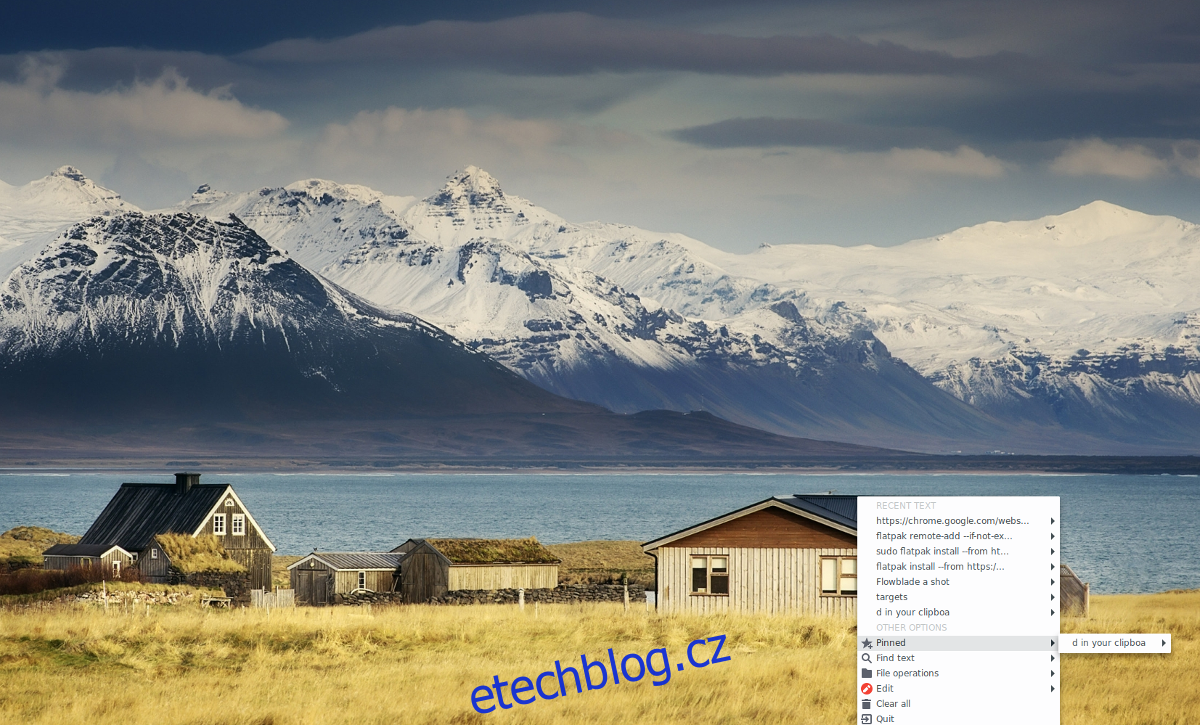
Indicator Bulletin umožňuje uživatelům oblíbené nebo „připnout“ položky v historii schránky pro rychlý přístup. Pokud jste si s aplikací uložili něco, k čemu chcete mít snadný přístup, najděte to v seznamu a umístěte na něj kurzor, aby se zobrazila nabídka nastavení. Poté vyberte „přidat k připnutým“.
Po připnutí bude položka viditelná v nabídce „připnuto“.
Hledat ve schránce
Jednou z výhod vylepšené schránky je funkce vyhledávání. Pokud jste si něco uložili do Indicator Bulletin na později, ale nemůžete to najít a nechcete procházet desítky položek, klikněte na možnost „najít text“.
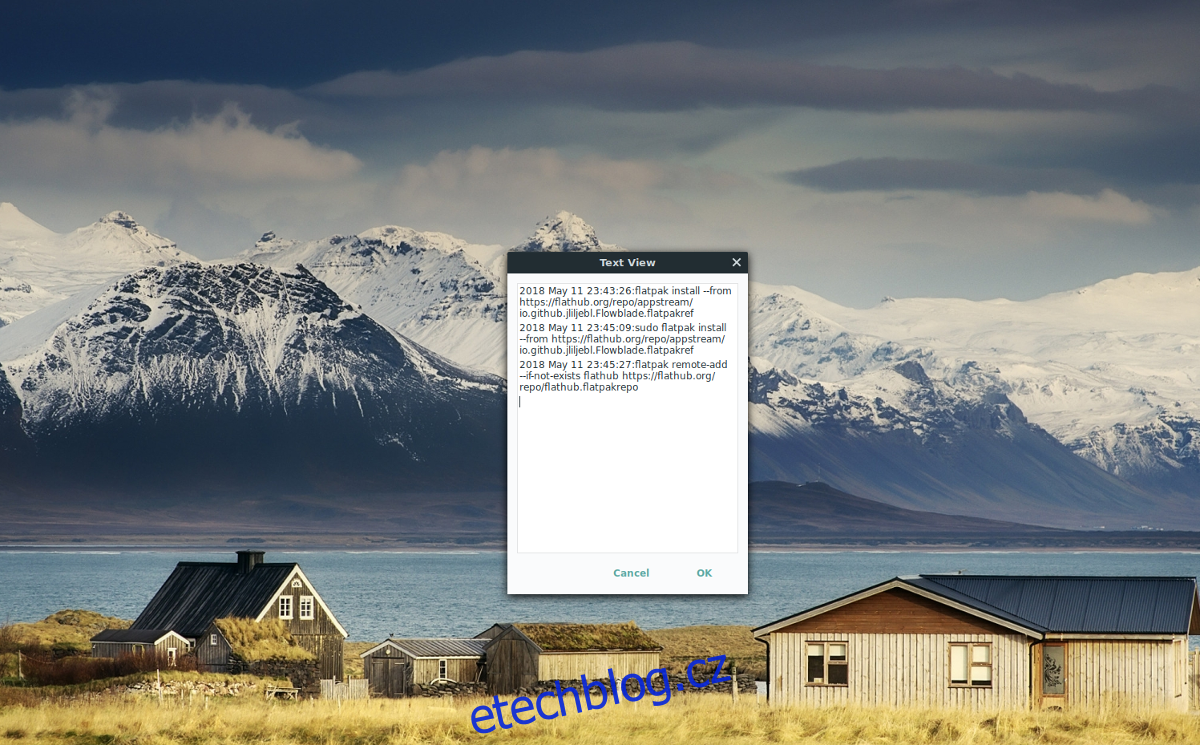
V nabídce „najít text“ zadejte hledaný výraz a měla by se objevit požadovaná položka schránky!