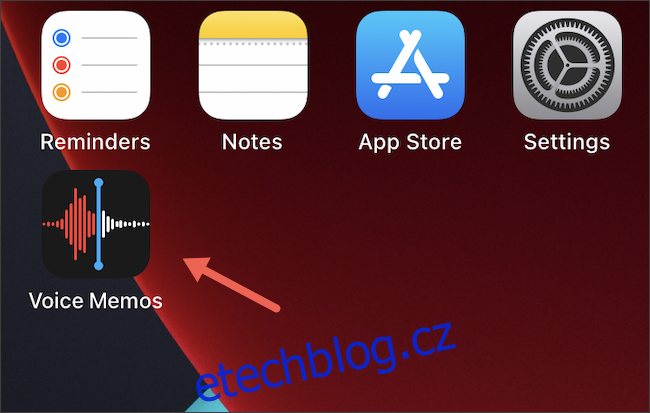Když nahráváte zvuk na zařízení, existuje několik způsobů, jak se do vašich klipů může vkrádat zbytečný hluk. Naštěstí předinstalovaná aplikace Voice Memos na vašem iPhonu nebo iPadu dokáže jediným klepnutím vyčistit hluk na pozadí a ozvěnu. Zde je návod, jak jej používat.
Apple představil Enhancing Recording v aplikaci Voice Memos s iOS 14 a iPad OS 14. Než budete pokračovat, nezapomeňte si proto aktualizovat svůj iPad nebo iPhone na nejnovější verzi firmwaru. Pokud jste odinstalovali Hlasové poznámky aplikaci, můžete si ji znovu stáhnout z App Store.
Nyní spusťte aplikaci „Hlasové poznámky“. Pokud jej nemůžete najít na domovské obrazovce iPhonu nebo v knihovně aplikací, použijte vestavěné vyhledávání Spotlight společnosti Apple.
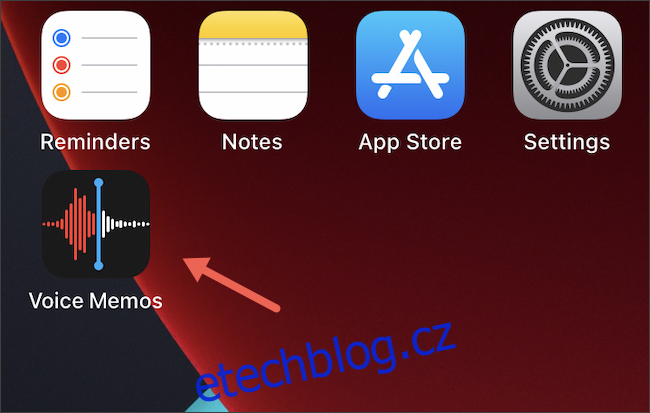
Vyberte hlasový záznam, který chcete upravit. Po otevření klepněte na ikonu nabídky se třemi tečkami na levé straně obrazovky.
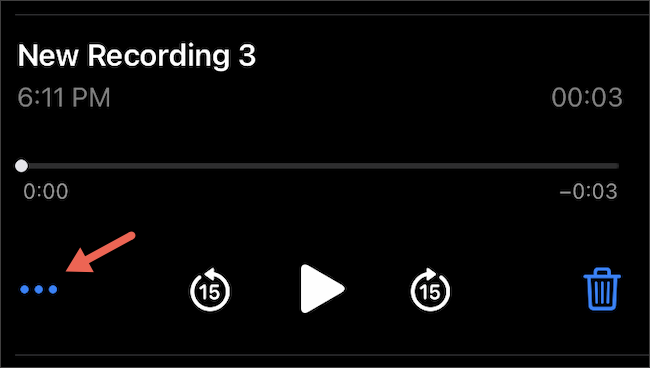
V následující nabídce vyberte tlačítko „Upravit záznam“.
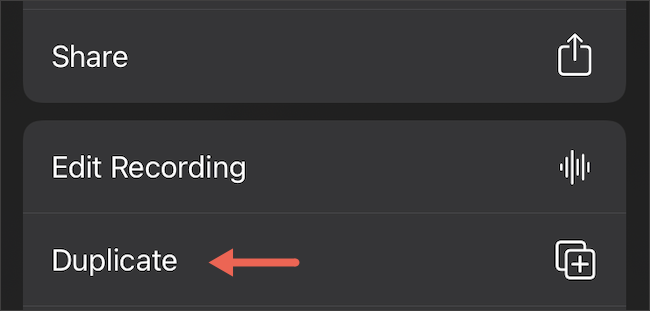
Vlevo nahoře klepněte na ikonu kouzelné hůlky.
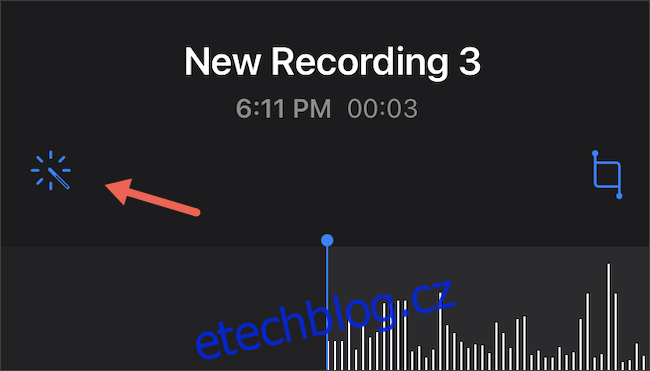
Během sekund až minuty, v závislosti na délce nahrávky, aplikace Voice Memo zpracuje zvuk, aby automaticky „snížil hluk na pozadí a dozvuk místnosti“. Po dokončení se tlačítko zvýrazní.
Přehrajte si záznam pro náhled úprav. Pokud jste spokojeni, klepnutím na „Hotovo“ uložte upravený klip.
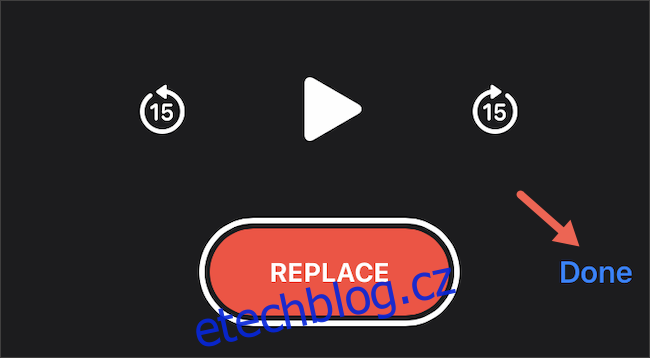
Ve výchozím nastavení aplikace Hlasové poznámky přepíše původní zvukový soubor. Chcete-li uložit změny jako nový samostatný klip, můžete před použitím filtru „Vylepšení nahrávání“ vytvořit duplikát.
Chcete-li to provést, otevřete zvukový klip a klepněte na odpovídající ikonu nabídky se třemi tečkami. Tentokrát vyberte možnost „Duplikovat“ místo „Upravit nahrávku“.
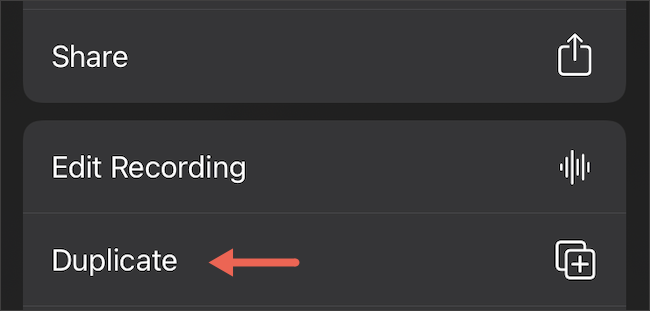
Aplikace okamžitě vytvoří a přidá duplikát původního zvukového souboru do vašeho seznamu nahrávek. Bude mít stejný název s „kopií“ připojenou na zadní straně. Soubor můžete přejmenovat tak, že na něj jednou klepnete, abyste zobrazili možnosti, a poté vyberte jeho název a upravte jej.
Protože Enhancing Recording spoléhá na automatické algoritmy k rozlišení šumu a ozvěny od zvuku, ne vždy poskytne přesné výsledky a může být trefou do černého.
Kromě použití funkce Enhanced Recording můžete zvážit nahrávání zvuku ve formátu Lossless, který zabere více úložného prostoru, ale bude mít bohatší kvalitu.