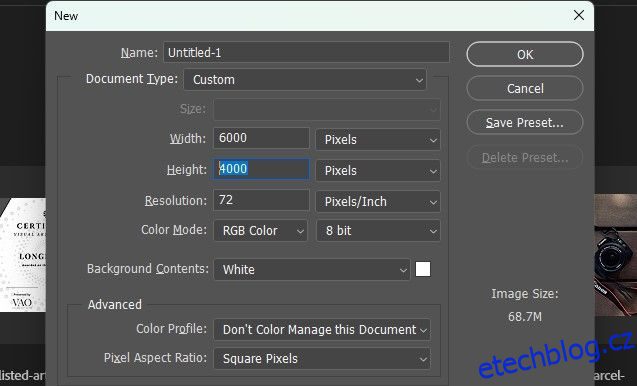Generativní výplň je výkonný nástroj pro vytváření kompozitů, zejména pokud jde o kombinování dvou velmi odlišných obrázků dohromady. Tato funkce je v době psaní tohoto článku dostupná ve Photoshopu Beta. A uživatelé Photoshopu používají beta verzi v rekordních počtech, aby měli přístup ke Generativní výplni, protože může pomoci s úpravami a kreativními pracovními postupy.
V tomto tutoriálu vám ukážeme, jak použít Generativní výplň ke spojení dvou obrázků. Použijeme dva vertikální snímky dvou velmi odlišných geologických krajin. Tento pracovní postup však bude fungovat pro mnoho druhů obrázků a můžete použít více než dva. Začněme!
Table of Contents
Nastavte plátno a umístění obrázku
Po výběru dvou obrázků, které chcete sloučit, v počítači vytvořte nový dokument ve Photoshopu Beta, který bude fungovat jako plátno. Dále umístěte každý obrázek do dokumentu a ujistěte se, že je ve středu dostatek místa, aby se usnadnilo vytvoření přechodu pomocí generativní výplně v dalším kroku. Nakonec pomocí nástroje Obdélníkový výběr vyberte prázdná místa a také část obou obrázků.
Jak na to:
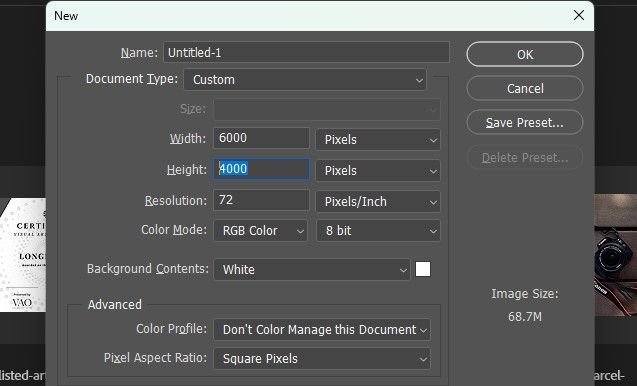
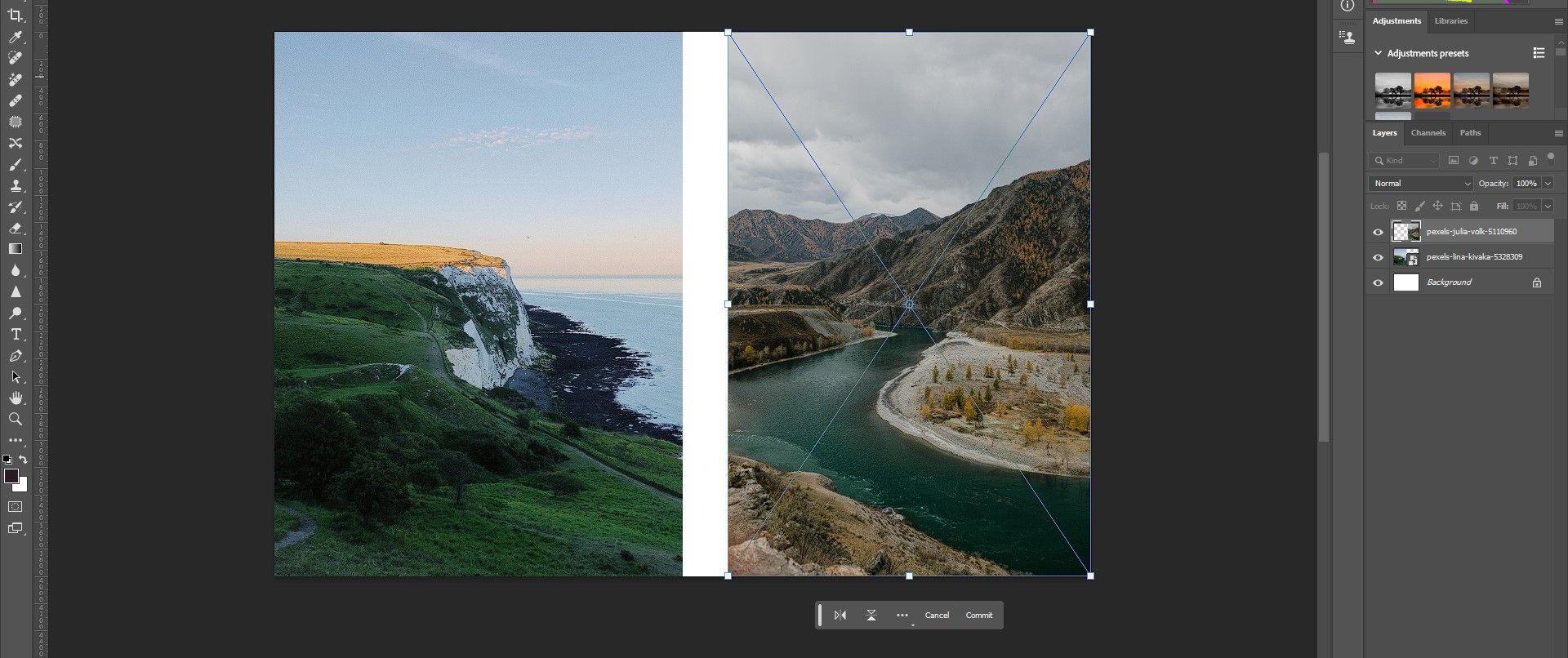
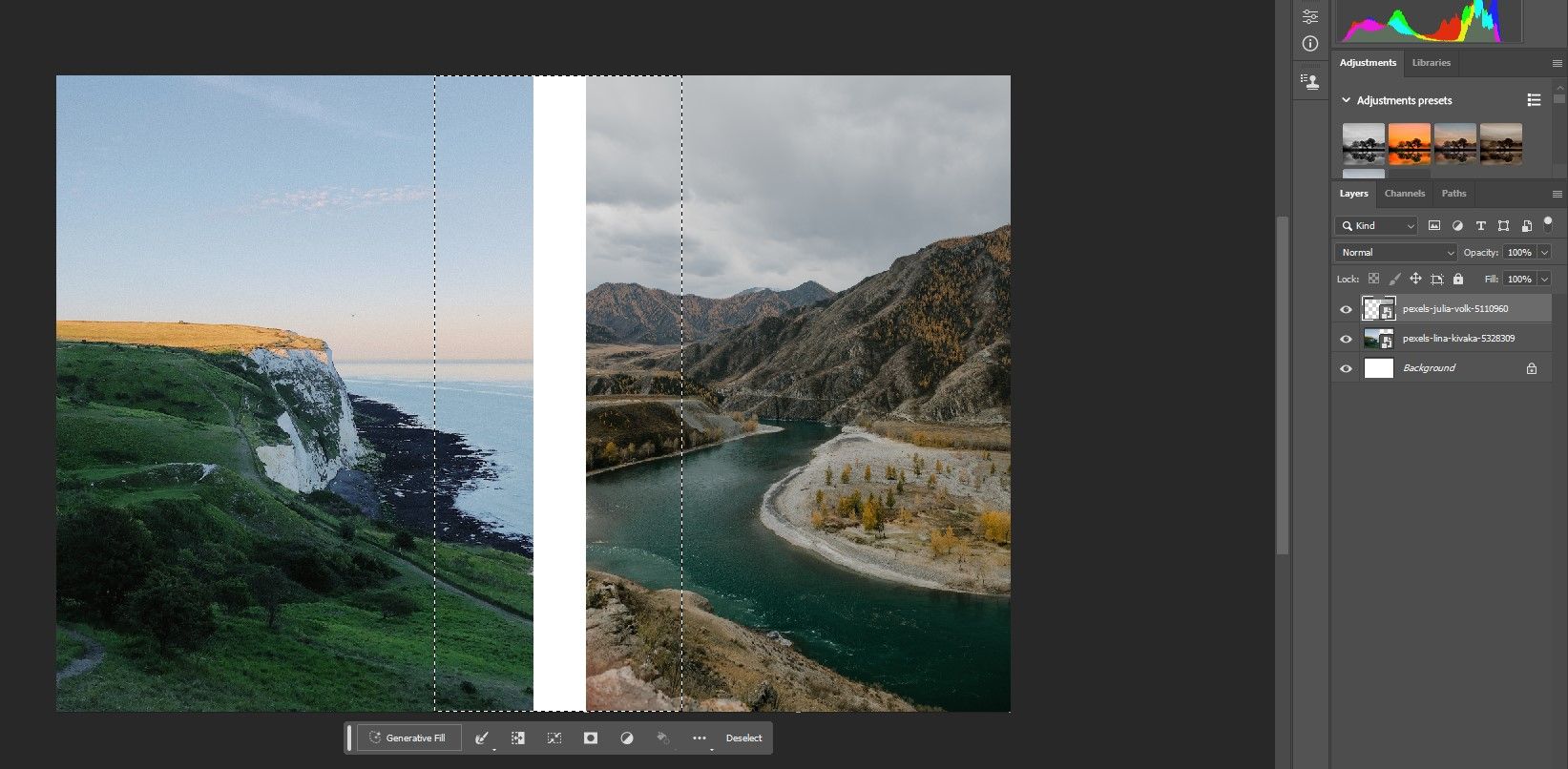
Mějte na paměti, že pro označení obrazových bodů, které chcete použít s generativní výplní, můžete použít kterýkoli z nástrojů pro výběr. Výběry také nemusíte umisťovat doprostřed obrázku. Cílem je vybrat dostatečnou část každého obrázku pro výpočty AI a v ideálním případě vybrat pixely, které chcete při sloučení dvou obrázků změnit.
Spojte fotografie pomocí generativní výplně
Generativní výplň se ve Photoshopu Beta velmi snadno používá. S výběrem provedeným po provedení výše uvedených kroků vše, co musíte udělat, je kliknout na Generativní výplň a poté na Generovat. Výzvu (textové pole) můžete nechat prázdné.
Jak na to:


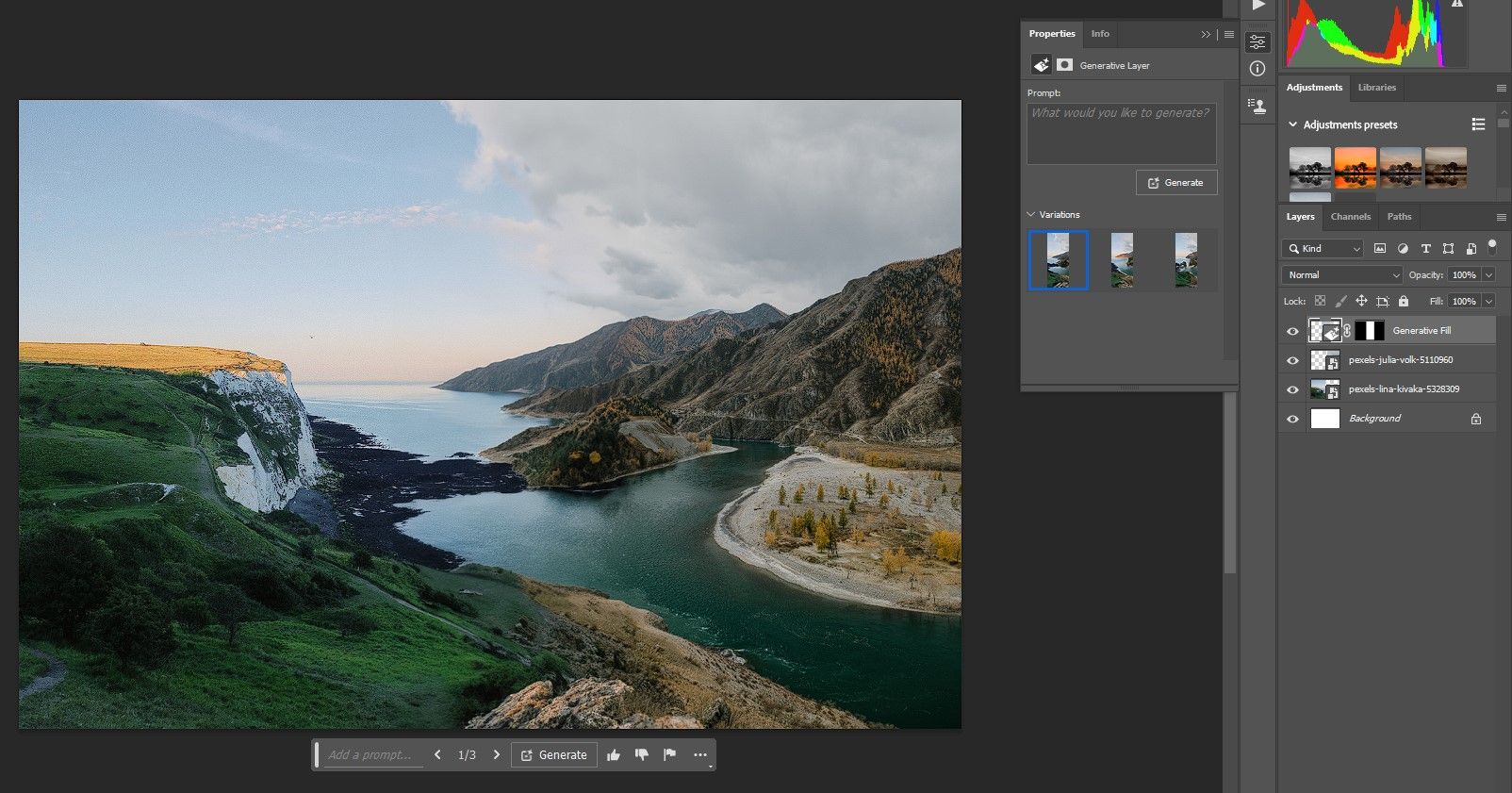
Jakmile si vyberete svou oblíbenou variantu, je čas jít dál a provést několik úprav, abyste vytvořili realistický kompozit. Kromě kompozitů existují další úžasné věci, které můžete pomocí Generativní výplně vylepšit své fotografie.
Proveďte úpravy pro bezproblémové prolnutí obrázků dohromady
Existuje mnoho různých způsobů, jak upravit kompozity tak, aby se všechny prvky spojily a vypadaly přirozeně. V našem příkladu k tomu použijeme tři nástroje, ale tento pracovní postup by fungoval i pro mnoho dalších druhů kompozitů.
Použijeme úpravy odstínu/sytosti a křivek spolu s funkcí nahrazení oblohy, abychom tyto dvě velmi odlišně vypadající krajiny hladce spojili.
Jak na to:
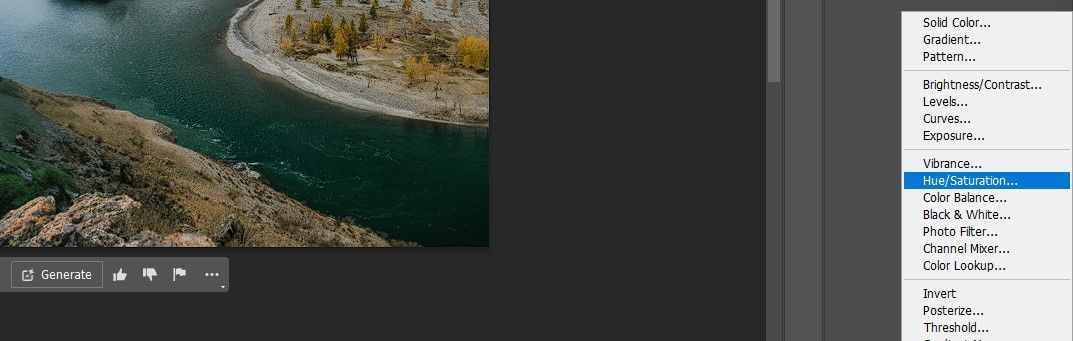
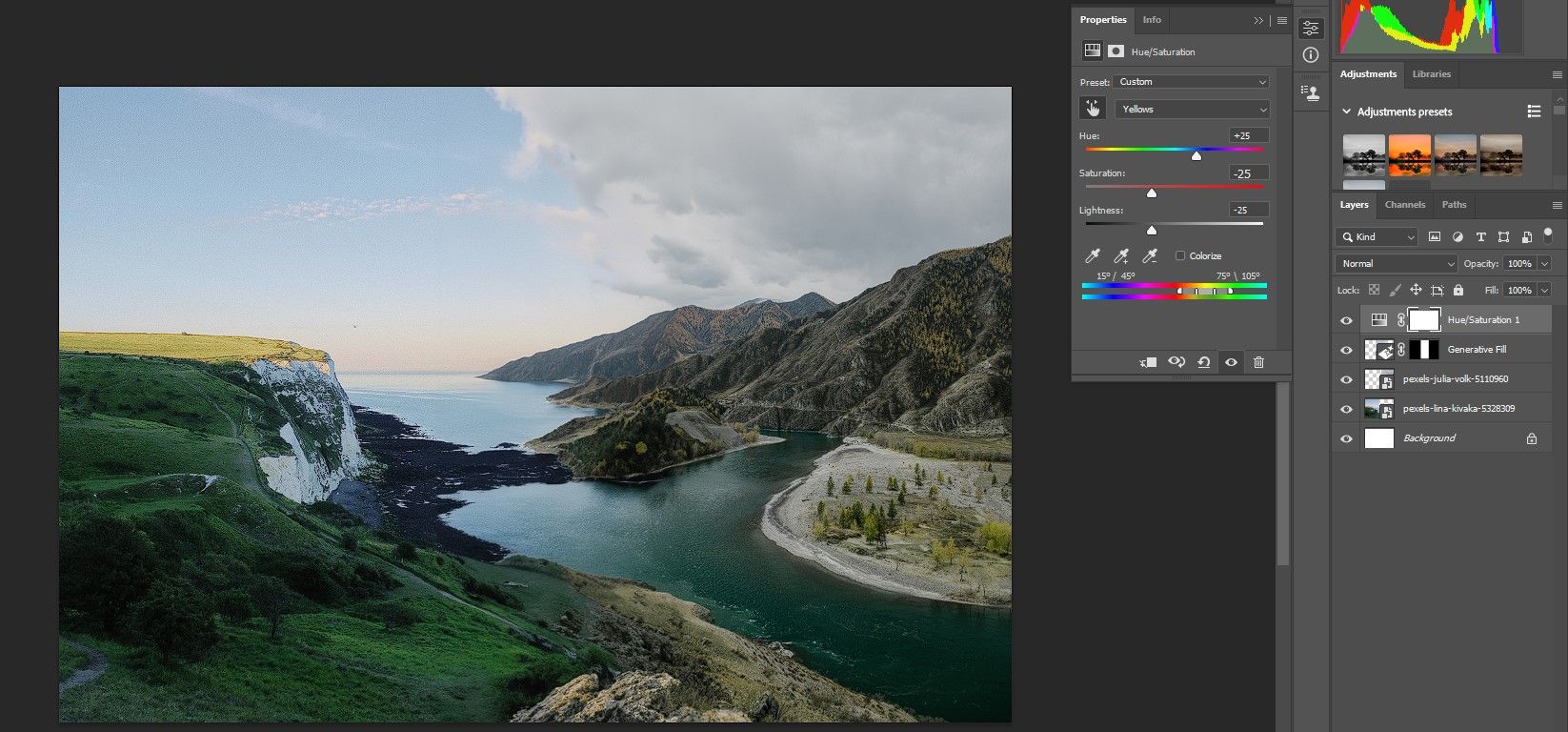
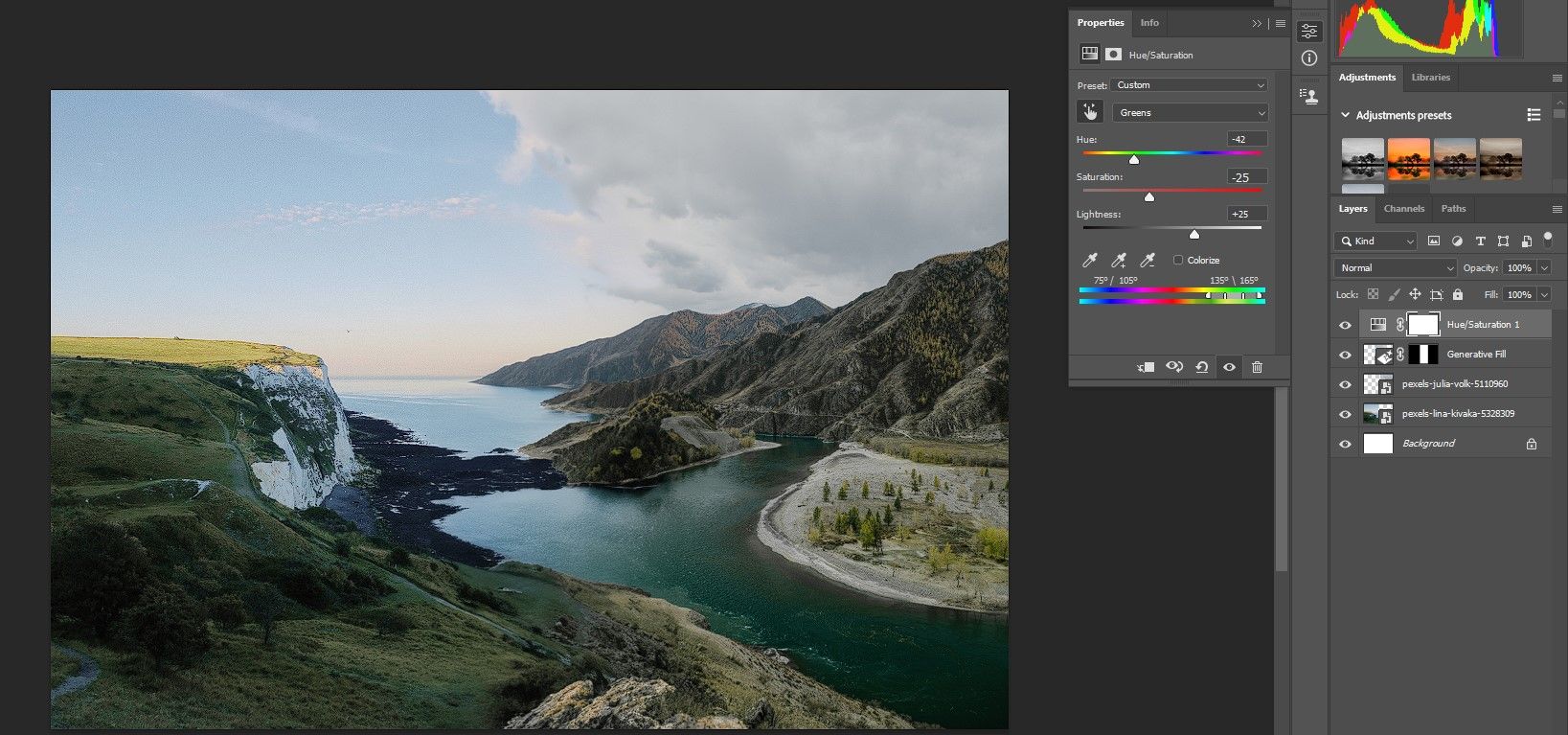
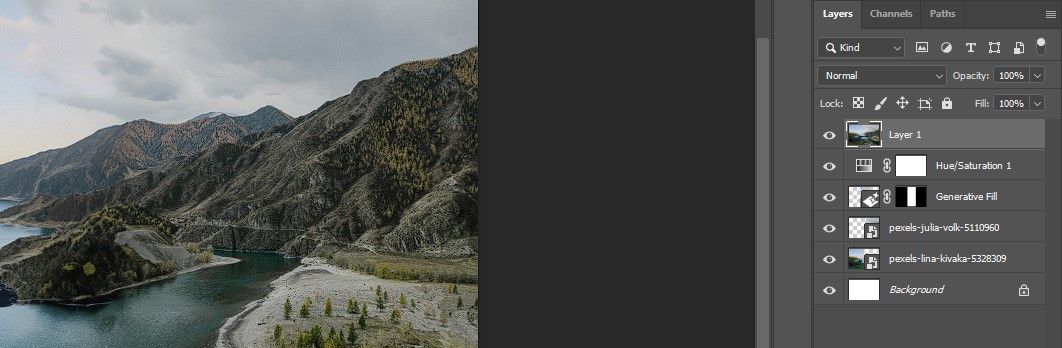
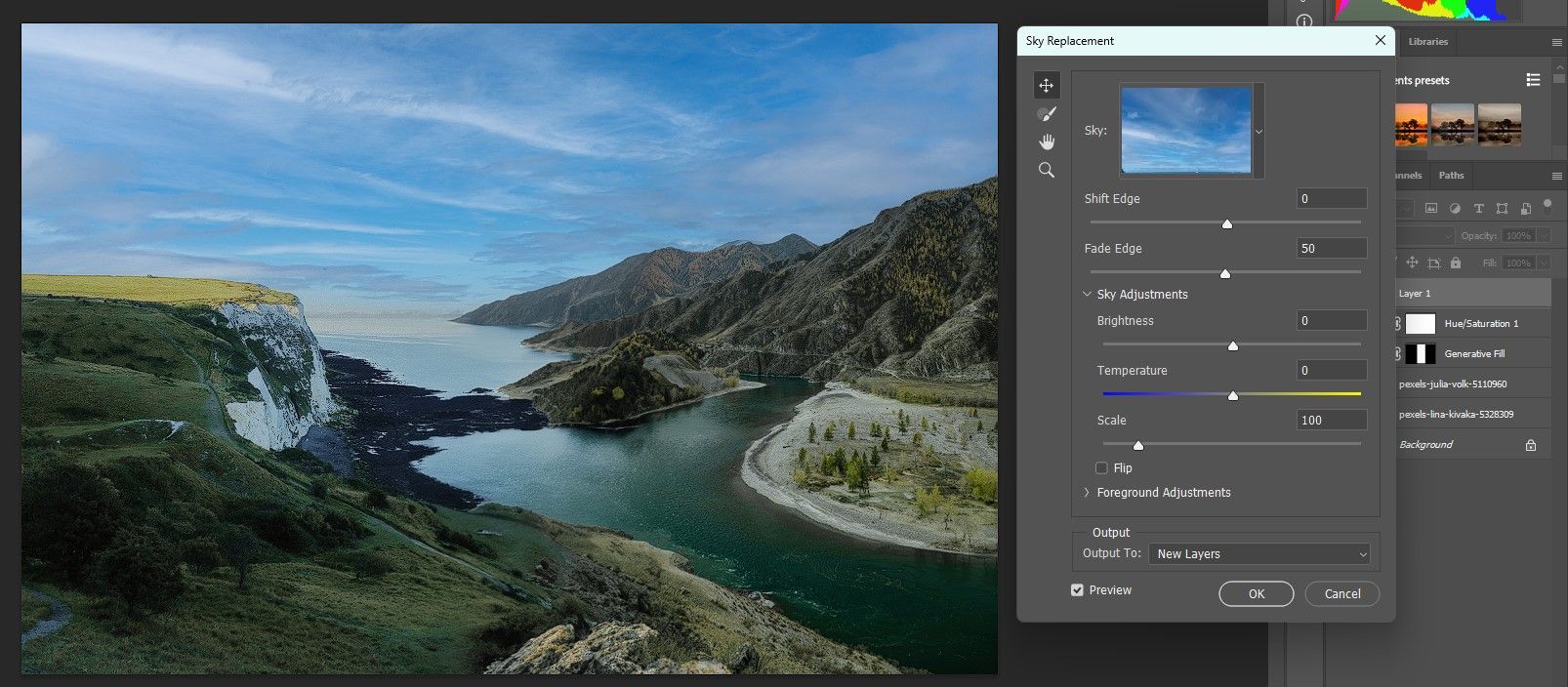
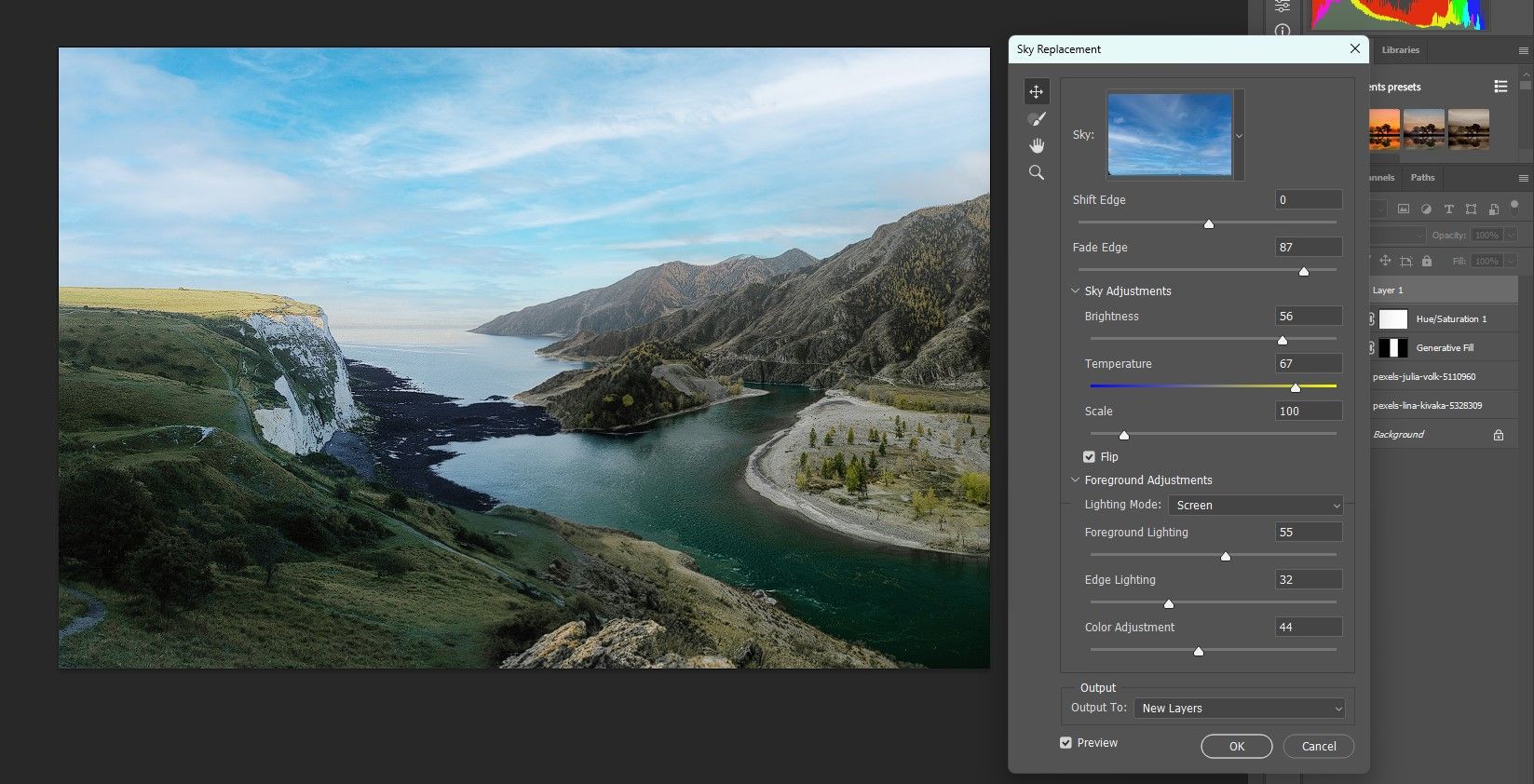
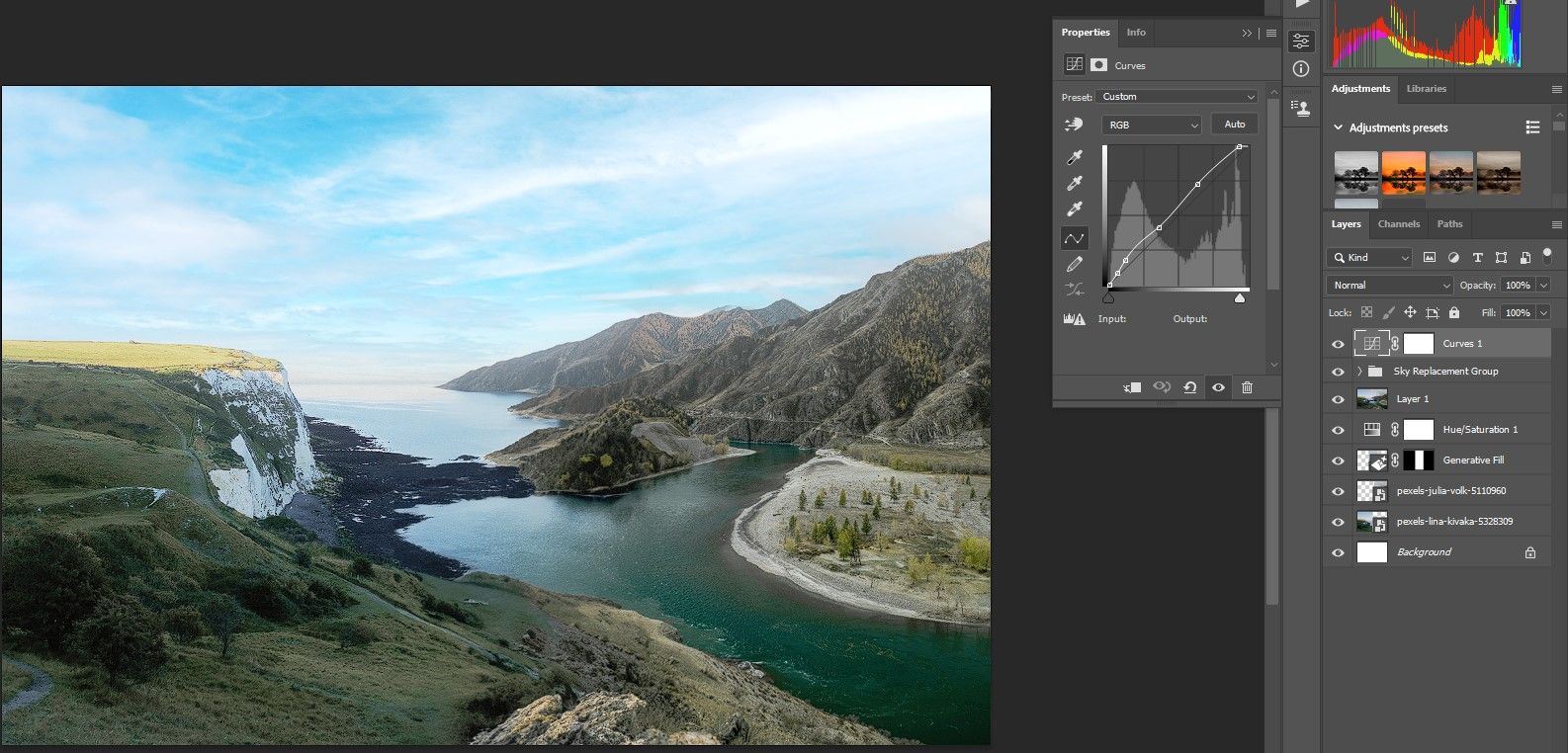
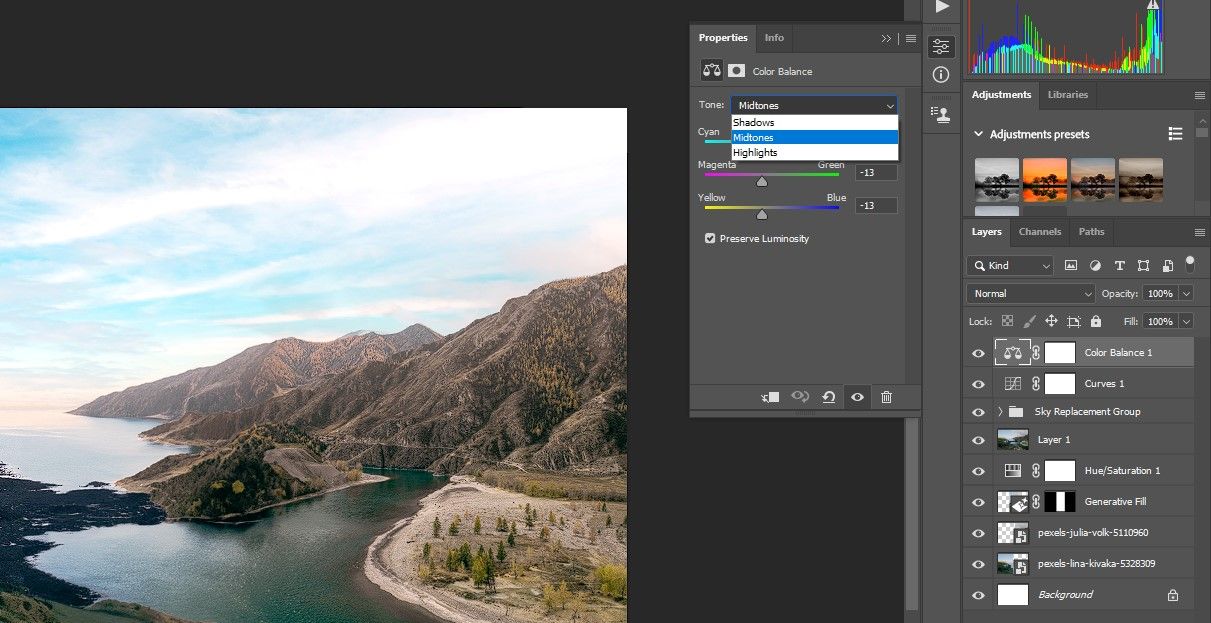
Pokud máte rádi výzvu skládat dohromady velmi odlišné obrázky, je to jedna věc, kterou Generative Fill umí velmi dobře.
Zde je náš konečný výsledek:

Když jste se svým obrázkem spokojeni, můžete také použít Generativní výplň a proměnit svou fotografii v umělecké dílo.
Snadné skládání s generativní výplní
Kouzlo Generativní výplně spočívá v tom, že můžete kombinovat dva nebo více velmi odlišných obrázků a vytvořit působivý kompozit. Klíčem je umístění obrázků na plátno a výběr dostatečného množství pixelů pro vytvoření hladkého přechodu. Vyzkoušejte to s vlastními fotografiemi a uvidíte, jaké nové výtvory můžete vymyslet.