Microsoft Teams v sobě skrývá mnoho funkcí, jako jsou chaty, videohovory, spolupráce na dokumentech, sdílení souborů, vytváření anket, formulářů, plánování a seznamy úkolů. I přes to, že nabízí tak široké spektrum možností, může při spuštění spotřebovávat značné množství systémové paměti.
Je pravda, že Microsoft Teams bude využívat více paměti během hovorů nebo při synchronizaci či nahrávání souborů, nicméně toto využití by mělo být v rozumných mezích. Pokud zjistíte, že Teams spotřebovává neobvykle velké množství paměti, je dobré vědět, že to není standardní stav a existují způsoby, jak tento problém zmírnit.
Jak efektivně spravovat spotřebu paměti v Microsoft Teams
Aplikace Microsoft Teams může občas využívat více paměti, ale její trvalé a nadměrné zatížení RAM není obvyklé. Není navržena tak, aby zpomalovala systém nebo negativně ovlivňovala výkon ostatních aplikací.
Zde naleznete několik tipů, jak vyřešit situaci, kdy Microsoft Teams spotřebovává nadměrné množství paměti a jak toto využití dlouhodobě efektivně spravovat.
1. Ukončení a opětovné spuštění aplikace Microsoft Teams
Pokud svůj systém nerestartujete příliš často, některé aplikace mohou s časem začít využívat stále více operační paměti. Tento jev lze často vyřešit jednoduchým restartováním aplikace, a pro jistotu i restartem celého systému.
Pokud i po restartu Microsoft Teams nadále spotřebovává neobvykle velké množství paměti, pokračujte k dalším doporučením.
2. Aktualizace Microsoft Teams
Aplikace Microsoft Teams se poměrně často aktualizuje a některé z těchto aktualizací mohou způsobit potíže se spotřebou paměti. Microsoft se snaží aplikaci neustále optimalizovat, takže pokud zaznamenáte zvýšenou spotřebu paměti, je vhodné zkontrolovat dostupné aktualizace a nainstalovat je.
Spusťte aplikaci Microsoft Teams.
Klikněte na svůj profilový obrázek v pravém horním rohu a zvolte možnost „Zkontrolovat aktualizace“.
Microsoft Teams ověří a stáhne případné aktualizace.
Restartujte Microsoft Teams, aby se aktualizace nainstalovaly.
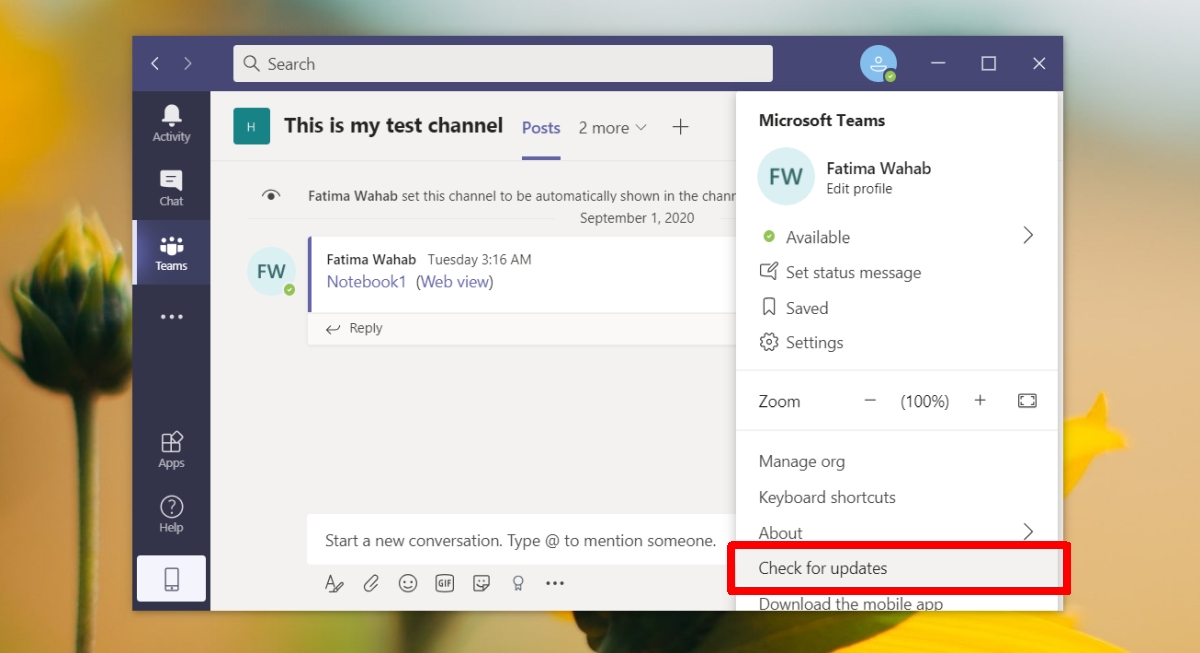
3. Vymazání cache aplikace Microsoft Teams
Vymazání mezipaměti (cache) aplikace Microsoft Teams může vyřešit celou řadu problémů s aplikací, včetně nadměrného využití paměti.
Odhlaste se z Microsoft Teams.
Ukončete aplikaci Microsoft Teams.
Otevřete Průzkumník souborů.
Zadejte do adresního řádku toto umístění: %appdata%Microsoftteams.
Odstraňte následující složky;
Cache
blob_storage
databases
GPUCache
IndexedDB
Local Storage
tmp
Restartujte počítač.
Přihlaste se znovu do aplikace Microsoft Teams.
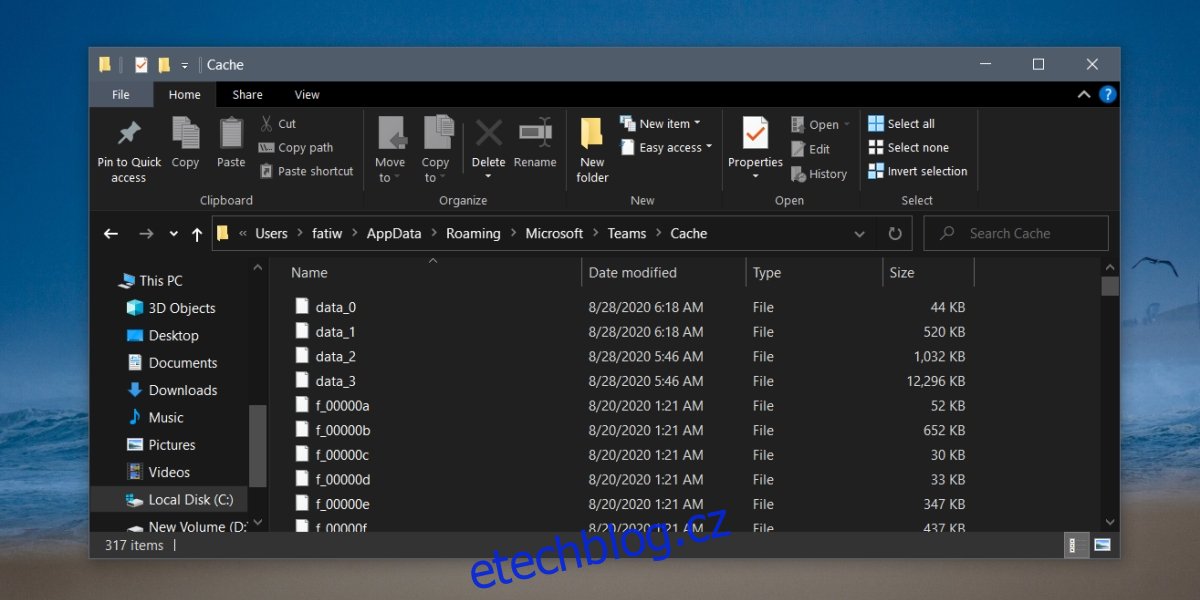
4. Změna nastavení akcelerace GPU
Microsoft Teams může využívat akceleraci grafickým procesorem (GPU), což může, ale nemusí přispívat k vyšší spotřebě paměti. Pokud je akcelerace povolena, zkuste ji vypnout a sledujte, zda se využití paměti sníží. Pokud je naopak vypnutá, zkuste ji aktivovat a otestujte, zda se spotřeba paměti nezlepší.
Spusťte aplikaci Microsoft Teams.
Klikněte na svůj profilový obrázek v horní části a z nabídky vyberte „Nastavení“.
Přejděte na záložku „Obecné“.
Změňte nastavení u volby „Zakázat hardwarovou akceleraci GPU“.
Po provedení změny restartujte aplikaci Microsoft Teams.
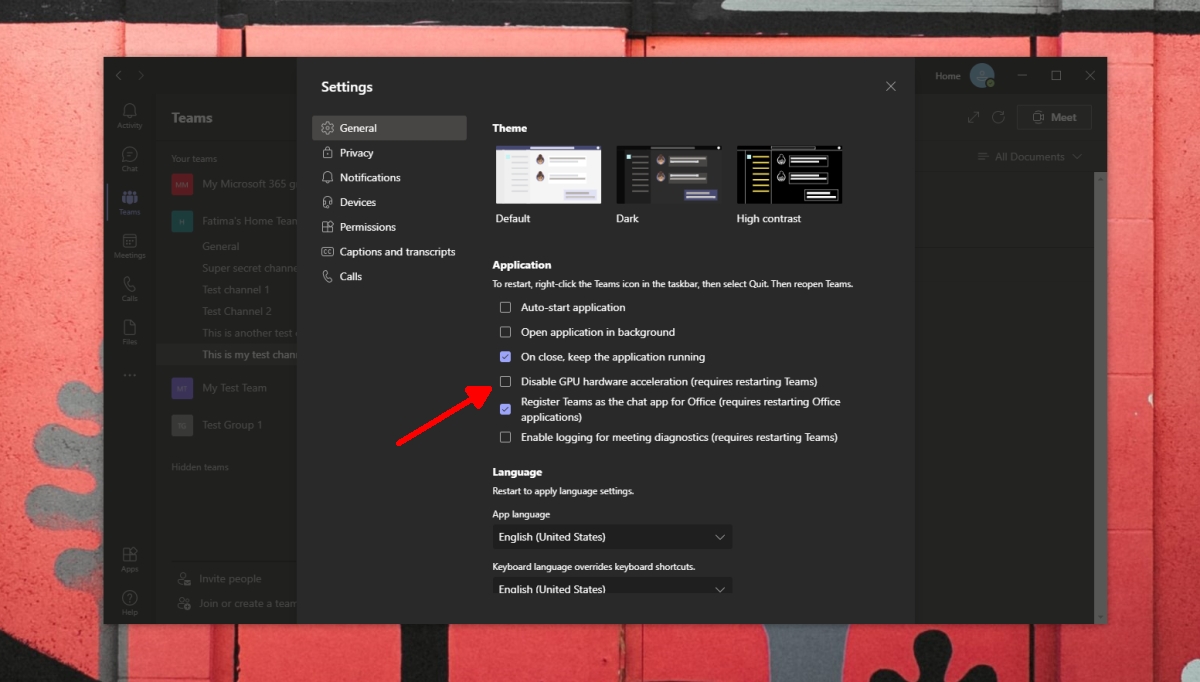
5. Deaktivace doplňku Microsoft Teams v Outlooku
Microsoft Teams standardně instaluje doplněk do aplikace Outlook, pokud ji máte nainstalovanou ve svém počítači. Tento doplněk zjednodušuje plánování schůzek Teams přímo z Outlooku, ale může také způsobit zvýšené využití paměti. Zkuste jej deaktivovat a zkontrolujte, zda se spotřeba paměti nevrátí do normálu.
Otevřete aplikaci Outlook.
Přejděte do nabídky „Soubor“ a zvolte „Možnosti“.
Vyberte záložku „Doplňky“.
Najděte doplněk Microsoft Teams a označte jej.
Klikněte na tlačítko „Přejít“, které je umístěno zcela dole vedle rozbalovací nabídky „Spravovat“.
Zrušte zaškrtnutí u doplňku Microsoft Teams.
Potvrďte stisknutím tlačítka „OK“.
Restartujte aplikaci Outlook.
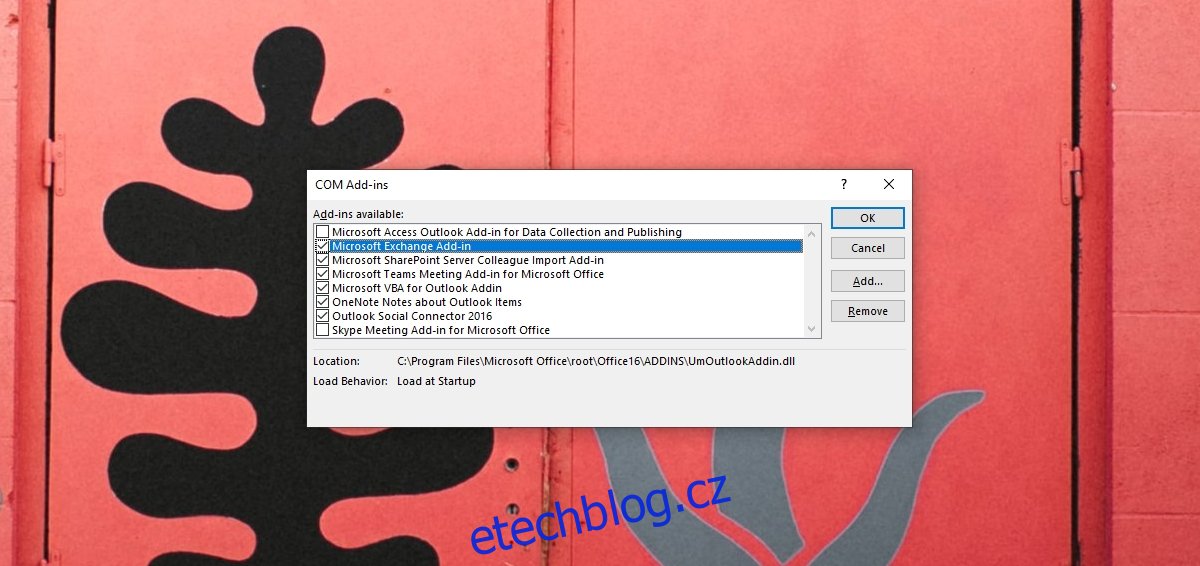
Závěrem
Microsoft Teams, stejně jako každá jiná aplikace, spotřebovává systémovou paměť. Pokud máte obavy, že spotřebovává příliš mnoho paměti, je dobré vědět, že spotřeba do 1 GB během schůzky je normální. Mimo schůzky může spotřebovávat přibližně 500–600 MB. Pokud aplikace nezpomaluje váš systém, nezatěžuje ostatní aplikace nebo nevyčerpává veškerou operační paměť, nemáte se čeho obávat.