Klávesnice je základní periferie, kterou potřebujete ke stolnímu počítači. Jediným záskokem pro fyzickou klávesnici je dotyková obrazovka a operační systém, který je dodáván s klávesnicí na obrazovce nebo ji podporuje. Počítač lze používat bez myši, ale nelze jej používat bez klávesnice.
Problémy s klávesnicí obvykle souvisejí s hardwarem, protože na softwarové úrovni se s klávesnicí nedá mnoho pokazit. Pokud vám klávesnice upadla a jedna z kláves vyskočila, klávesa nemusí po vložení zpět stlačit tak hladce. Pokud jste klávesnici během chvíle nevyčistili nebo jste na ni něco polili, může vám to znovu způsobit potíže.

Table of Contents
Když zadám čísla, dostanu písmena
Klávesnice se dodávají v různých tvarech a velikostech, ale jeden významný rozdíl ve velikosti, který najdete, je, když má klávesnice vyhrazenou numerickou klávesnici, a když ji nemá. Při absenci numerické klávesnice jsou na klávesnici určité klávesy, které fungují jako klávesy pro numerické zadávání. Kromě tohoto jednoho scénáře lze klíče mapovat na jiné klíče pomocí aplikací nebo skriptů. Každá z těchto možností může způsobit, že vaše klávesnice bude místo písmen psát čísla. Vyzkoušejte opravy níže.

Klávesnice psaní čísel místo písmen
Vyzkoušejte opravy níže.
1. Vypněte Num lock
Klávesnice, která nemá vyhrazenou numerickou klávesnici, bude k zadávání čísel používat určité klávesy s písmeny. Tyto klávesy se aktivují zapnutím num lock.
Na klávesnici vyhledejte klávesu num lock.
Vypněte klávesu num lock klepnutím (klávesa přepíná stav num lock).
Zkuste stisknout klávesy na klávesnici a už nebudou zadávat čísla.
Poznámka: Pokud máte potíže se sledováním, zda je funkce num lock zapnutá či nikoli, můžete si nainstalovat aplikaci, která přidá na obrazovku upozornění, když je zapnutá nebo vypnutá, nebo můžete povolit zvuková upozornění ve Windows 10.

2. Zcela deaktivujte num lock
Na některých klávesnicích lze funkci num lock zcela deaktivovat (v případě potřeby jej můžete stále zapnout). Vypnutím přepínače zabráníte klávesnici zadávat čísla, pokud si to nepřejete.
Na klávesnici najděte klávesy Fn a F11.
Klepnutím na klávesy Fn+F11 vypněte funkci num lock.
Num lock již nebude zapínat a vypínat čísla a bude existovat ve stavu Off.
Poznámka: Další kombinace kláves, které můžete vyzkoušet, pokud Fn+F11 nepracuje, jsou Fn+Num Lock nebo Fn+Shift+Num Lock.
3. Vypněte skripty a nástroje pro přemapování
Pokud spouštíte skripty, které přemapují klávesy klávesnice, bez ohledu na to, které klávesy jsou přemapovány, ukončete je všechny. Je možné, že skript nebyl napsán správně a je zodpovědný za nesprávný vstup z klávesnice.
Pokud máte v systému spuštěné nástroje pro přemapování klávesnice, ukončete je také. Nezáleží na tom, jaký druh klíčů přemapují. Mohou rušit vstup z klávesnice.
4. Psaní v nouzovém režimu
Pokud vše ostatní selže a nemůžete zjistit, proč klávesnice píše čísla místo písmen, spusťte Windows 10 v nouzovém režimu. To vám umožní určit, zda je problém aplikací nebo ne.
Otevřete nabídku Start.
Klepněte na tlačítko napájení.
Podržte klávesu Shift a klikněte na Restartovat.
Na spouštěcí obrazovce přejděte do části Odstraňování problémů>Pokročilé možnosti>Nastavení spouštění
Klepněte na tlačítko Restartovat.
Vyberte možnost pro Nouzový režim.
Po zavedení do nouzového režimu otestujte klávesnici.
Pokud klávesy již nezadávají čísla, máte problém s aplikací nebo skriptem.
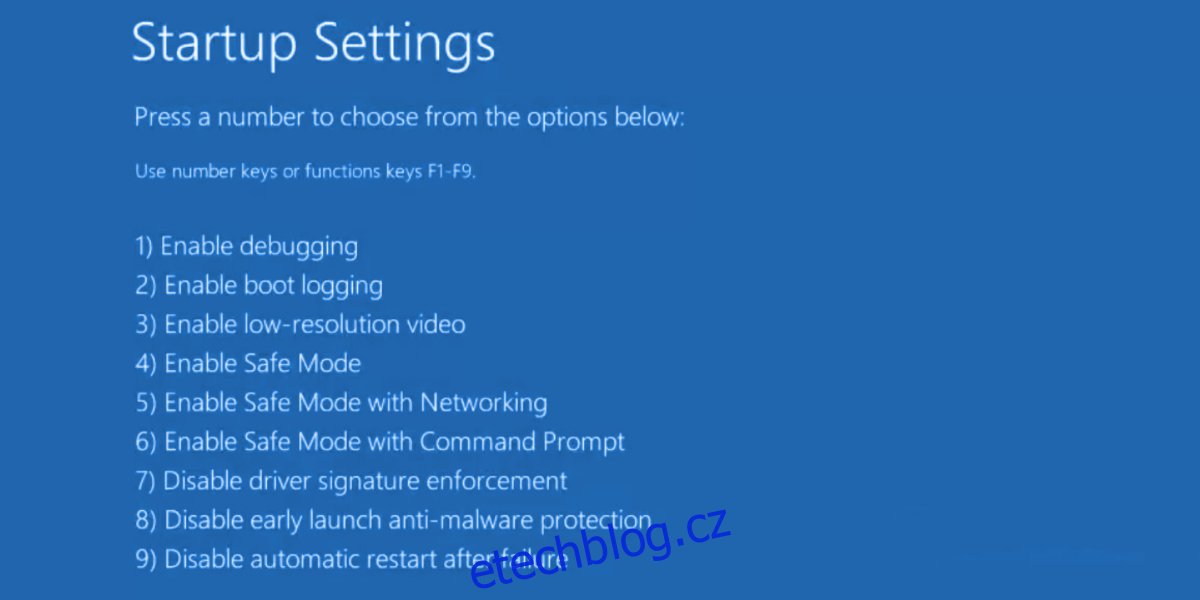
5. Najděte problematické aplikace
Pokud aplikace zachycuje vstup z klávesnice a vy nemůžete zjistit, která to je, postupujte takto.
Klepněte pravým tlačítkem myši na hlavní panel a z kontextové nabídky vyberte Správce úloh.
Přejděte na kartu Po spuštění.
Vyberte každou položku jednu po druhé a klikněte na tlačítko zakázat.
Restartujte systém.
Otevřete Poznámkový blok (ve vašem systému by neměly běžet žádné jiné aplikace).
Vyzkoušejte klávesnici. Pokud to funguje dobře, je za to zodpovědná jedna z vašich spouštěcích aplikací.
Povolte/spusťte aplikace znovu, jednu po druhé, a po spuštění každé aplikace otestujte vstup z klávesnice, abyste zjistili, která z nich způsobuje problémy.
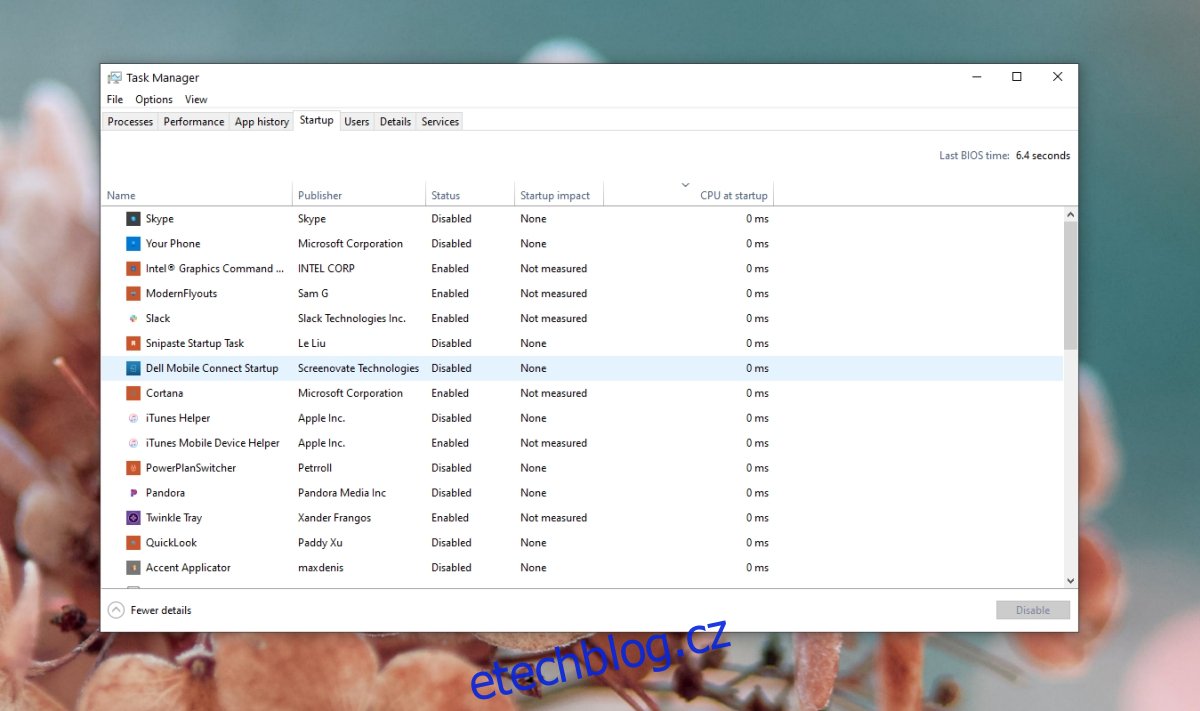
6. Problémy se vstupem specifické pro aplikaci
Pokud vaše klávesnice funguje dobře, ale v konkrétní aplikaci zadává čísla místo písmen, je velmi pravděpodobné, že problém má něco společného s vlastním nastavením aplikace. Pokud máte například v systému nainstalovanou aplikaci VoIP, nemusí rozpoznat abecední vstup. Prozkoumejte nastavení aplikace a zjistěte, jak a zda podporuje zadávání podle abecedy. Pokud ne, nemůžete dělat nic jiného než použití jiné aplikace.
Závěr
Klávesnice jsou jednoduchý hardware a obecně nefungují. Poškození hardwaru klávesnice zabrání zadávání z klávesnice, ale nezmění to, který znak se zadává při stisknutí klávesy. Výše uvedené opravy vám pomohou zúžit problém a rychle jej vyřešit.

