Klávesnice představuje základní vstupní periferii počítače. Její funkčnost je zajištěna i v situacích, kdy se nacházíte v prostředí spouštěcí obrazovky či systému BIOS. Problémy s ovladači klávesnice se objevují jen zřídka. Nezáleží přitom na tom, zda upřednostňujete rozložení kláves QWERTY, nebo Dvorak, ani na tom, zda se jedná o klávesnici kabelovou, nebo bezdrátovou – vždy by měla fungovat správně.
Rozmístění kláves je obecně standardizované. Výjimkou mohou být klávesnice určené pro specifické jazyky, například s arabskými znaky nebo s anglickými znaky s diakritikou. Bez ohledu na to, co je na klávesách fyzicky vytištěno, můžete ve Windows 10 jednoduchou úpravou nastavit, aby klávesnice fungovala jako běžná anglická.
Nesprávné znaky při psaní z klávesnice
Ačkoliv je klávesnice jednoduché zařízení, existuje mnoho variant vstupního chování, které se odvíjejí od konkrétního regionu. Například americká klávesnice má znak dolaru na klávese „4“, zatímco britská má na stejném místě symbol libry. Tyto drobné odlišnosti ukazují, pro které geografické oblasti byla klávesnice primárně navržena. Vstupní chování klávesnice lze upravovat prostřednictvím změny jazykových nastavení ve Windows 10 nebo použitím skriptů, které klávesy přemapují.

Jak vyřešit problém s nesprávnými znaky z klávesnice
Pokud vaše klávesnice zadává jiné znaky, než jaké jsou na klávesách natištěny, zkuste následující řešení:
1. Zkontrolujte rozložení klávesnice
Rozložení klávesnice je definováno v nastavení Windows 10. Je možné, že systém určil rozložení nesprávně. Zkontrolujte a případně změňte nastavení tak, aby odpovídalo vaší klávesnici.
Spusťte aplikaci Nastavení (klávesová zkratka Win+I).
Vyberte možnost Čas a jazyk.
Klikněte na kartu Jazyk.
Vyberte jazyk, který používáte, a zvolte Možnosti.
Zkontrolujte, zda je nastaveno správné rozložení klávesnice.
Chcete-li přidat jiné rozložení, stiskněte tlačítko Přidat.
Vyberte požadované rozložení ze seznamu.
Následně odstraňte nesprávné rozložení.
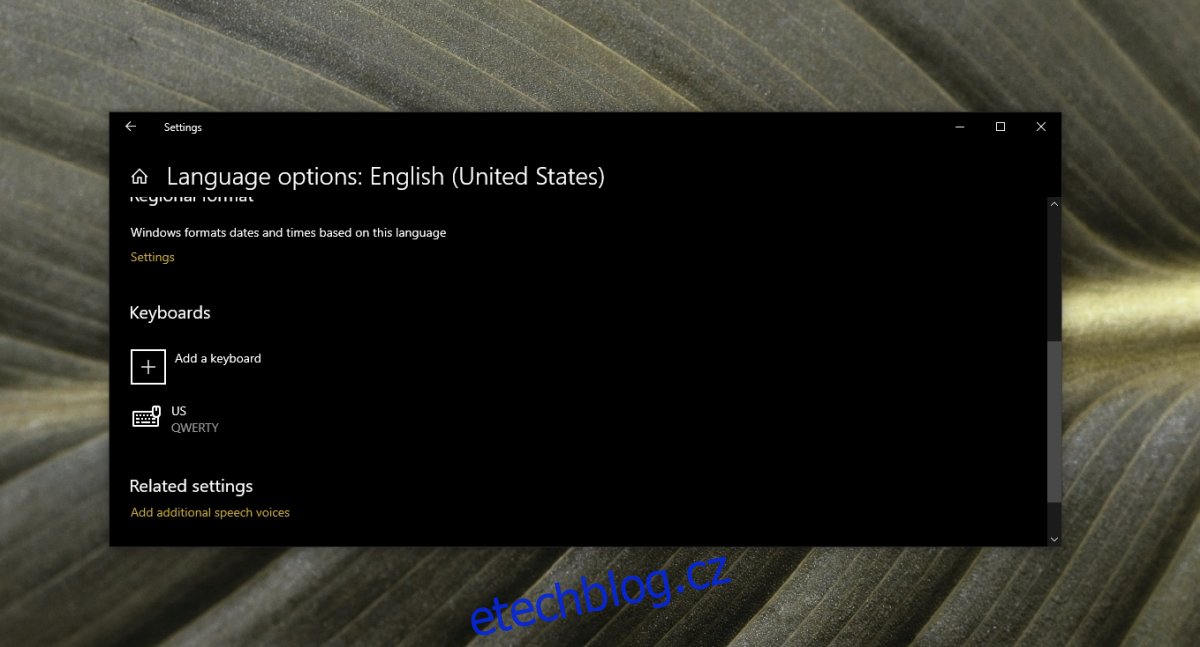
2. Zkontrolujte jazyková nastavení
Je možné, že jste omylem přepnuli na jiný jazyk, což způsobuje, že se klávesnice chová odlišně.
Spusťte aplikaci Nastavení (klávesová zkratka Win+I).
Vyberte možnost Čas a jazyk.
Klikněte na kartu Jazyk.
Zkontrolujte, zda nejsou v seznamu jazyky, které běžně nepoužíváte.
Vyberte jazyk, který chcete odebrat.
Klikněte na tlačítko Odebrat.
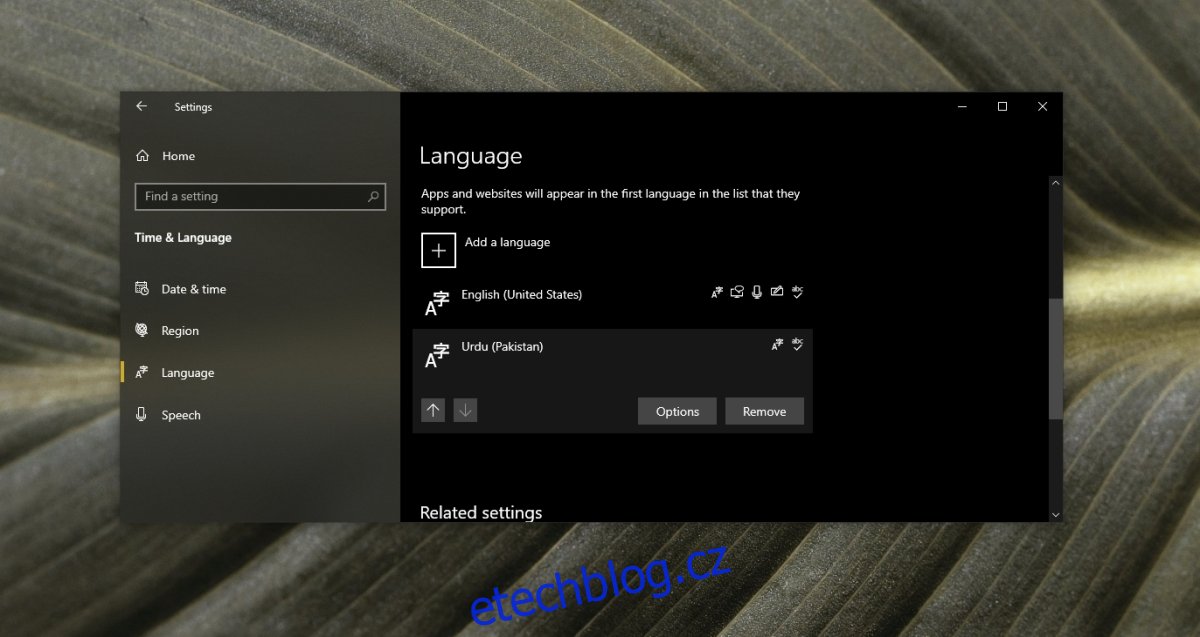
3. Deaktivujte skripty a aplikace
Pokud máte aktivní aplikace či skripty, které upravují funkci klávesnice nebo ji přemapovávají, ukončete je. Mohou být nesprávně nakonfigurované a tím způsobovat problémy se zadáváním znaků. Skripty AutoHotKey se často využívají pro přemapování kláves. Pokud tedy nějaké AHK skripty běží, ukončete je.
Rovněž zkontrolujte, zda není zapnutá funkce Num Lock. Aktivovaná funkce Num Lock může mít vliv na znaky, které klávesnice zadává.
4. Spusťte nástroj pro odstraňování problémů s klávesnicí
Spusťte nástroj pro odstraňování problémů s klávesnicí, který může detekovat případné konflikty v nastavení.
Otevřete aplikaci Nastavení (klávesová zkratka Win+I).
Vyberte možnost Aktualizace a zabezpečení.
Klikněte na kartu Odstraňování problémů.
Klikněte na Další nástroje pro odstraňování problémů.
Spusťte nástroj pro odstraňování problémů s klávesnicí a aplikujte veškeré doporučené opravy.
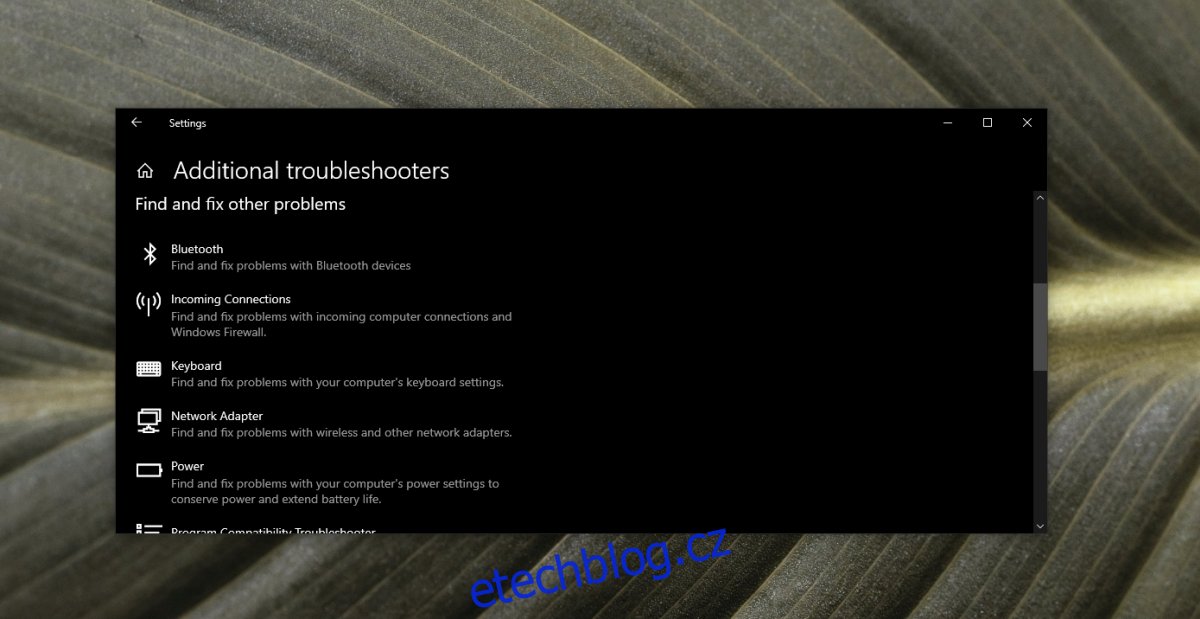
5. Odinstalujte a znovu nainstalujte klávesnici
Klávesnice sice patří mezi zařízení typu plug & play, ale ke správné funkci potřebují ovladač. Odinstalací a opětovnou instalací zařízení můžete vyřešit potíže a zároveň obnovit ovladače.
Spusťte Správce zařízení.
Rozbalte položku Klávesnice.
Klikněte pravým tlačítkem myši na klávesnici a zvolte Odinstalovat zařízení.
Restartujte systém.
Po restartu se klávesnice a její ovladače automaticky znovu nainstalují.
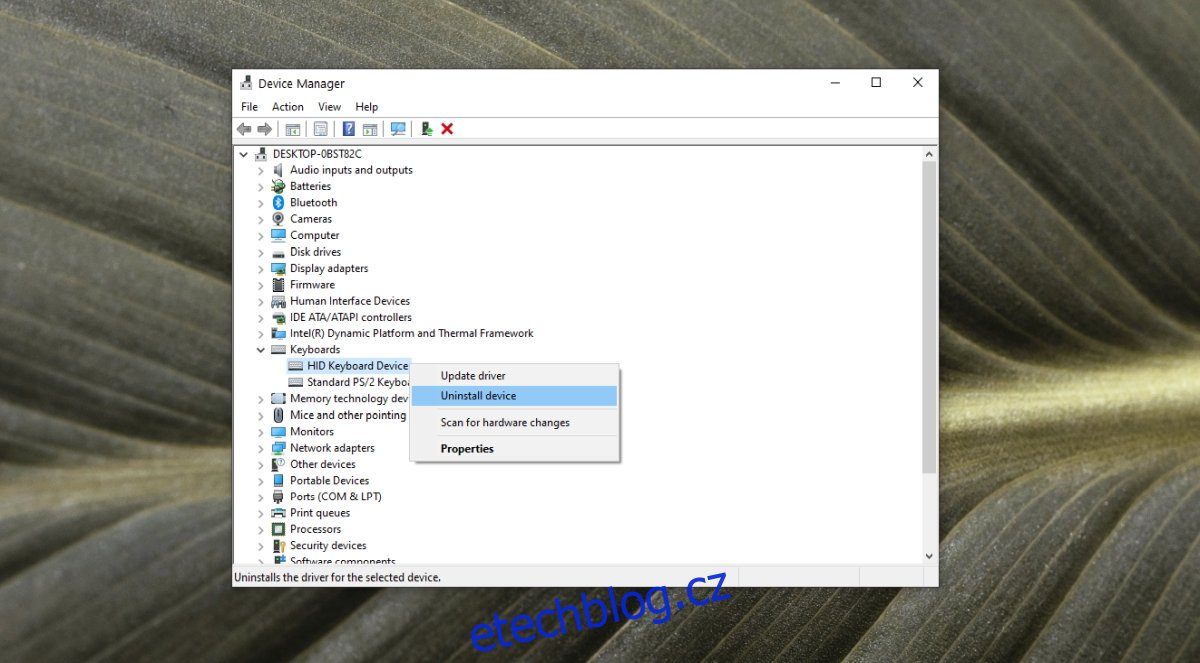
6. Problémy specifické pro aplikace
Pokud klávesnice zadává nesprávné znaky pouze v určité aplikaci, s největší pravděpodobností je problém v samotné aplikaci. Zkontrolujte, zda klávesnice zadává správné znaky v základních aplikacích, jako je Poznámkový blok. Pokud zde funguje správně, může být příčina v aplikaci, kterou se pokoušíte používat.
Zkontrolujte nastavení písma v dané aplikaci a ujistěte se, že nemáte vybráno písmo jako Webdings.
Pokud se pokoušíte použít klávesovou zkratku, může být ve Windows 10 zablokovaná, přemapovaná, nebo v konkrétní aplikaci nemusí fungovat. Otestujte klávesnici v různých aplikacích a zjistěte, zda se problém týká pouze jedné z nich.
7. Vyzkoušejte jinou klávesnici
Pokud žádné z předchozích řešení nepomohlo, vyzkoušejte jinou klávesnici. Můžete si pořídit levnější model, nebo si ji od někoho vypůjčit a ověřit, zda není problém v samotném hardwaru.
Závěr
Potíže s klávesnicí nebývají časté a obvykle se omezují na situaci, kdy přestane reagovat konkrétní klávesa. Nesprávné zadávání znaků by měly vyřešit výše uvedené kroky. Pokud ani tak problém nevyřešíte, můžete pomocí skriptu přemapovat klávesu tak, aby zadávala správný znak.