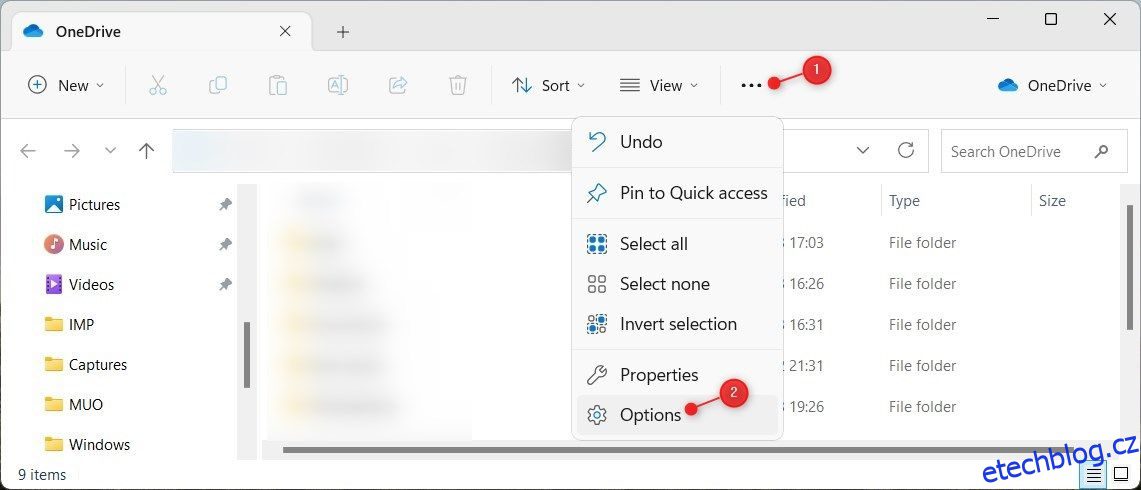Když spustíte Průzkumník souborů Windows, automaticky vás přenese do zobrazení „Rychlý přístup“. Tato stránka zobrazuje zástupce naposledy použitých složek a souborů a uvádí vaše oblíbené složky. Pro některé uživatele to může být výhodné, ale ne pro jiné, kteří preferují snadný přístup ke svému cloudovému úložišti.
Pokud chcete, aby Průzkumník souborů otevřel OneDrive místo Rychlého přístupu, přečtěte si tuto komplexní příručku.
Table of Contents
1. Použijte Možnosti složky
Pokud chcete, aby se OneDrive stal výchozím bodem vašeho Průzkumníka souborů, můžete tak učinit pomocí možností složky. Jak na to:
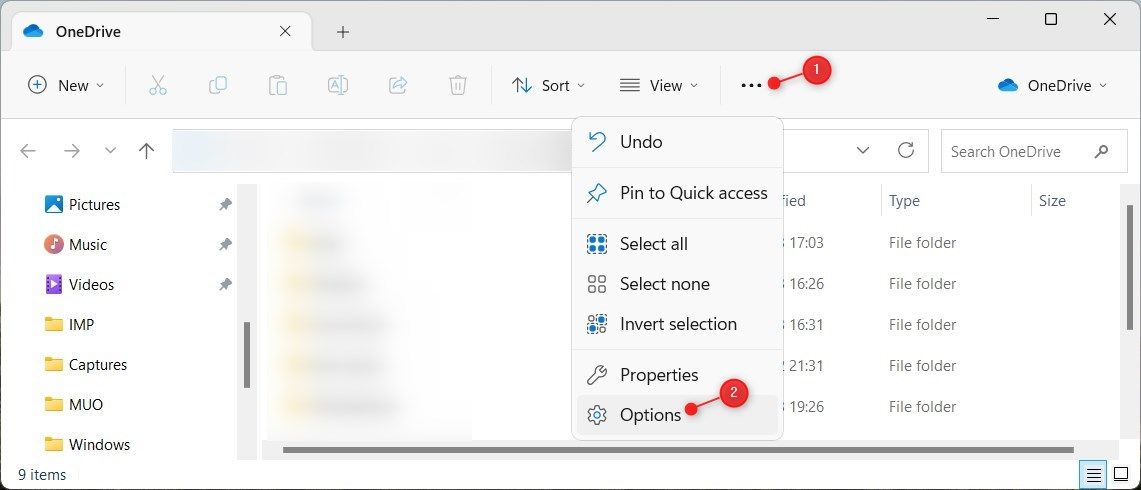
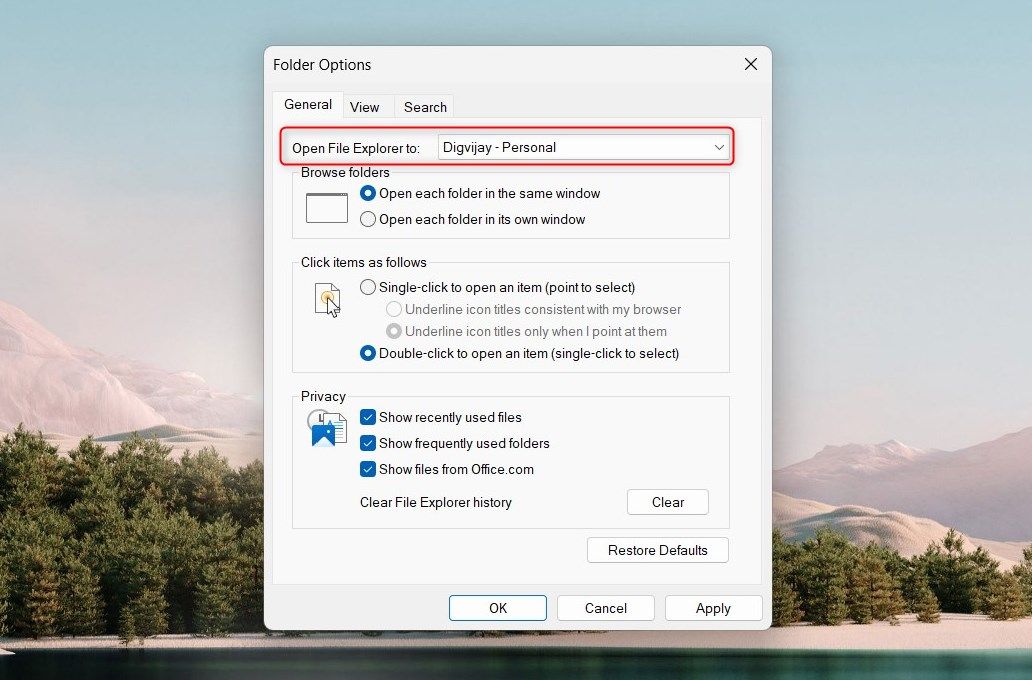
Od této chvíle bude otevření Průzkumníka automaticky spouštět OneDrive, nikoli Rychlý přístup.
2. Pomocí Editoru registru
Pomocí Editoru registru můžete také nastavit OneDrive jako výchozí zobrazení Průzkumníka souborů. Ale pozor: pokud provedete nesprávnou změnu v systémovém registru, můžete poškodit počítač. Před změnou registru Windows doporučujeme zálohovat.
Po zálohování postupujte podle následujících kroků a nastavte OneDrive jako výchozí zobrazení:
HKEY_CURRENT_USER\SOFTWARE\Microsoft\Windows\CurrentVersion\Explorer\Advanced
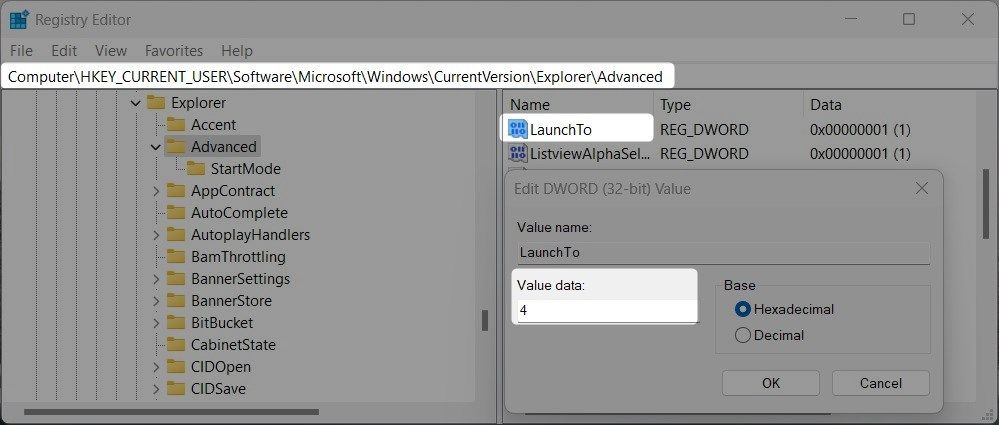
Poté restartujte počítač, aby se změny projevily. Jakmile se počítač restartuje, spusťte Průzkumníka souborů. Pomocí této metody spustíte Průzkumníka souborů přímo do cloudového úložiště, aniž byste museli procházet Rychlý přístup.
3. Pomocí souboru Reg
Třetí a poslední metoda, jak nastavit OneDrive jako výchozí zobrazení, zahrnuje použití souboru reg. Obsahuje nezbytné pokyny, které upravují registr vaším jménem. Pokud se vám tedy nelíbí používání editoru registru, je toto správná cesta.
Chcete-li vytvořit soubor reg, postupujte takto:
<code>Windows Registry Editor Version 5.00[HKEY_CURRENT_USER\SOFTWARE\Microsoft\Windows\CurrentVersion\Explorer\Advanced]
"LaunchTo"=dword:00000004
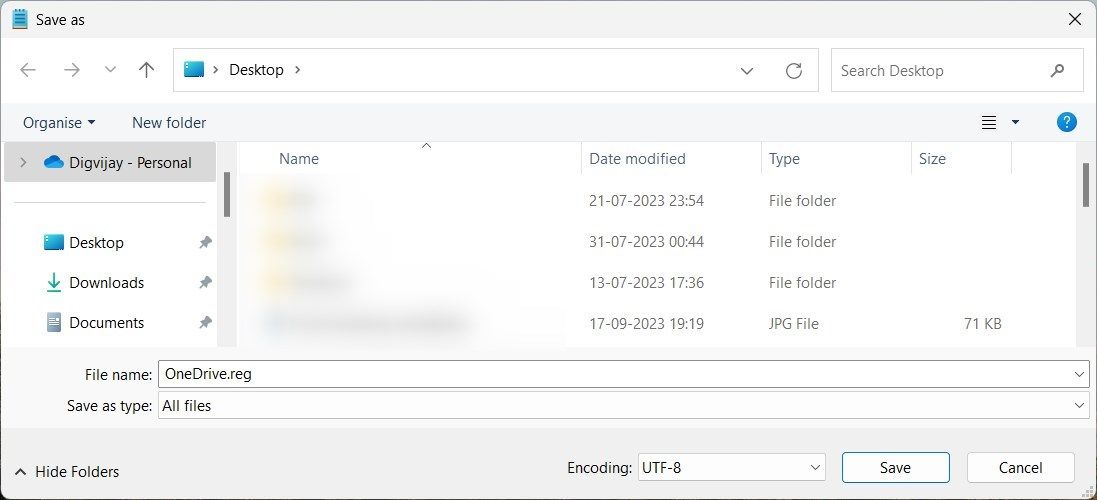
Po restartování systému spusťte Průzkumníka souborů. OneDrive uvidíte jako hlavní zobrazení místo Rychlého přístupu.
Nastavte Průzkumník souborů na Otevřít OneDrive namísto Rychlý přístup
Tady to máš; tři různé způsoby, jak nastavit OneDrive jako výchozí zobrazení Průzkumníka souborů. Pokud chcete, můžete také změnit další zobrazení složek, například Stažené soubory nebo Tento počítač, pomocí stejných technik, o kterých jsme hovořili výše. Doufám, že vám tento průvodce pomohl udělat věci rychle a snadno.