Občas se může stát, že operační systém Windows automaticky nerozpozná nově připojená hardwarová zařízení. V takové situaci je nutné ručně spustit proces vyhledávání změn hardwaru, aby systém nová zařízení detekoval. Pokud periferní zařízení není správně rozpoznáno, obvykle se nezobrazuje ani ve Správci zařízení. Spuštění této funkce může také pomoci vyřešit různé potíže související s nekompatibilními ovladači a konflikty hardwaru.
Následující text popisuje, jak můžete v systému Windows iniciovat vyhledávání změn hardwaru.
Vyhledávání změn hardwaru pomocí Správce zařízení
Správce zařízení je klíčový nástroj pro správu všech hardwarových komponent v systému Windows. Nabízí funkci s názvem „Vyhledat změny hardwaru“, která provádí přesně to, co její název napovídá. Postup, jak tuto funkci vyvolat, je následující:
Alternativně můžete také kliknout pravým tlačítkem myši přímo na konkrétní zařízení a z kontextové nabídky vybrat „Vyhledat změny hardwaru“. Tento postup se doporučuje zejména u zařízení, které jsou označeny vykřičníkem, což signalizuje problém. Spuštění vyhledávání změn může tento problém vyřešit.
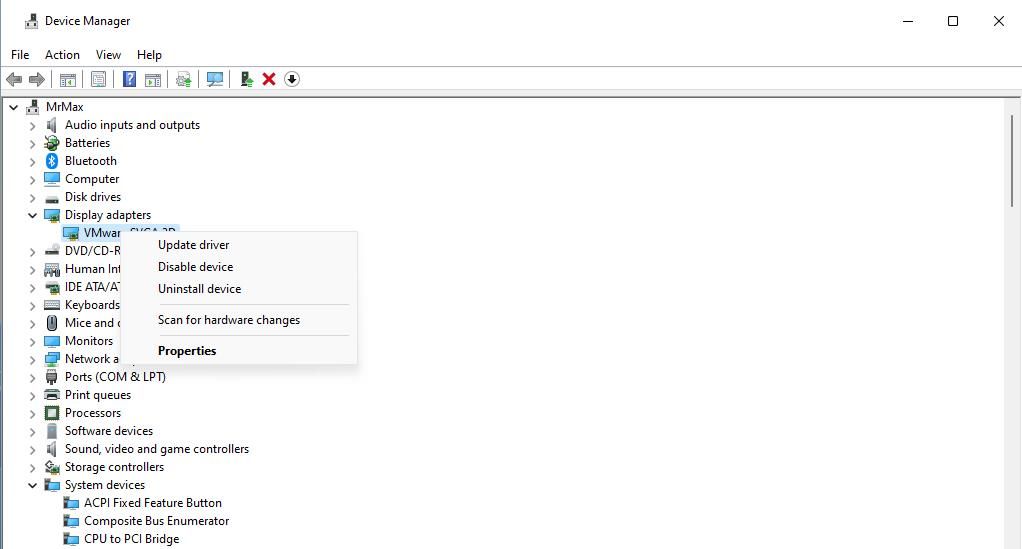
Kromě vyhledání změn hardwaru můžete také zkusit přeinstalovat ovladače zařízení. Chcete-li zařízení odinstalovat, klikněte na něj pravým tlačítkem a vyberte možnost „Odinstalovat zařízení“. V dialogovém okně, které se objeví, zaškrtněte políčko „Pokusit se odebrat ovladač pro toto zařízení“ (nebo „Odstranit ovladač“) a klikněte na „Odinstalovat“. Poté znovu použijte funkci „Vyhledat změny hardwaru“, jak bylo popsáno výše.
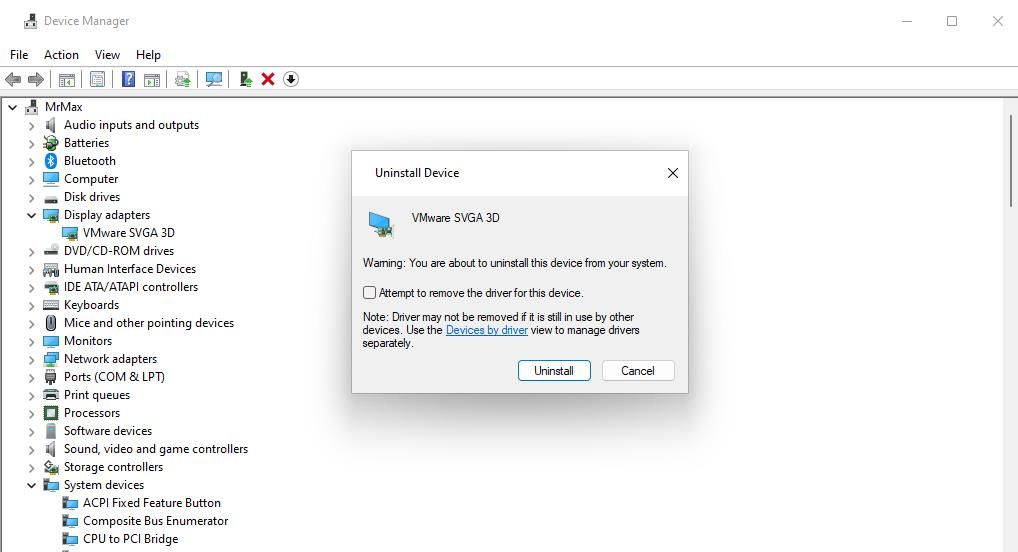
Správce zařízení je také součástí nástroje Správa počítače. Postup pro vyhledání změn hardwaru v rámci tohoto nástroje je následující:
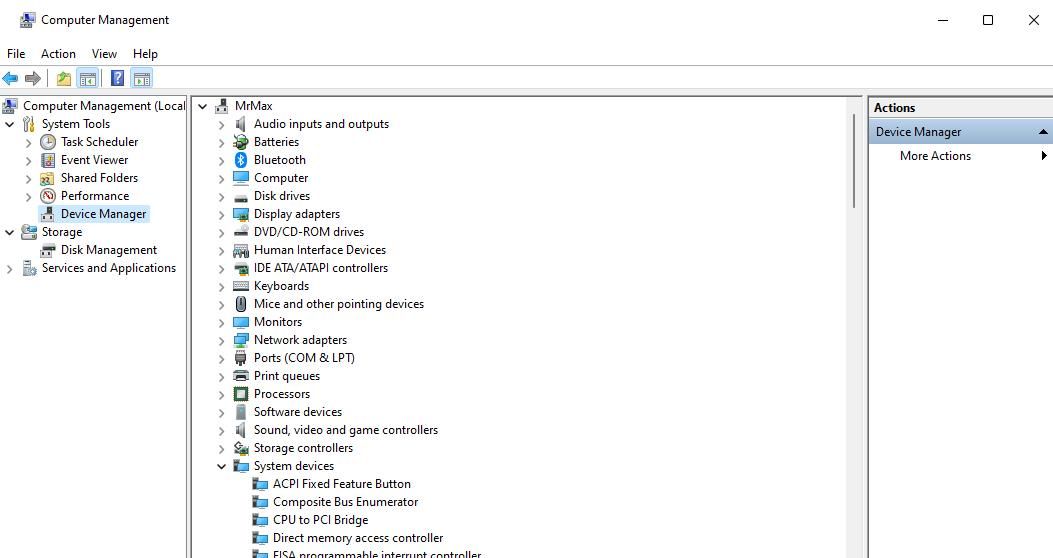
Vyhledávání změn hardwaru z příkazového řádku
Pro vyhledávání změn hardwaru můžete využít i příkazový řádek a nástroj pnputil.exe. Tento nástroj je určen pro správu ovladačů zařízení. Postup použití je následující:
pnputil.exe /scan-devices
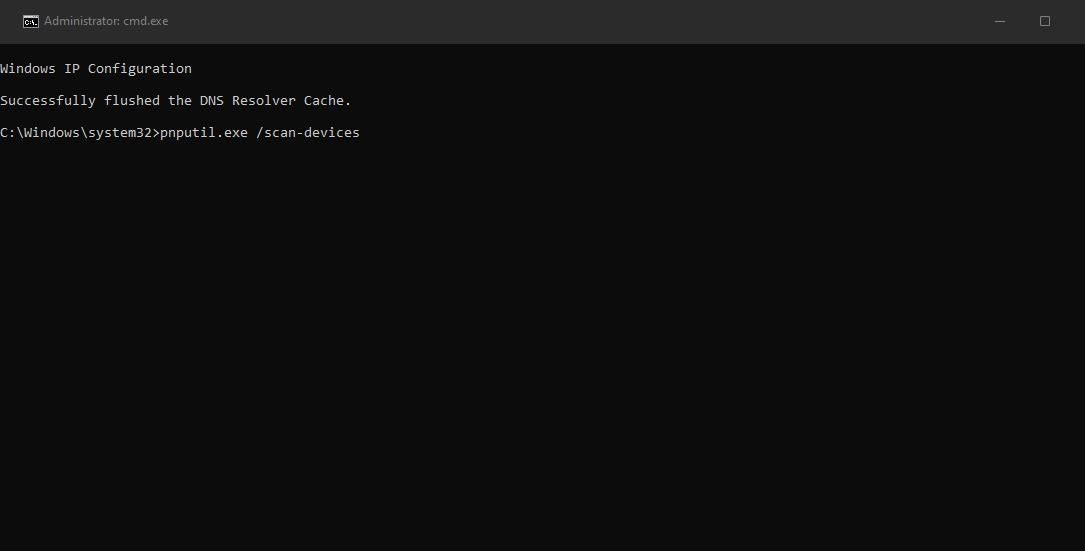
Po spuštění příkazu se objeví zpráva „Skenování změn hardwaru zařízení“. Proces skenování obvykle netrvá dlouho. Po dokončení skenování se zobrazí zpráva „Skenování dokončeno“ a okno příkazového řádku můžete zavřít.
Vyhledávání změn hardwaru pomocí zástupce na ploše
Pro usnadnění můžete také vytvořit zástupce na ploše, který bude spouštět příkaz pnputil.exe pro vyhledání změn hardwaru. Tento zástupce vám umožní spouštět skenování hardwaru přímo z plochy bez nutnosti zadávat příkaz. Postup pro vytvoření takového zástupce je následující:
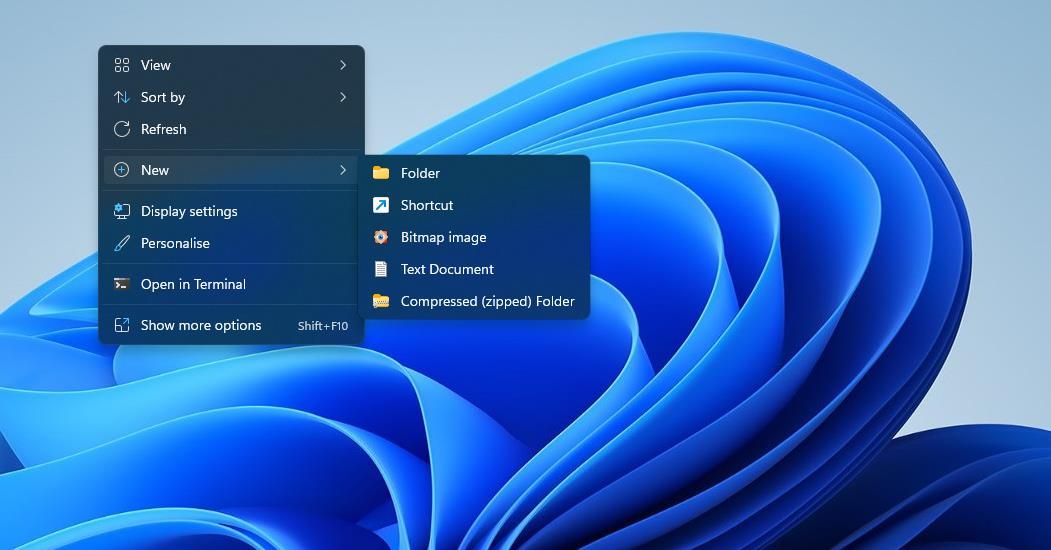
C:\Windows\System32\cmd.exe /k pnputil.exe /scan-devices
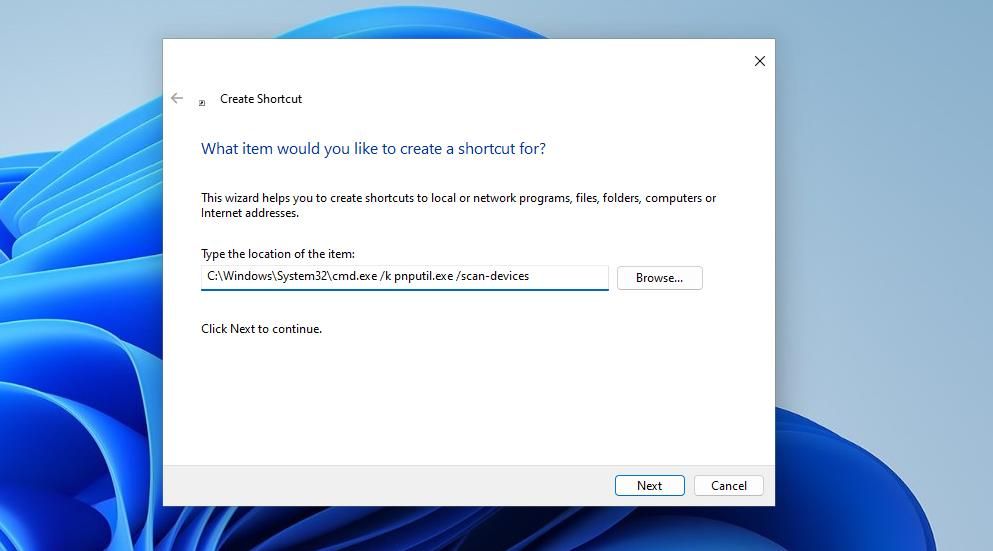
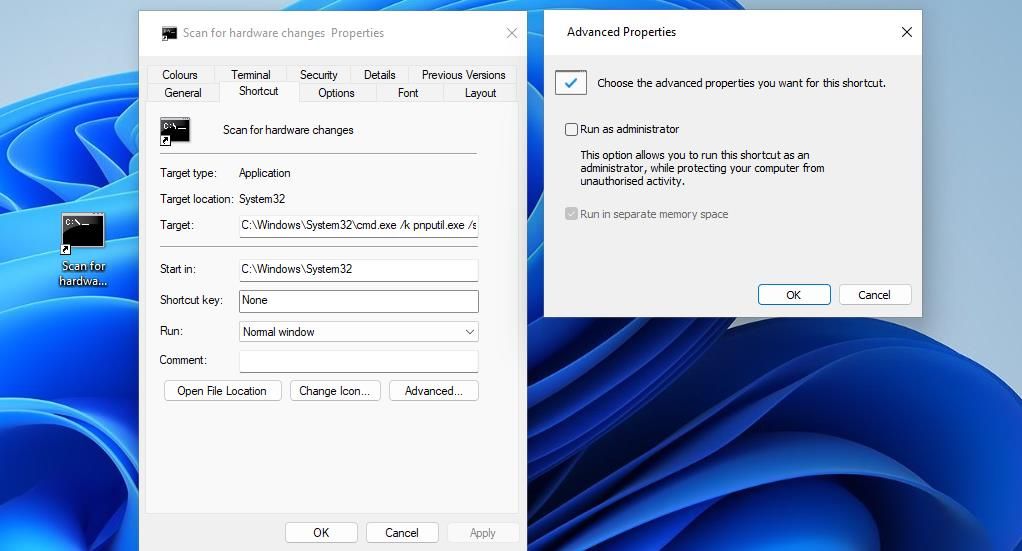
Nyní můžete kdykoliv spouštět vyhledávání změn hardwaru jednoduchým dvojklikem na zástupce na ploše. Spustí se příkaz `scan-devices`.
Ruční vyhledávání změn hardwaru je užitečný postup pro řešení problémů, které mohou nastat s hardwarem v systému Windows. Funkce „Vyhledat změny hardwaru“ se často hodí pro rozpoznávání starších zařízení, která systém Windows automaticky nedetekuje, a také pro přeinstalování ovladačů u zařízení, která nefungují správně.