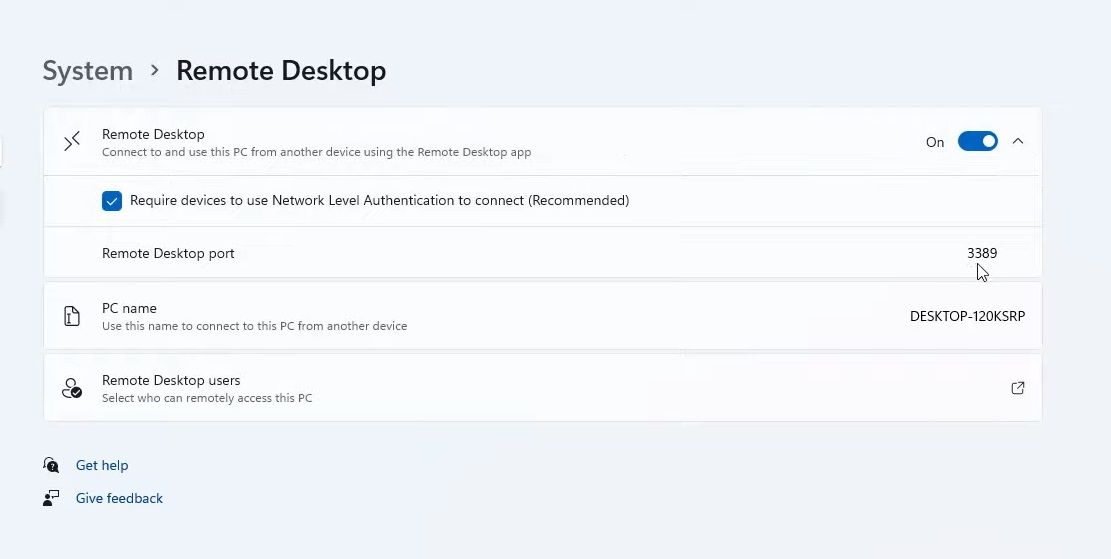Připojení ke vzdálené ploše je vestavěná aplikace systému Windows 11 pro připojení ke vzdáleným počítačům. Můžete jej použít pro vzdálený přístup k jinému počítači, což se hodí pro osobní použití nebo použití související s podporou. V edicích Windows 11 Professional a Enterprise můžete také povolit Vzdálenou plochu pro nastavení hostitelského počítače pro vzdálený výpočet.
Chcete-li se připojit ke vzdálenému počítači, budete muset otevřít nástroj Připojení ke vzdálené ploše. Po dokončení můžete zadat přihlašovací údaje pro vzdálený počítač a připojit se k němu prostřednictvím okna Připojení ke vzdálené ploše. Pojďme se tedy podívat, jak povolit nástroj Připojení ke vzdálené ploše v systému Windows 11
Table of Contents
Jak povolit připojení ke vzdálené ploše v systému Windows 11
Pokud chcete, aby byl váš počítač hostitelským počítačem, budete muset na kopii systému Windows 11 tohoto počítače povolit Vzdálenou plochu. Tuto funkci můžete aktivovat pouze v edicích Enterprise a Professional nejnovější desktopové platformy společnosti Microsoft, stejně jako case pro Windows 10. Vzdálenou plochu můžete povolit následovně:
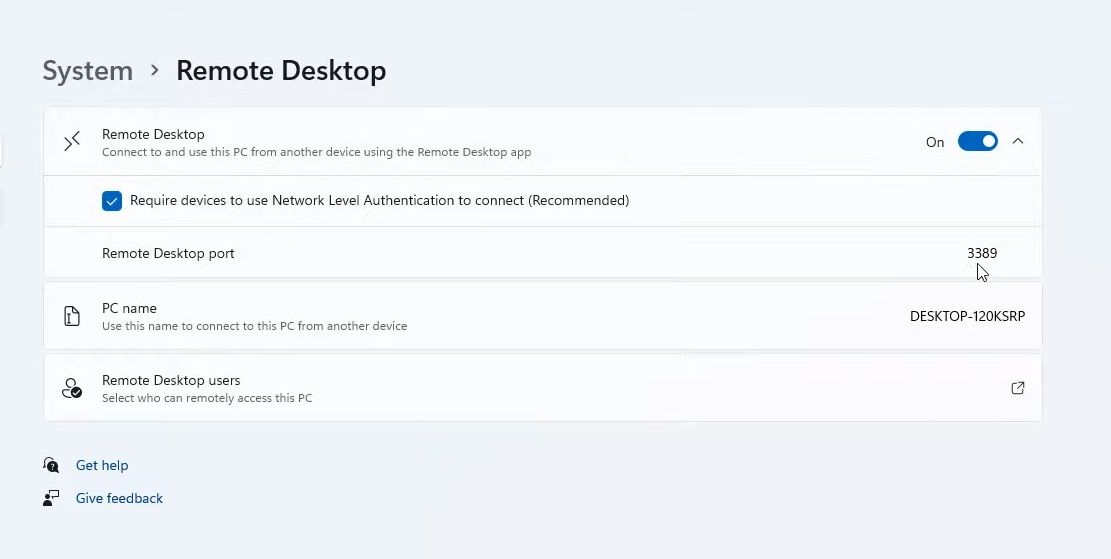
Poté se můžete k hostitelskému počítači připojit vzdáleně s jinými počítači a mobilními zařízeními. Chcete-li to provést, budete muset zadat požadované přihlašovací údaje a zadat je do softwaru pro vzdálený přístup. Na stolních počítačích a přenosných počítačích se systémem Windows to můžete provést otevřením vestavěného příslušenství Připojení ke vzdálené ploše.
Vyhledávací nástroj Windows 11 je praktický způsob, jak najít software, soubory a další příslušenství v počítači. Jako takový jej můžete použít k vyhledání a otevření Připojení ke vzdálené ploše.
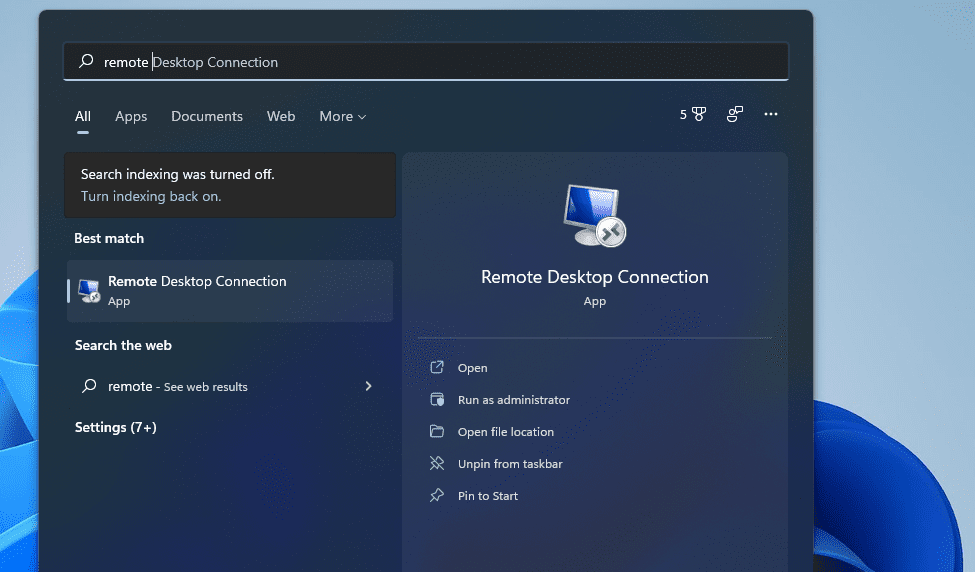
Nástroj Spustit je, jak jeho název napovídá, způsob, jak spouštět aplikace a programy. Příslušenství Windows 11 a aplety Ovládacích panelů můžete otevřít pouhým zadáním příkazů Spustit. Zde je návod, jak otevřít Připojení ke vzdálené ploše pomocí Spustit:
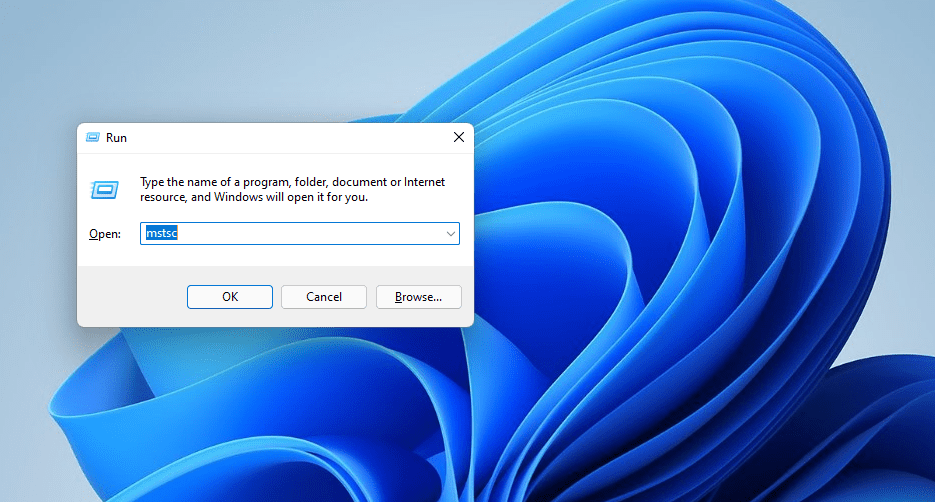
3. Otevřete Připojení ke vzdálené ploše pomocí Windows Terminal
Připojení ke vzdálené ploše můžete otevřít pomocí nástrojů příkazového řádku i PowerShell. Windows Terminal spojuje oba tyto nástroje příkazového řádku v nejnovější desktopové platformě společnosti Microsoft. RDC můžete otevřít pomocí Windows Terminal následovně.
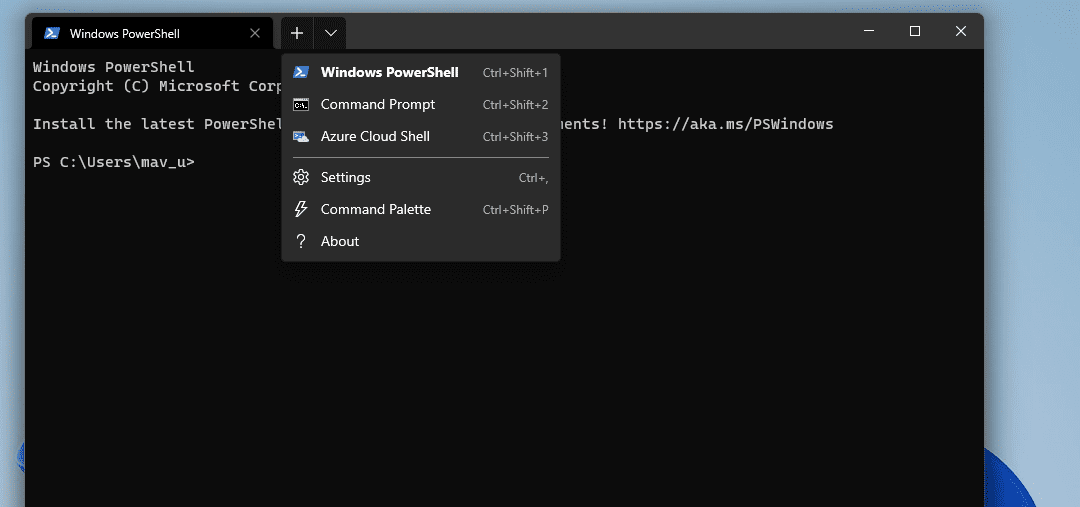
mtsc
4. Otevřete Připojení ke vzdálené ploše v rámci jeho složky
Připojení ke vzdálené ploše je součástí složky Příslušenství systému Windows. Příslušenství můžete otevřít ze složky Příslušenství systému Windows v Průzkumníku souborů. Chcete-li to provést, postupujte podle níže uvedených kroků.
C:\ProgramData\Microsoft\Windows\Start Menu\Programs\Accessories
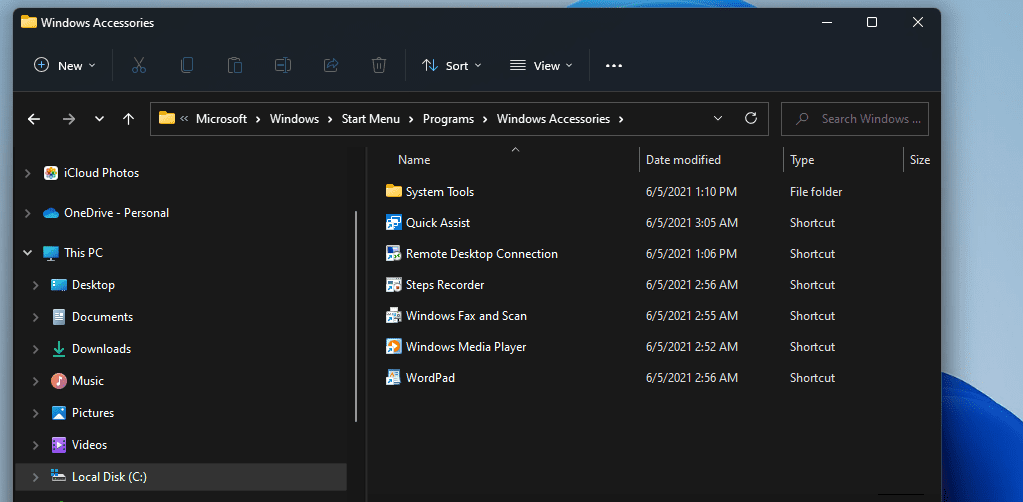
5. Otevřete Připojení ke vzdálené ploše pomocí Průzkumníka souborů
K otevření Připojení ke vzdálené ploše však nemusíte procházet složky v Průzkumníku souborů. Místo toho můžete rychle otevřít Připojení ke vzdálené ploše zadáním souboru dané aplikace do adresního řádku Průzkumníka takto:
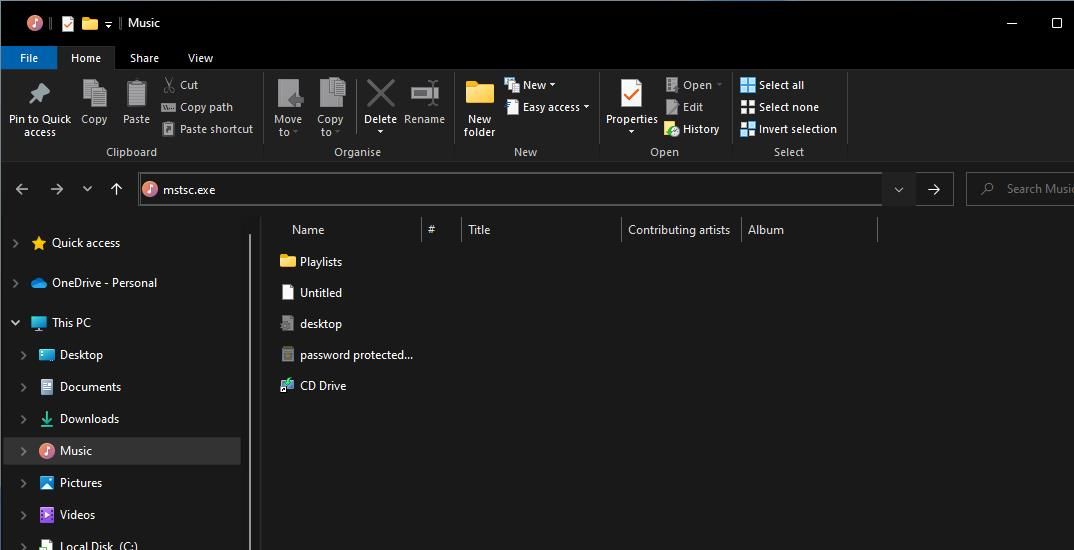
Připojení ke vzdálené ploše je také mezi aplikacemi a systémovými nástroji ve složce Nástroje systému Windows. Tato složka je přístupná v nabídce Start. Připojení ke vzdálené ploše můžete získat otevřením složky Nástroje systému Windows pomocí nabídky Start následujícím způsobem.
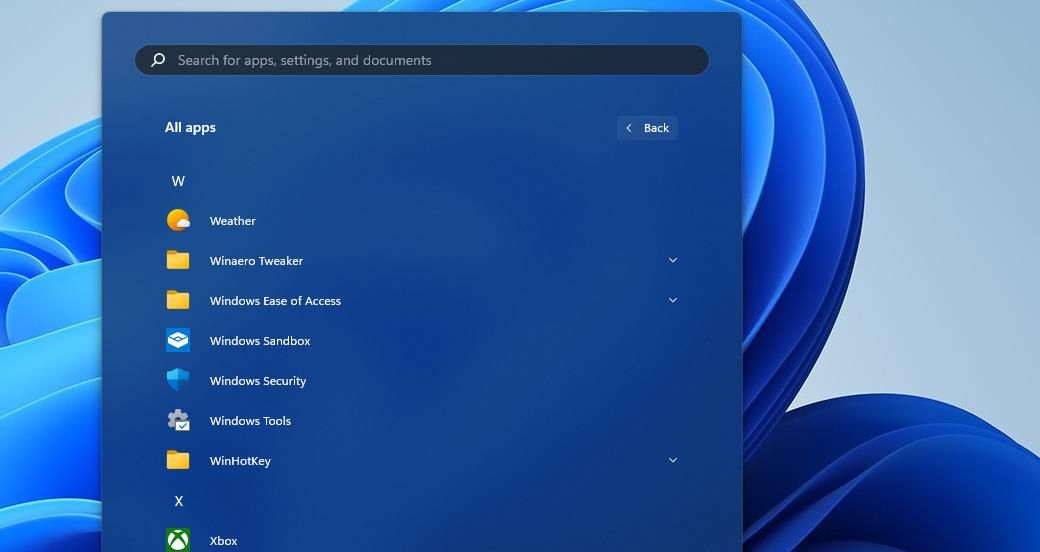
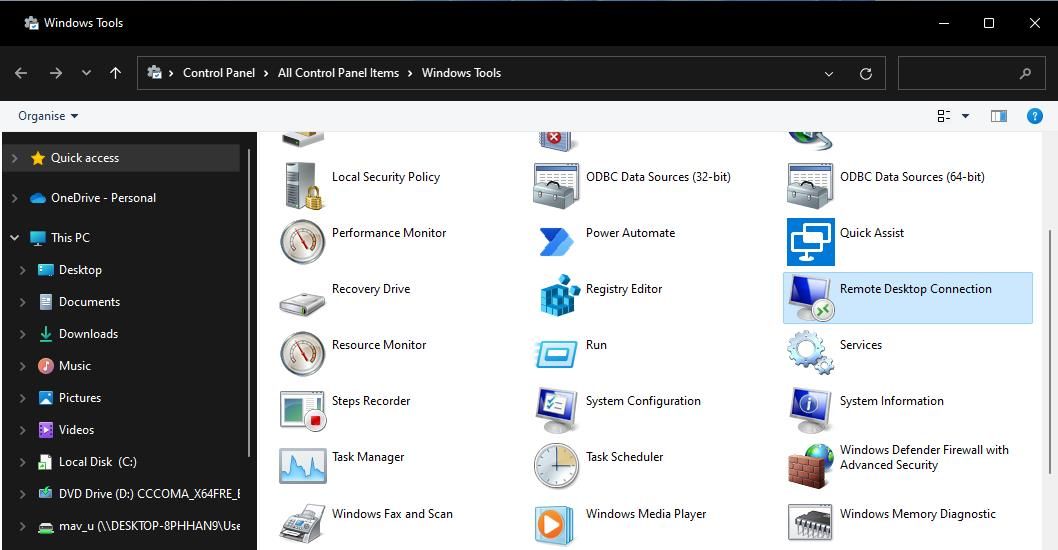
Nástroje systému Windows jsou také dostupné v Ovládacích panelech. Otevřete Ovládací panel a změňte jeho zobrazení výběrem Malé ikony. Poté můžete kliknout na Nástroje systému Windows a vybrat, zda chcete odtud otevřít Připojení ke vzdálené ploše.
7. Otevřete Připojení ke vzdálené ploše pomocí Správce úloh
Správce úloh je nástroj, pomocí kterého můžete ukončit a spustit procesy. Takto můžete otevřít Připojení ke vzdálené ploše spuštěním jeho procesu pomocí nástroje Vytvořit novou úlohu Správce úloh:
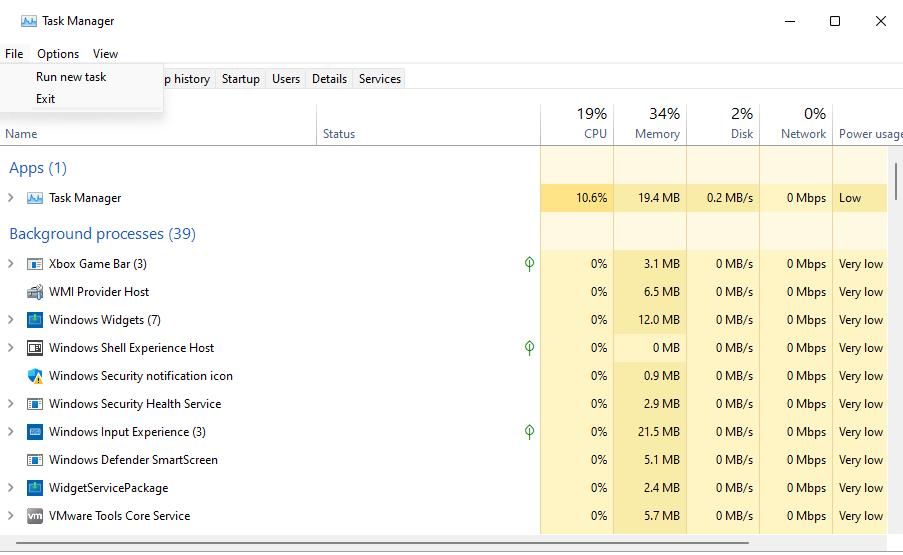
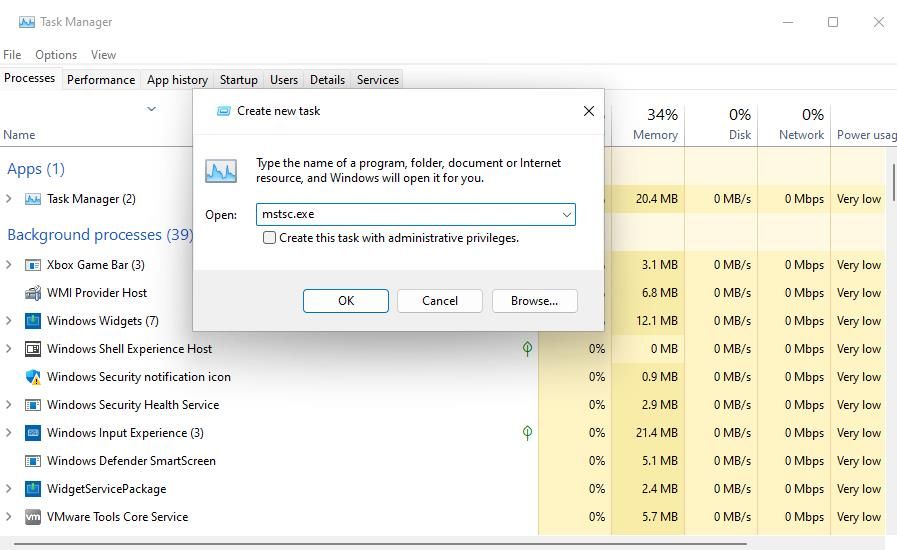
8. Otevřete Připojení ke vzdálené ploše pomocí zástupce na ploše
Zástupci na ploše poskytují nejpřímější způsob, jak otevřít software a příslušenství. Můžete nastavit zástupce pro RDC, abyste jej mohli otevřít přímo z plochy. Takto můžete nastavit zástupce Připojení ke vzdálené ploše ve Windows 11.
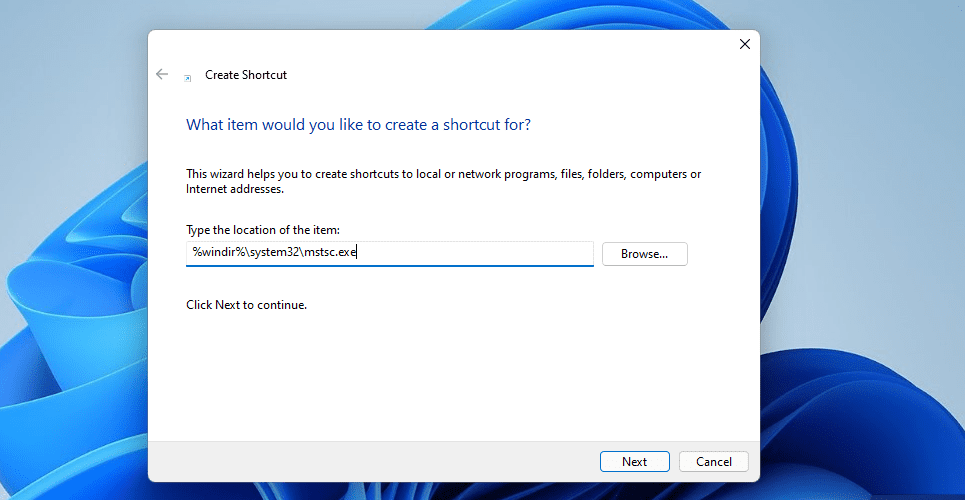
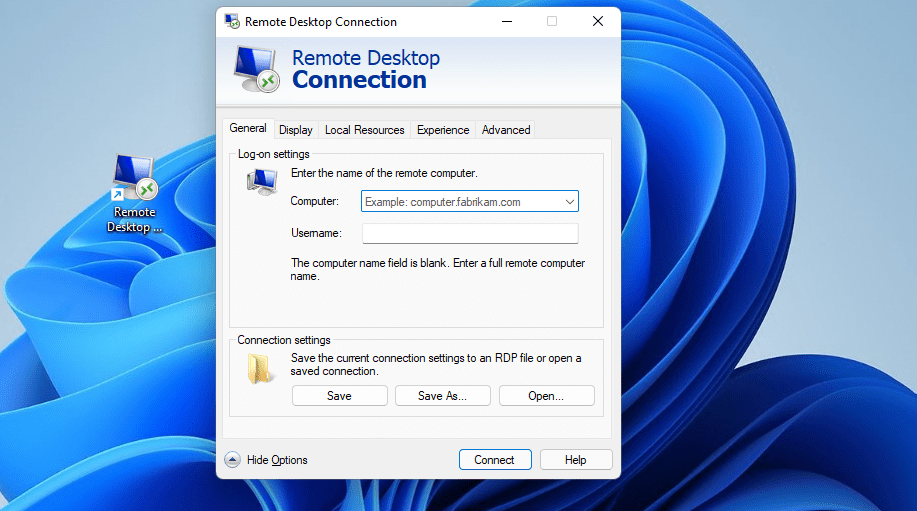
Tato zkratka jednoduše otevře okno RDC. Můžete také nastavit zástupce Připojení ke vzdálené ploše pro konkrétní počítač. Chcete-li to provést, zadejte mstsc.exe /v:PC-name do textového pole umístění položky okna Vytvořit zástupce. Nahraďte název počítače v umístění položky skutečným názvem počítače, ke kterému se chcete připojit.
Pokud chcete, můžete mít na hlavním panelu zástupce pro připojení ke vzdálené ploše. Klepněte pravým tlačítkem myši na zástupce Připojení ke vzdálené ploše a vyberte Zobrazit další možnosti > Připnout na hlavní panel. Výběrem této možnosti přidáte na hlavní panel zástupce RDC, jak je znázorněno na snímku níže. Plochu můžete odebrat tak, že na ni kliknete pravým tlačítkem a vyberete Odstranit.
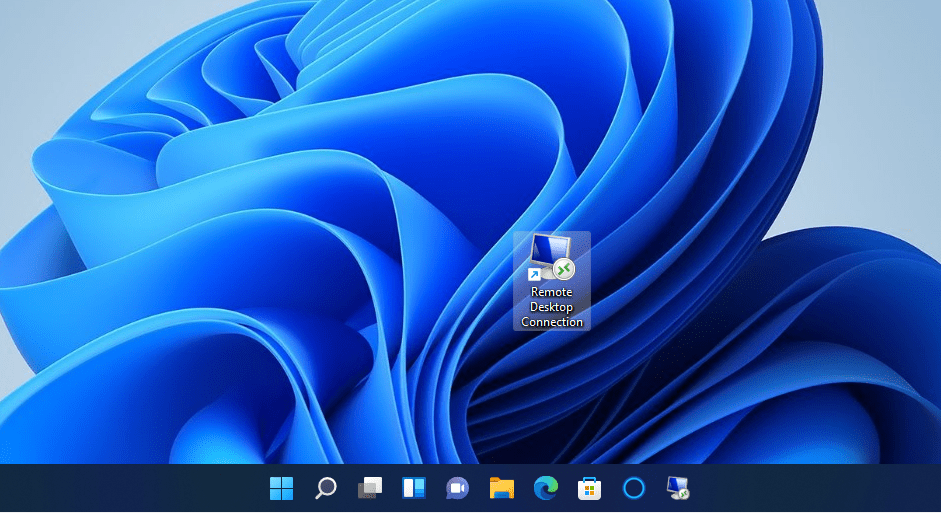
9. Otevřete Připojení ke vzdálené ploše pomocí klávesové zkratky
Ke zkratce RDC na ploše můžete přidat klávesovou zkratku. Tímto způsobem budete moci otevřít Připojení ke vzdálené ploše pomocí klávesové zkratky. Nejprve nastavte zástupce na ploše, jak je popsáno pro metodu 5. Poté můžete k této zkratce přidat klávesovou zkratku následovně.
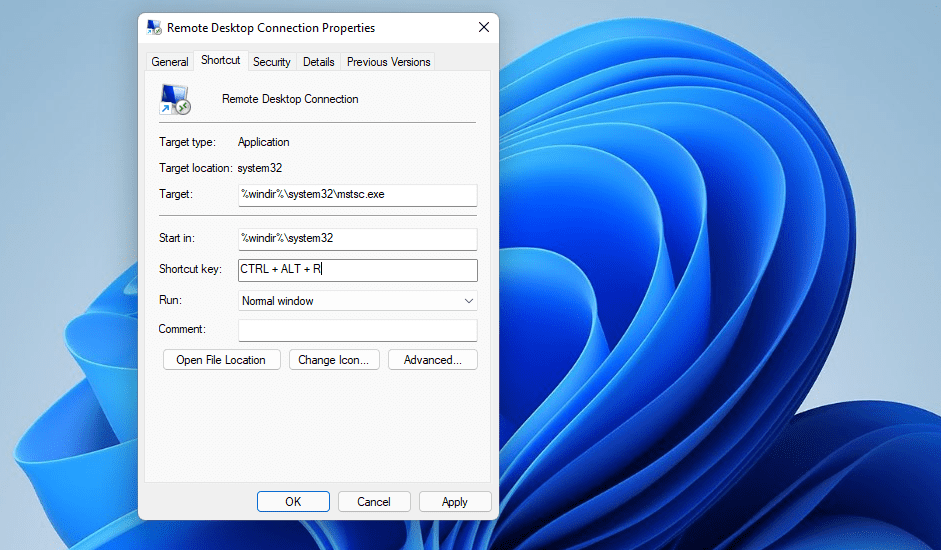
Nyní můžete stisknutím Ctrl + Alt + R vyvolat připojení ke vzdálené ploše, kdykoli jej potřebujete. Neodstraňujte však jeho zástupce na ploše. Tato zkratka musí zůstat na svém místě, aby její klávesová zkratka fungovala.
Kontextová nabídka je nabídka po kliknutí pravým tlačítkem myši, kterou můžete otevřít z plochy. Tato nabídka ve výchozím nastavení nezahrnuje Připojení ke vzdálené ploše. Můžete však do kontextové nabídky přidat zkratku pro otevření Připojení ke vzdálené ploše pomocí relativně jednoduchého vyladění registru takto:
Computer\HKEY_CLASSES_ROOT\Directory\Background\shell\

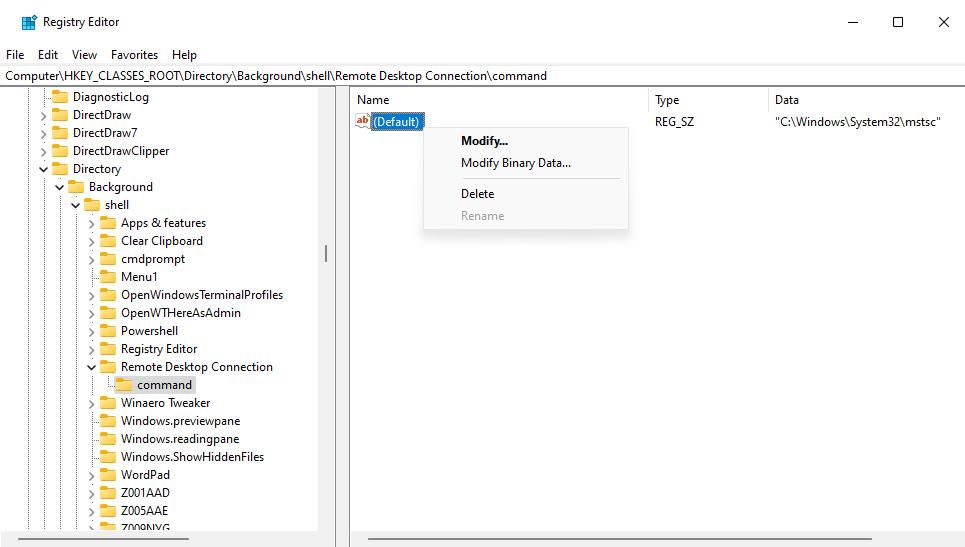
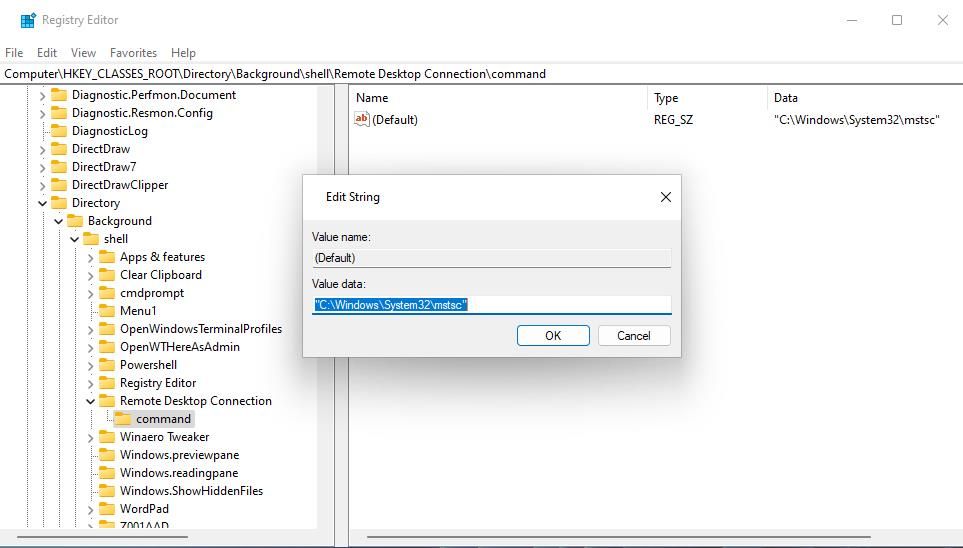
Nyní můžete otevřít aplikaci Připojení ke vzdálené ploše z místní nabídky na ploše. Klikněte pravým tlačítkem na libovolnou prázdnou oblast plochy Windows 11 a vyberte Zobrazit další možnosti pro zobrazení klasické kontextové nabídky. V klasické kontextové nabídce uvidíte nového zástupce Připojení ke vzdálené ploše. Kliknutím na tuto zkratku získáte přístup k aplikaci Připojení ke vzdálené ploše.
Zástupce kontextové nabídky Připojení ke vzdálené ploše můžete kdykoli odebrat. Chcete-li tak učinit, vraťte se do umístění registru prostředí určeného v kroku tři výše. Klikněte pravým tlačítkem na klíč Připojení ke vzdálené ploše, který jste přidali, a vyberte Odstranit > Ano.
Otevřete Připojení ke vzdálené ploše pomocí vaší oblíbené metody
Existují tedy různé způsoby, jak otevřít Připojení ke vzdálené ploše v systému Windows 11. Nejrychlejší a nejpřímější metody jsou otevřít jej z plochy nebo pomocí klávesové zkratky, pro kterou budete potřebovat zkratky. Nebo jej můžete otevřít pomocí Spustit, vyhledávacího nástroje, Průzkumníka souborů a Windows Terminal. Vyberte si jakoukoli metodu, kterou upřednostňujete pro otevření Připojení ke vzdálené ploše.