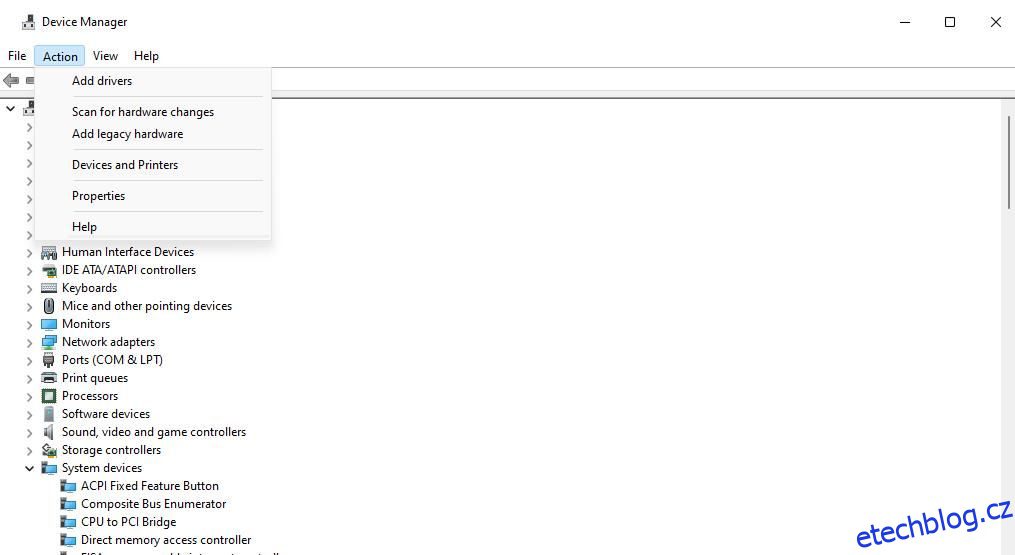Někdy může být nutné ručně vybrat vyhledávání změn hardwaru, když systém Windows okamžitě nerozpozná (nedetekuje) připojená zařízení. V tomto případě periferní zařízení nebude ve Správci zařízení viditelné. Spuštění skenování za účelem zjištění změn hardwaru může také vyřešit problémy související s ovladači a konflikty hardwaru.
Takto můžete vyhledávat změny hardwaru v počítači se systémem Windows.
Table of Contents
Jak vyhledávat změny hardwaru pomocí Správce zařízení
Správce zařízení je nástroj pro správu periferních zařízení na počítačích se systémem Windows. Tento nástroj obsahuje možnost Vyhledat změny hardwaru, kterou si můžete vybrat a která do značné míry dělá to, co říká jeho štítek. Tuto možnost můžete vybrat ve Správci zařízení následovně:
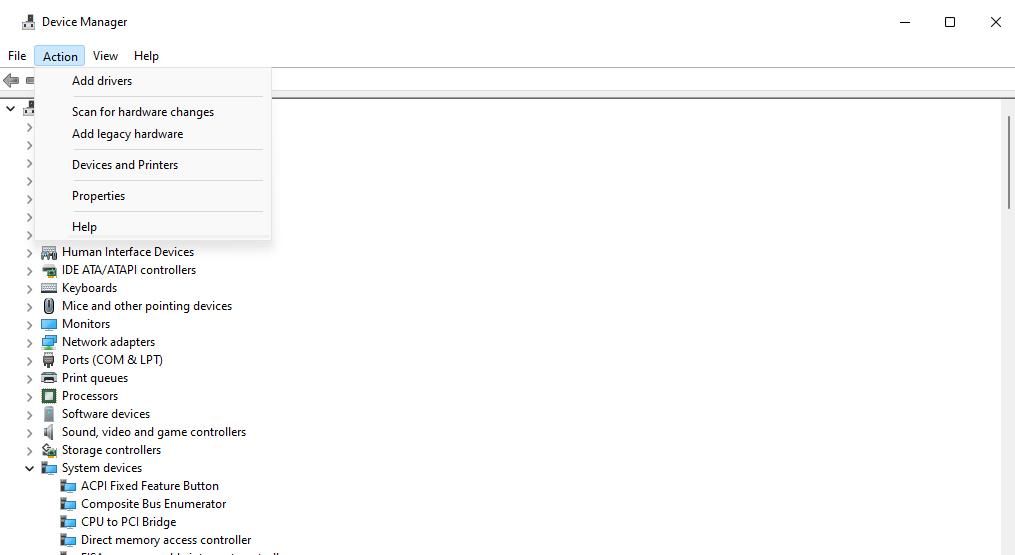
Případně klikněte pravým tlačítkem na zařízení a v místní nabídce vyberte možnost Vyhledat změny hardwaru. Doporučuje se to udělat u zařízení s vykřičníky. Vykřičník upozorňuje na problém se zařízením, který by mohl vyřešit výběr možnosti Vyhledat změny hardwaru.
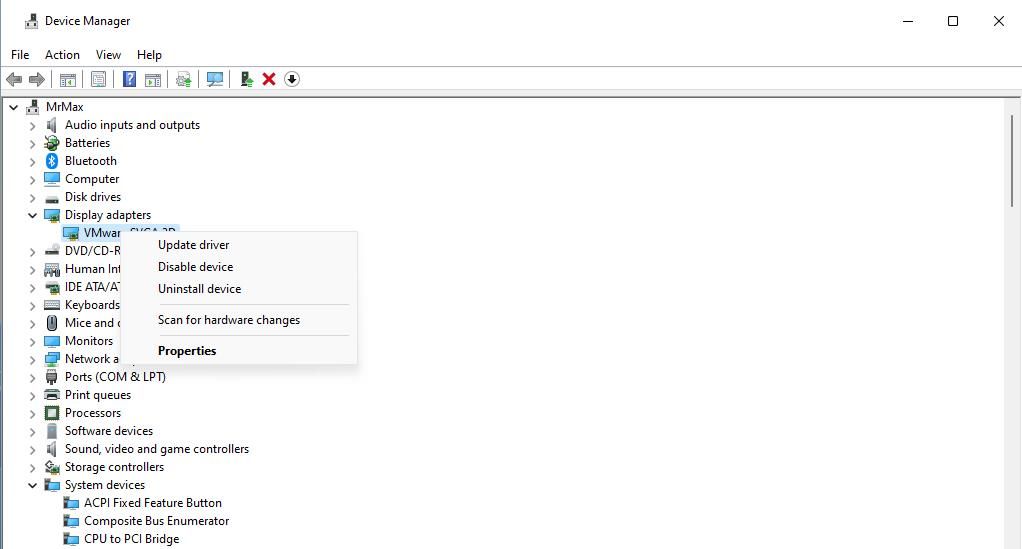
Můžete také vybrat možnost Vyhledat hardwarová zařízení a znovu nainstalovat ovladač zařízení. Chcete-li zařízení odinstalovat, klikněte na něj pravým tlačítkem a vyberte možnost Odinstalovat zařízení; v zobrazené výzvě zaškrtněte políčko Pokusit se odebrat ovladač pro toto zařízení nebo Odstranit ovladač a klepněte na Odinstalovat. Poté vyberte Vyhledat hardwarová zařízení, jak je uvedeno výše.
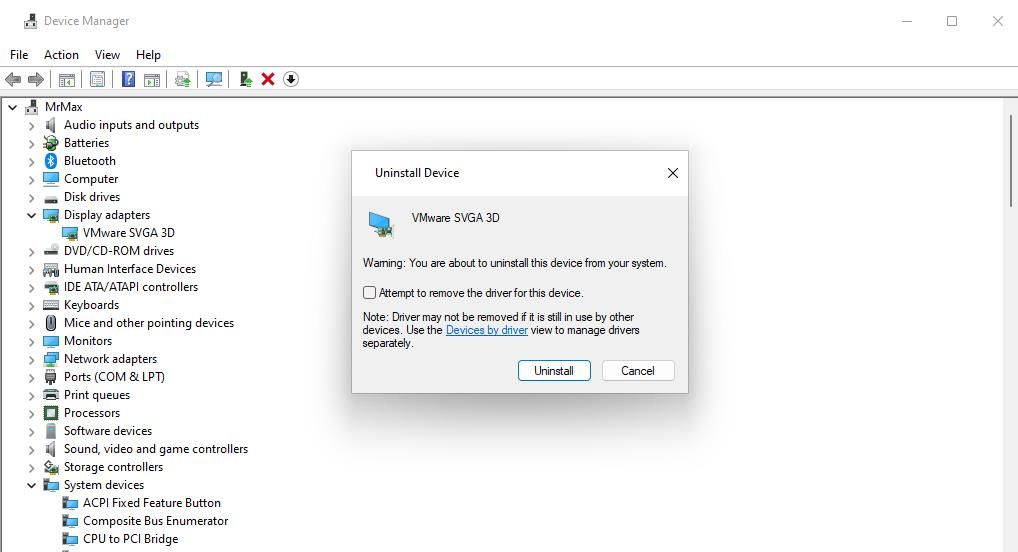
Computer Management Tool je nástroj, který obsahuje Správce zařízení. Můžete tedy také vybrat možnost Vyhledat změny hardwaru ve Správci zařízení v okně Správa počítače následovně:
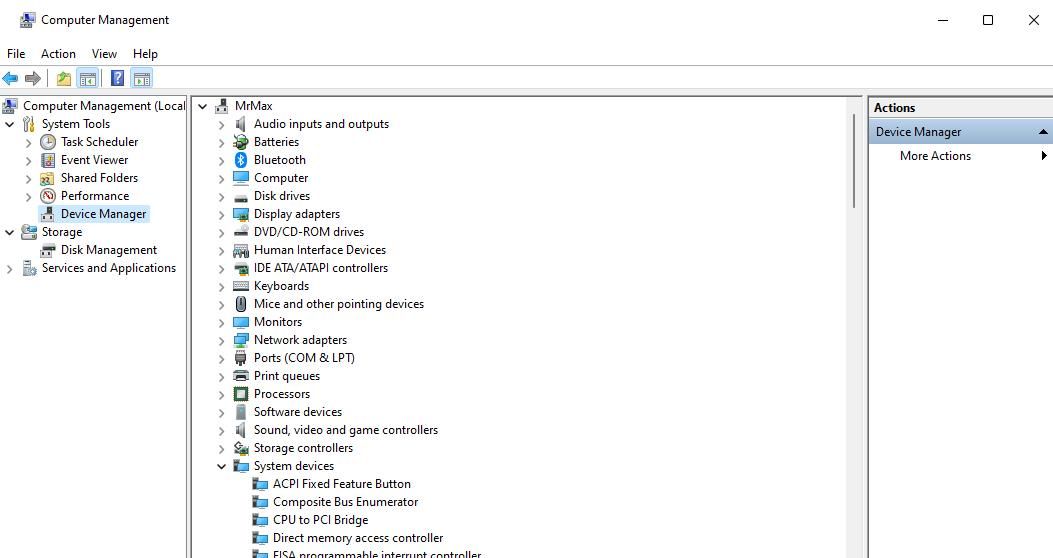
Jak vyhledávat změny hardwaru z příkazového řádku
Příkazový řádek obsahuje nástroj pnputil.exe, pomocí kterého můžete vyhledávat změny hardwaru v počítači. PnPUtil je nástroj příkazového řádku pro správu ovladačů pro přidávání a odebírání ovladačů zařízení. Takto můžete pomocí tohoto nástroje vyhledávat změny hardwaru z příkazového řádku:
pnputil.exe /scan-devices
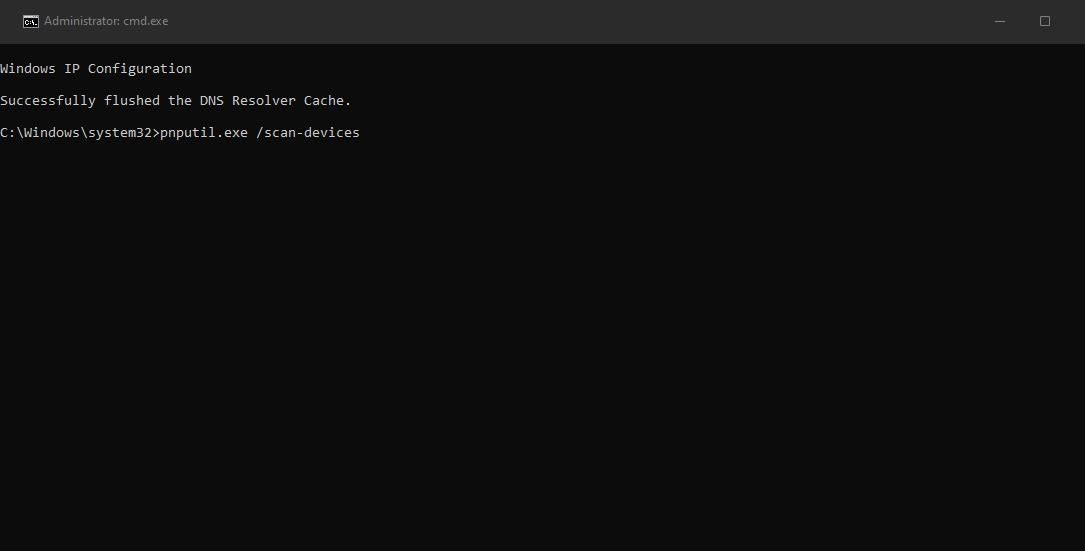
Po provedení příkazu se zobrazí zpráva „Skenování změn hardwaru zařízení“. Skenování pravděpodobně nebude trvat dlouho. Jakmile se zobrazí zpráva „Skenování dokončeno“, zavřete příkazový řádek.
Jak vyhledávat změny hardwaru pomocí zástupce na ploše
Můžete také vytvořit zástupce na ploše pro skenování pro zjištění změn hardwaru na základě příkazu PnPUtil. Taková zkratka vám umožní spustit příkaz skenování zařízení přímo z plochy, aniž byste jej museli zadávat. Toto jsou kroky pro vytvoření zástupce příkazu na ploše, který vyhledá změny hardwaru.
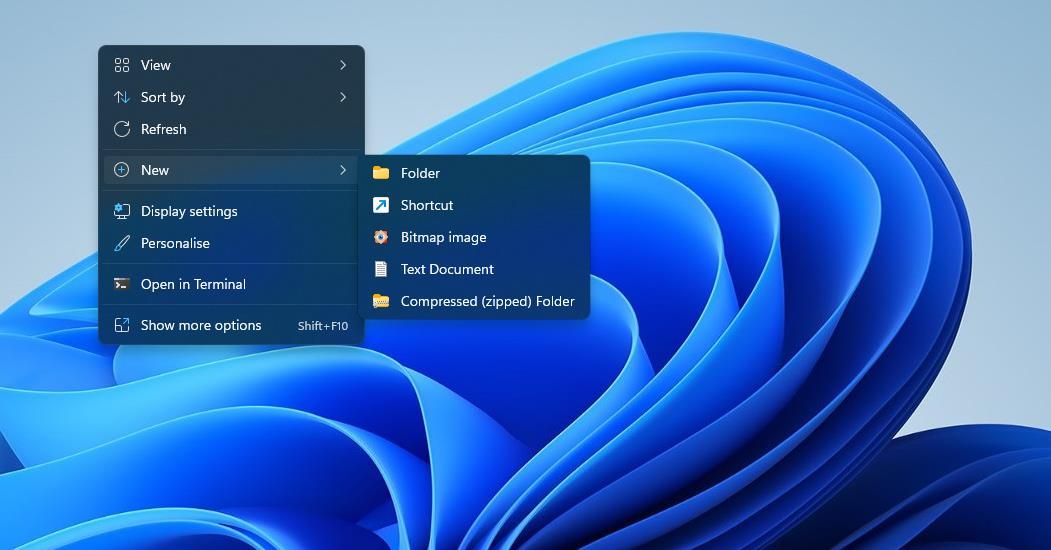
C:\Windows\System32\cmd.exe /k pnputil.exe /scan-devices
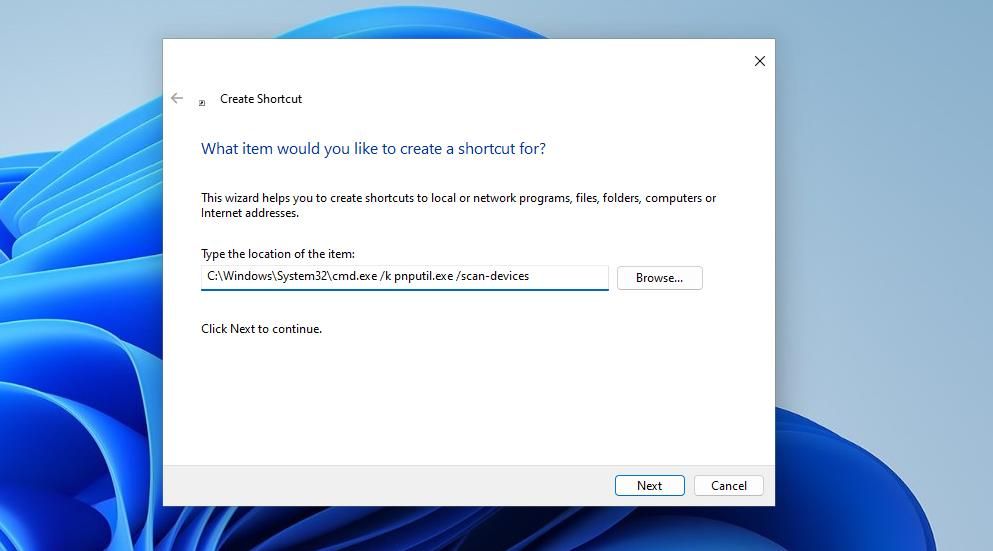
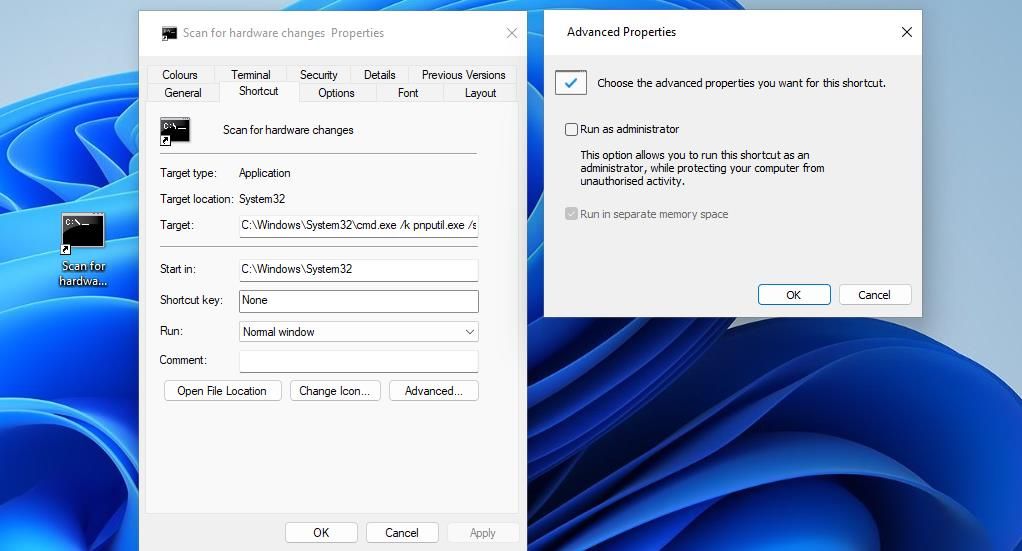
Nyní můžete kdykoli v případě potřeby vyhledávat změny hardwaru pomocí zástupce na ploše. Dvojitým kliknutím na zástupce Vyhledat změny hardwaru spustíte příkaz scan-devices.
Ruční skenování změn hardwaru je metoda odstraňování problémů se systémem Windows, která může vyřešit některé problémy související s hardwarem. Možnost Vyhledat změny hardwaru je většinou užitečná pro detekci starších hardwarových periferií, které systém Windows nemusí vždy automaticky rozpoznat, a přeinstalování ovladačů, když zařízení nefungují správně.