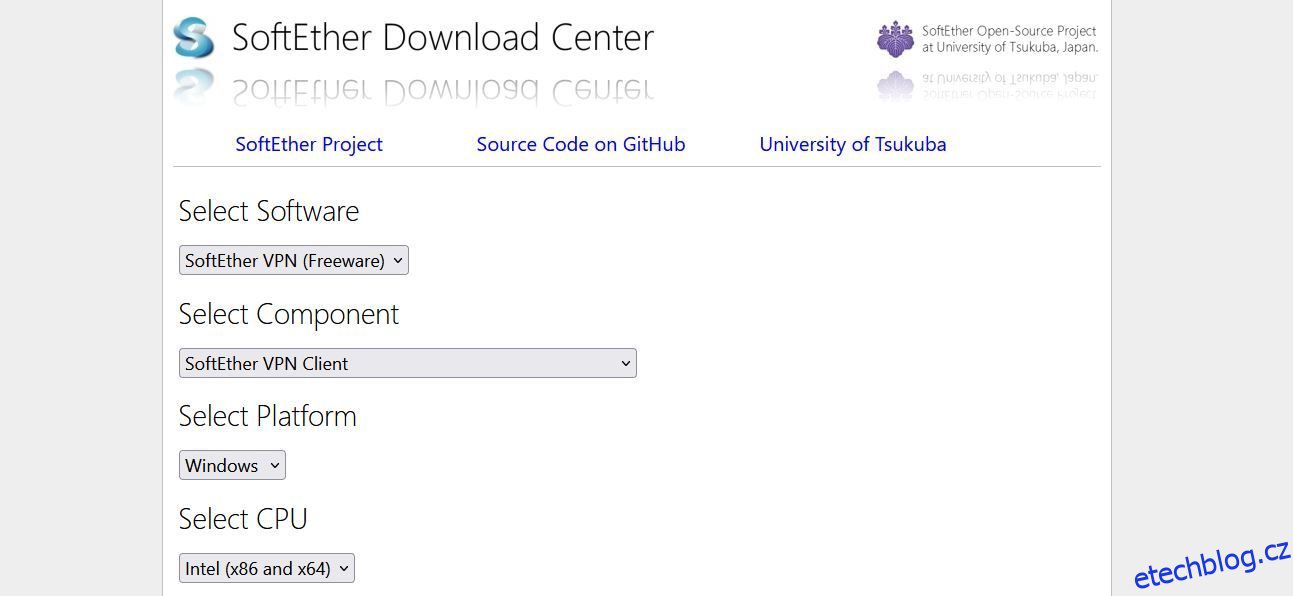Pokud jde o virtuální privátní sítě (VPN), ne všechny protokoly jsou stejné. Zatímco OpenVPN a Wireguard jsou neuvěřitelně populární protokoly VPN, jejich popularita vedla k nárůstu počtu blokovaných protokolů některými sítěmi.
S SoftEther VPN je šifrovaný tunel směrován přes port HTTPS (443), čímž se VPN účinně maskuje jako připojení SSL.
Zde je návod, jak nastavit SoftEther VPN přes klienta připojení HTTPS na Windows a Linux.
Table of Contents
Jak funguje SoftEther VPN?
SoftEther, což je zkratka pro „Software Ethernet“, je open-source, multiprotokolový VPN software. Je chválen pro svou flexibilitu, která umožňuje řadu protokolů VPN, včetně stále oblíbenější VPN přes HTTPS.
Metody blokování VPN primárně blokují běžně používané porty VPN nebo samotné protokoly. VPN přes HTTPS využívá šifrovací protokoly SSL/TLS. To znamená, že připojení VPN je maskováno jako standardní HTTP provoz. To mu umožňuje procházet většinou firewallů a webových proxy bez detekce.
SoftEther VPN vyžaduje klienta i server. Tento článek se zabývá instalací a nastavením klienta SoftEther. V průvodci nastavením serveru se podívejte, jak nastavit server SoftEther VPN. K dokončení konfigurace klienta SoftEther v další části budete potřebovat název hostitele nebo IP adresu vašeho serveru SoftEther, takže tomu udělejte chvilku.
Než se ponoříme do instalačních postupů, je důležité si uvědomit, že pouze klienti SoftEther Windows a Linux podporují VPN přes HTTPS. Dále se u Windows i Linuxu ujistěte, že máte název hostitele nebo IP adresu serveru SoftEther a uživatelské jméno a heslo.
Instalace klienta SoftEther na Windows
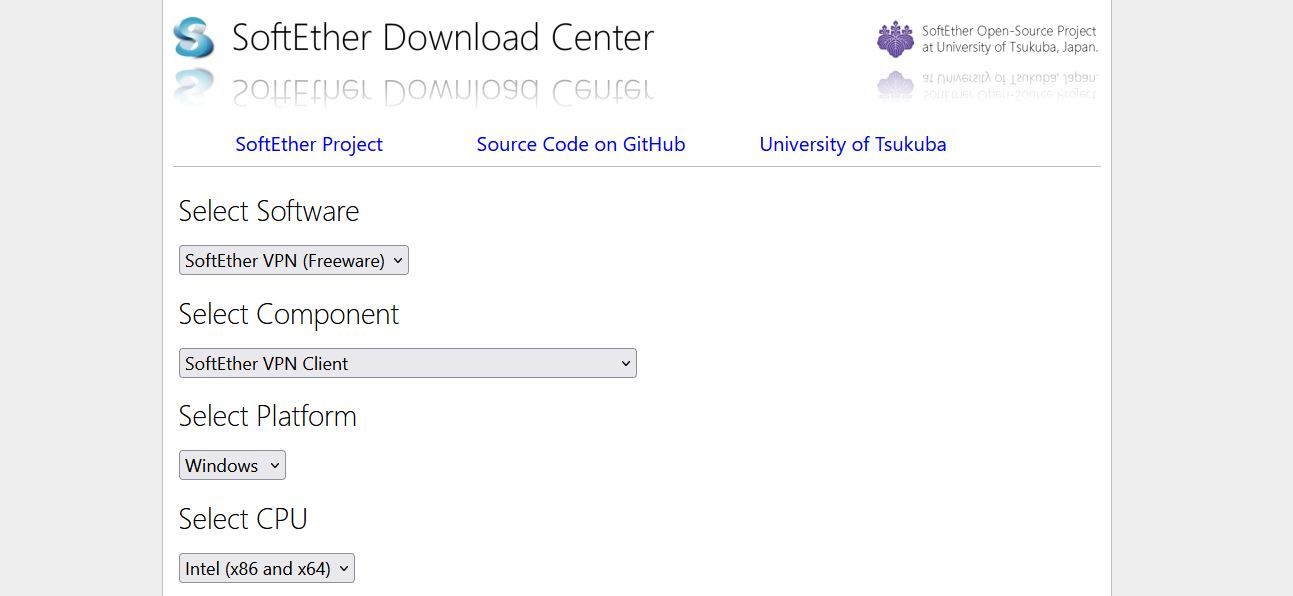
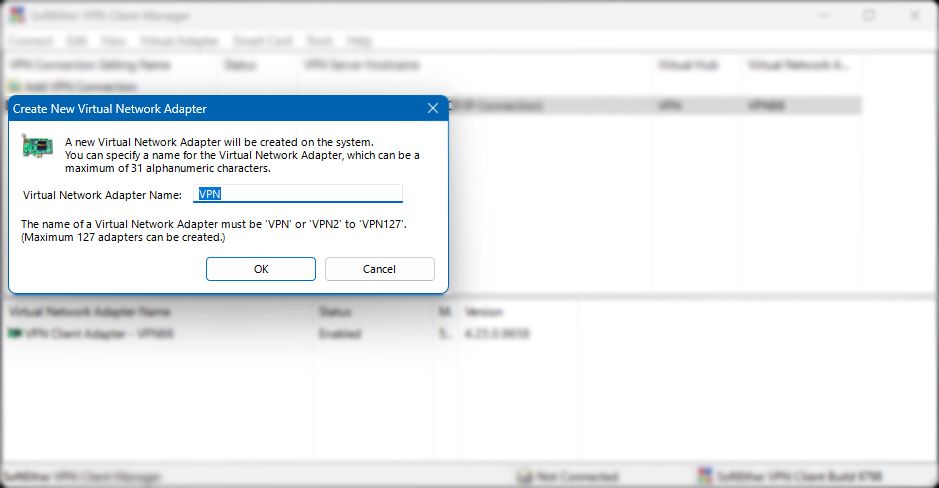
- Název nastavení: Pojmenujte klienta VPN.
- Hostname: Název hostitele nebo IP adresa vašeho serveru SoftEther VPN.
- Číslo portu: 443
- Typ proxy: Pro většinu bude nejlepší volba „Přímé připojení TCP/IP“. Pokud je vaše připojení za webovým nebo SOCKS proxy, vyberte odpovídající možnost.
- Adaptér virtuálního klienta k použití: Vyberte virtuální síťový adaptér, který jste vytvořili v předchozím kroku.
- Nastavení ověření uživatele: Vyberte standardní ověření hesla. Zadejte své uživatelské jméno a heslo VPN.
- Pokračujte kliknutím na „OK“.
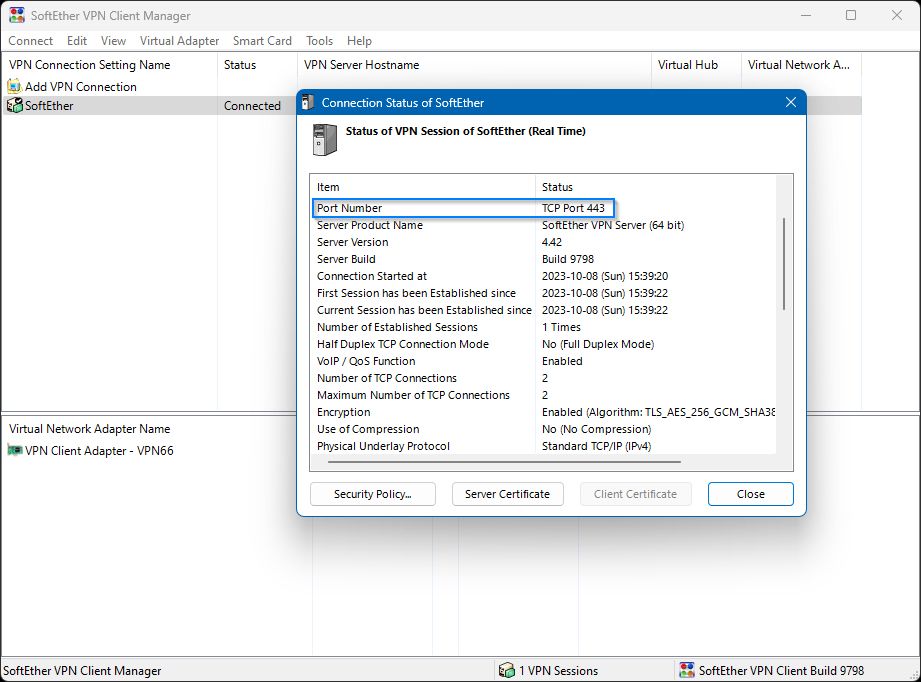
Nyní, pokud chcete určit své vlastní servery DNS, musíte upravit nastavení virtuálního síťového adaptéru v systému Windows.
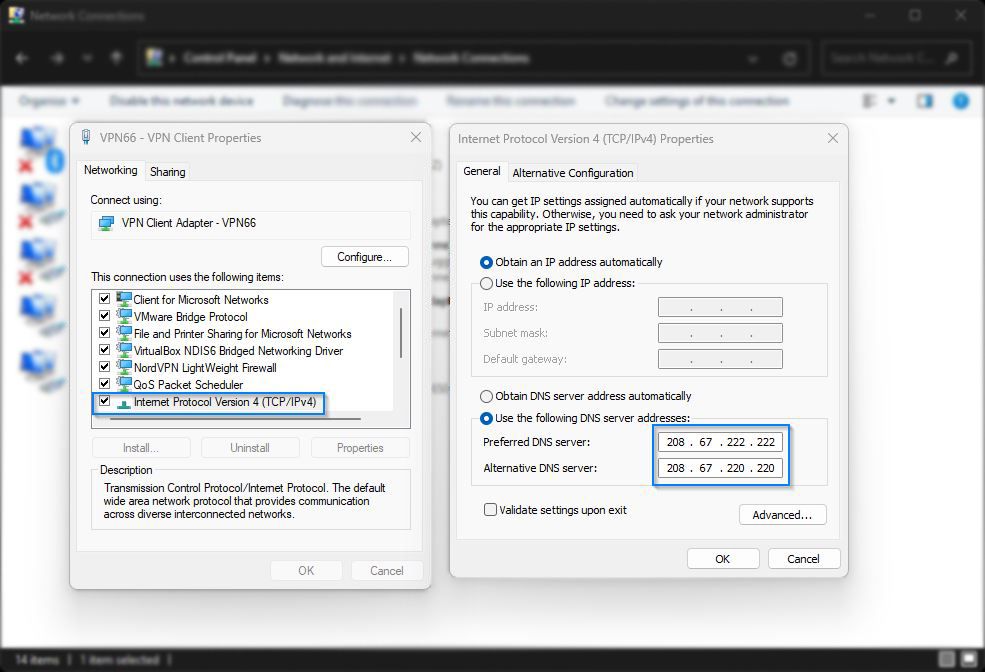
Chcete-li otestovat, zda se VPN úspěšně připojila, můžete navštívit stránku Jaká je moje ip adresa a zkontrolujte zobrazenou IP adresu. Pokud se shoduje s IP adresou vašeho SoftEther VPN serveru, pak je váš klient nastaven správně.
Instalace klienta SoftEther v systému Linux
Chcete-li nainstalovat klienta SoftEther na Linux, musíte otevřít terminál a být přihlášeni jako root. Pokyny pro tuto instalaci jsou uvedeny pro Debian/Ubuntu. U ostatních distribucí Linuxu upravte odpovídajícím způsobem své příkazy. Protože proces instalace Linuxu je poněkud delší než u verze pro Windows, rozdělili jsme jej na malé kousky.
1. Aktualizujte svá softwarová úložiště a závislosti
Před zahájením instalace klienta nejprve aktualizujte úložiště softwaru pomocí následujícího příkazu.
apt-get update -y
Dále nainstalujte požadované závislosti pro klienta VPN.
apt-get install build-essential gnupg2 gcc make -y
2. Stáhněte a nainstalujte klienta SoftEther pro Linux
Chcete-li to provést, nainstalujte prohlížeč založený na terminálu Lynx a otevřete stránku stahování SoftEther.
apt-get install lynx -y
lynx http:
Přejděte na konec stránky a vyberte nejnovější verzi nebo beta verzi. Vyberte Linux a poté SoftEther_VPN_Client.
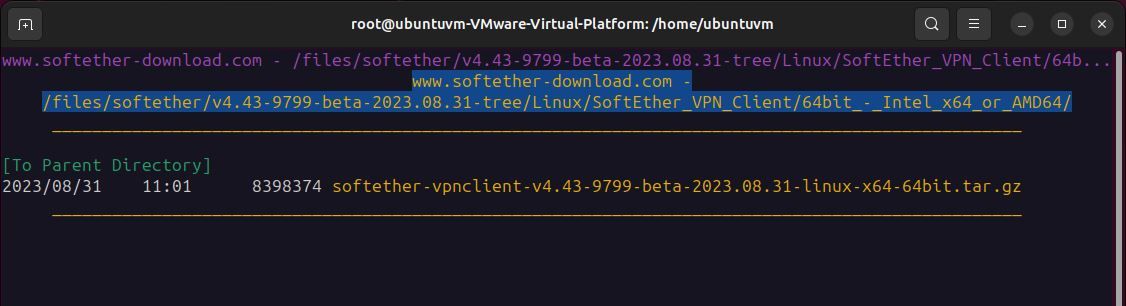
Vyberte architekturu vašeho systému, vyberte soubor softether-vpnclient-x a stisknutím „d“ stáhněte. Nakonec vyberte Uložit na disk.
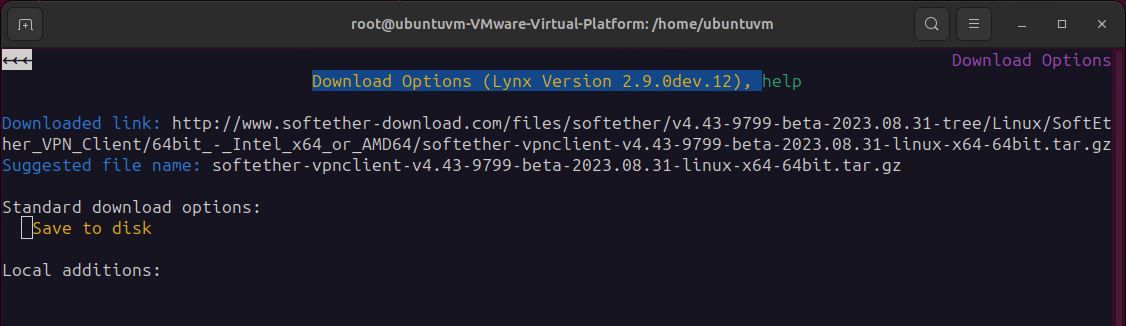
Stisknutím q ukončíte prohlížeč Lynx.
Rozbalte archiv. Pamatujte, že pokud jste si stáhli novější verzi, název vašeho souboru se může lišit.
tar -xvzf softether-vpnclient (press tab to complete)
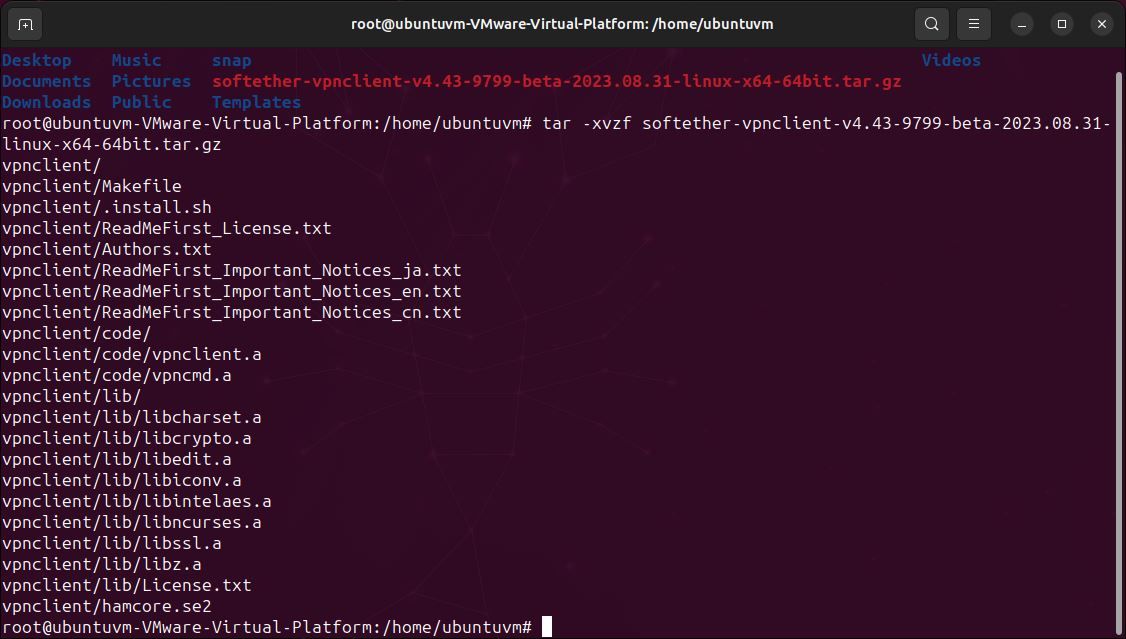
Přejděte do nově vytvořeného adresáře klienta VPN:
cd ./vpnclient
Vydáním příkazu make zkompilujte software a přijměte licenční smlouvu.
make
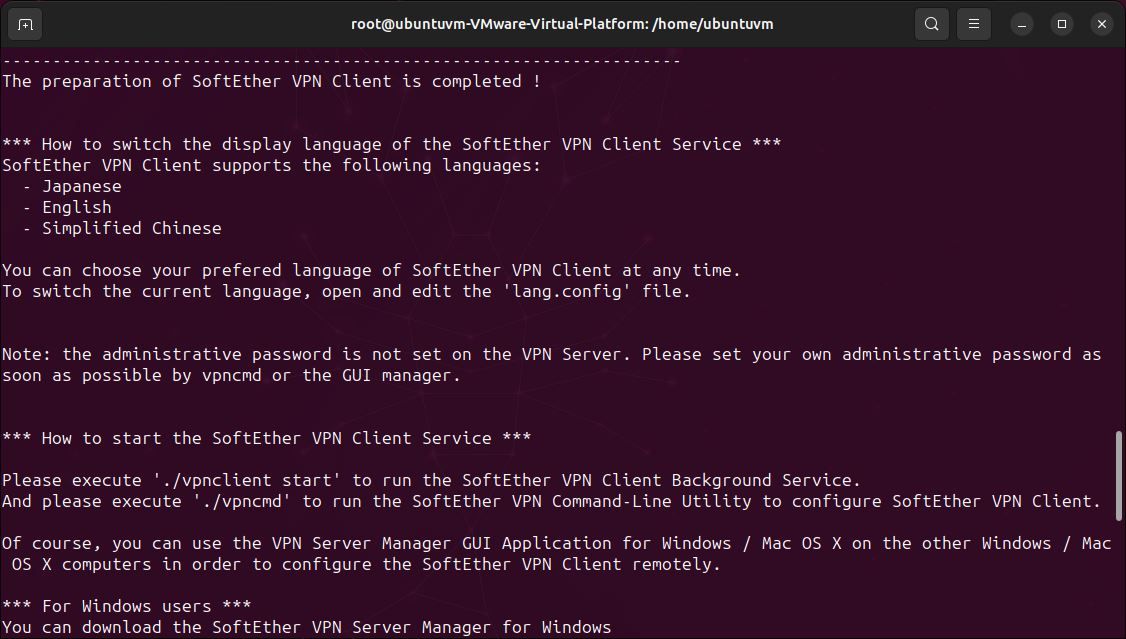
Nyní spusťte klienta VPN.
./vpnclient start
Před zahájením konfigurace otestujte kompatibilitu vašeho systému s klientem. Vyberte možnost 3 (Použití nástrojů VPN).
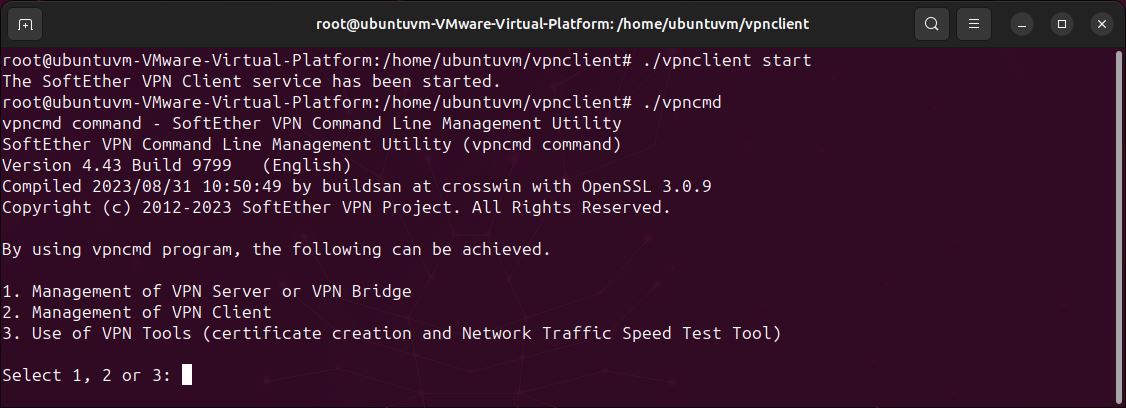
Dále zadejte následující příkaz:
check
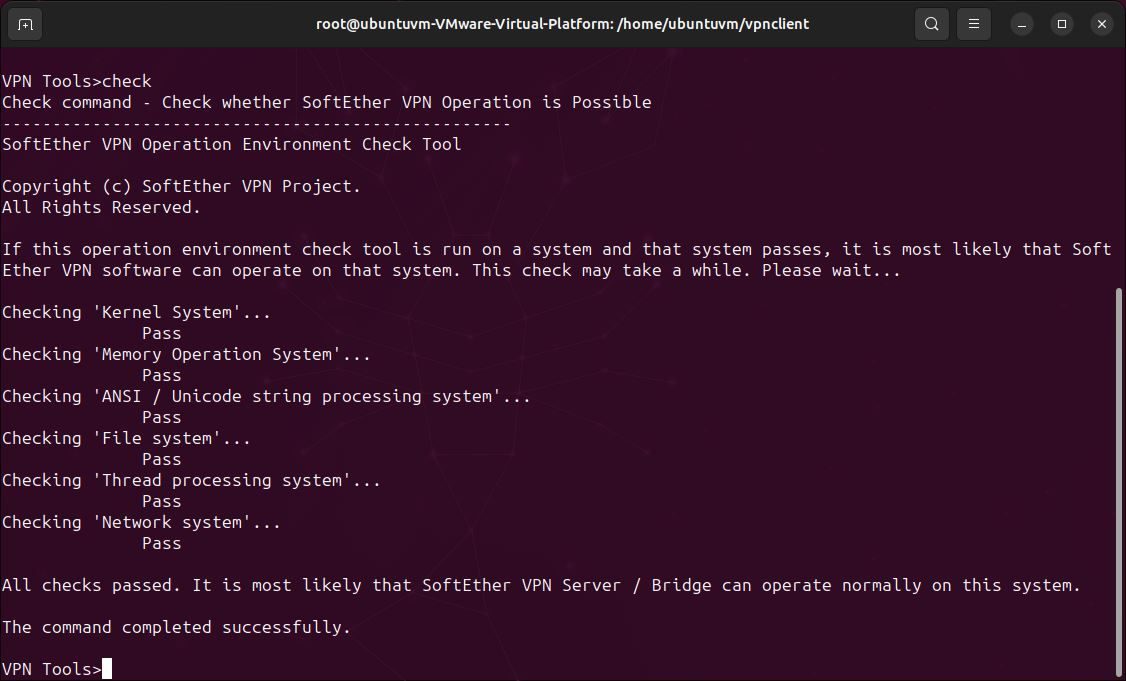
Pokud všechny testy projdou bez chyb, můžete přejít ke konfiguraci. Ukončete vpncmd zadáním exit.
3. Nakonfigurujte klienta VPN
Chcete-li zahájit konfiguraci, spusťte znovu vpncmd a vyberte možnost 2 (Správa klienta VPN). Stisknutím klávesy Enter přijmete localhost jako klienta.
./vpncmd
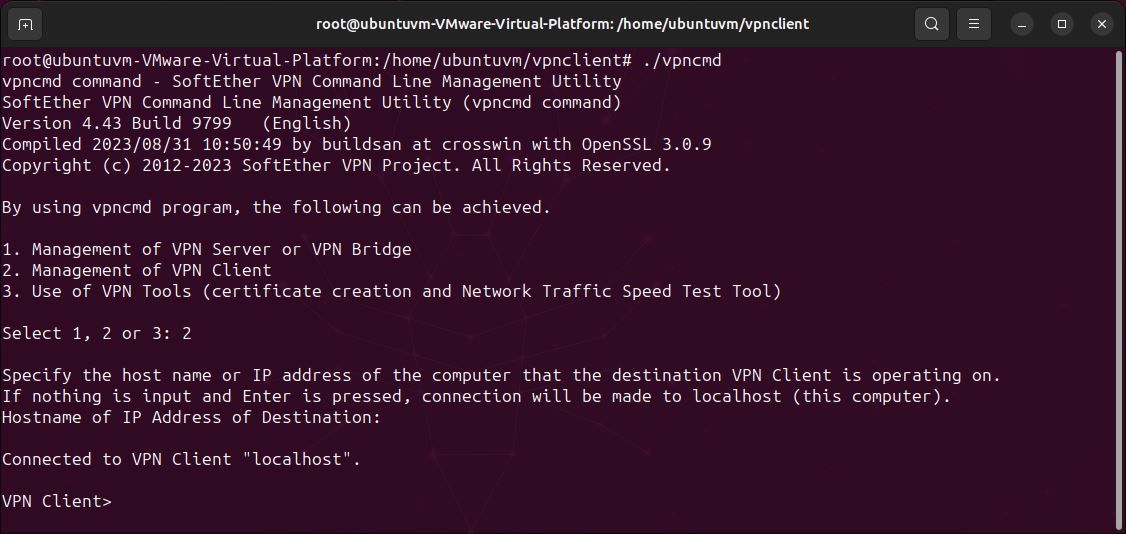
Vytvořte nové virtuální rozhraní pro připojení k serveru VPN. Můžete použít libovolné jméno.
NicCreate <name of interface>
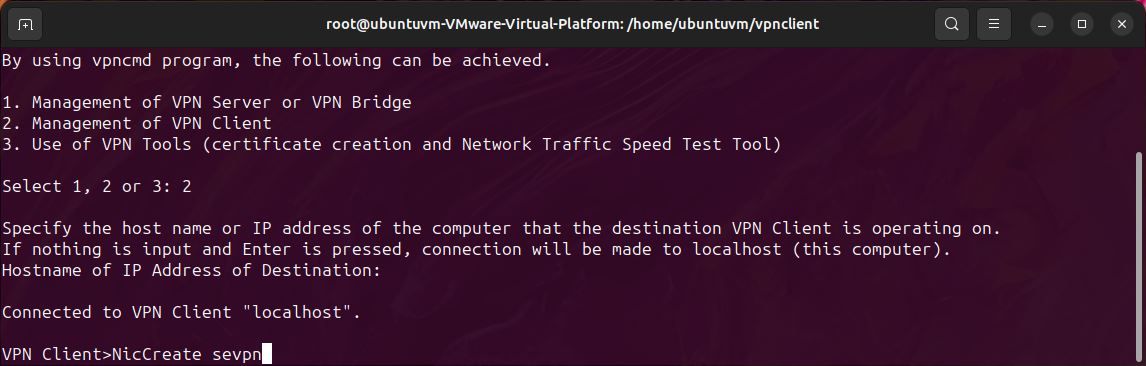
Vytvořte nový klientský účet a pojmenujte jej. Pro tento krok budete potřebovat své uživatelské jméno SoftEther a název hubu.
AccountCreate <name of account> /server:<IP of VPN server>:443 /HUB:<name of vpn hub> /USERNAME:<vpn username> /NICNAME:<name of virtual network interface>
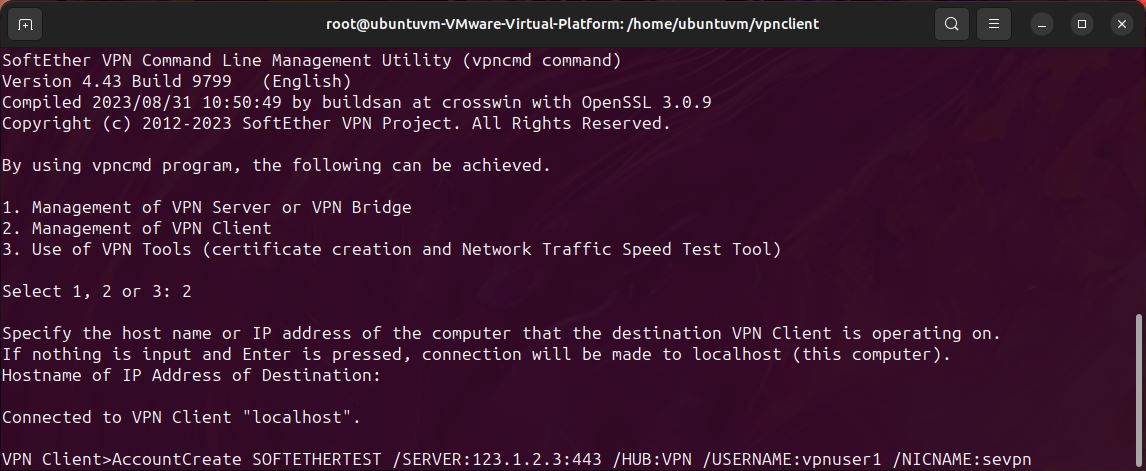
Nastavte heslo a režim ověřování pro nově vytvořený účet.
AccountPasswordSet <name of account> /PASSWORD:<your vpn password> /TYPE:standard
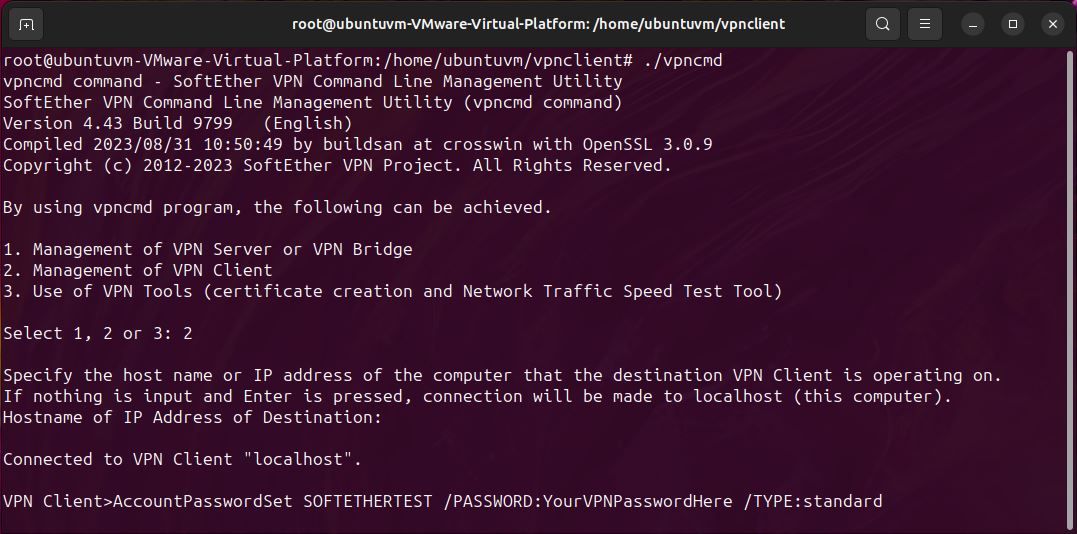
Zkontrolujte stav nově vytvořeného účtu příkazem:
AccountList
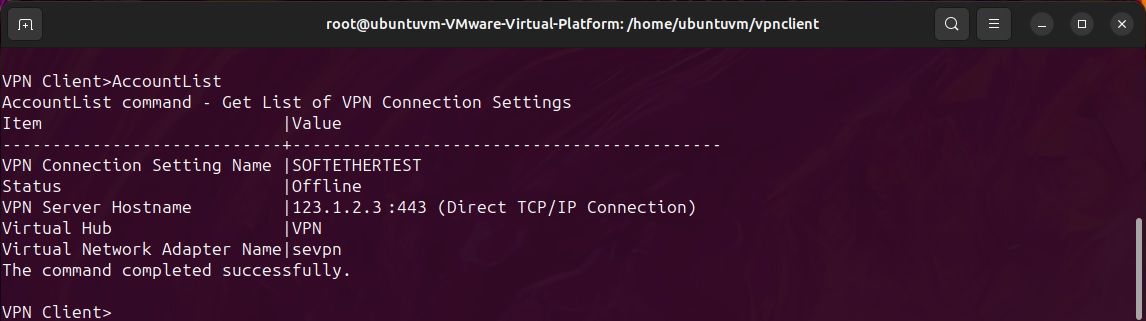
4. Povolte předávání IP
Účet je nyní připraven k připojení k serveru SoftEther VPN, ale nejprve se budete muset ujistit, že je povoleno předávání IP.
cat /proc/sys/net/ipv4/ip_forward
Tím se vrátí hodnota 1 nebo 0. Pokud je hodnota 0, není předávání IP povoleno. Chcete-li to povolit, upravte soubor sysctl.conf pomocí následujícího příkazu:
nano /etc/sysctl.conf
Najděte řádek „net.ipv4.ip_forward=1“ a odkomentujte jej. Nyní soubor uložte (ctrl-o, ctrl-x).
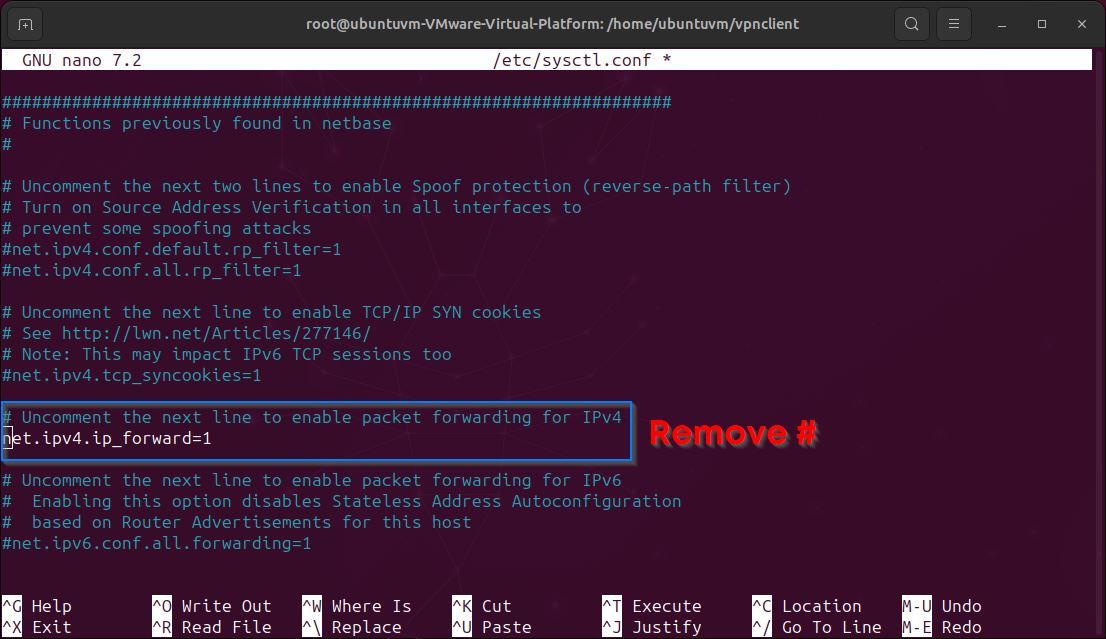
5. Vytvořte své první připojení SoftEther VPN
Váš účet je nyní připraven k připojení k serveru VPN. Chcete-li to provést, zadejte tento příkaz:
AccountConnect <name of account>

V tomto okamžiku můžete potvrdit, že se účet úspěšně připojil, zadáním příkazu AccountList:
AccountList
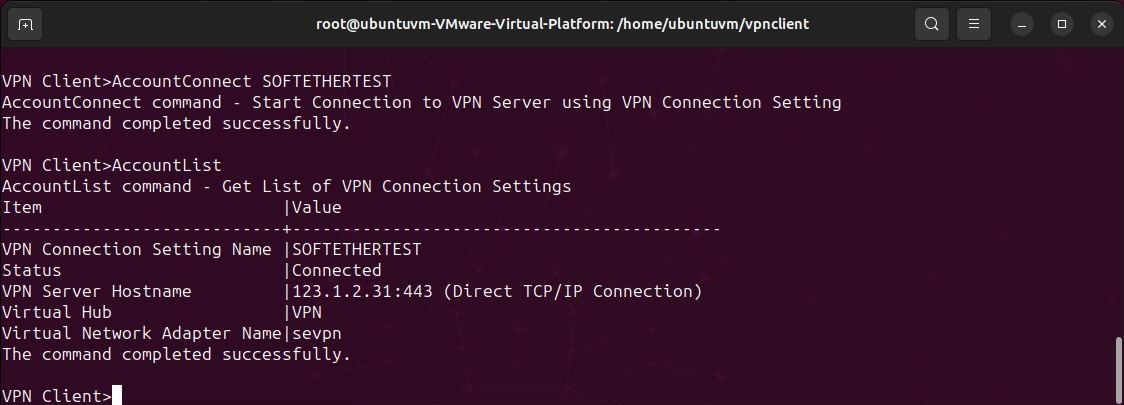
Vyžádejte si IP adresu od serveru VPN přes DHCP. Před název virtuálního rozhraní umístěte předponu „vpn_“. Například: „vpn_sevpn“
dhclient <virtual adapter name>
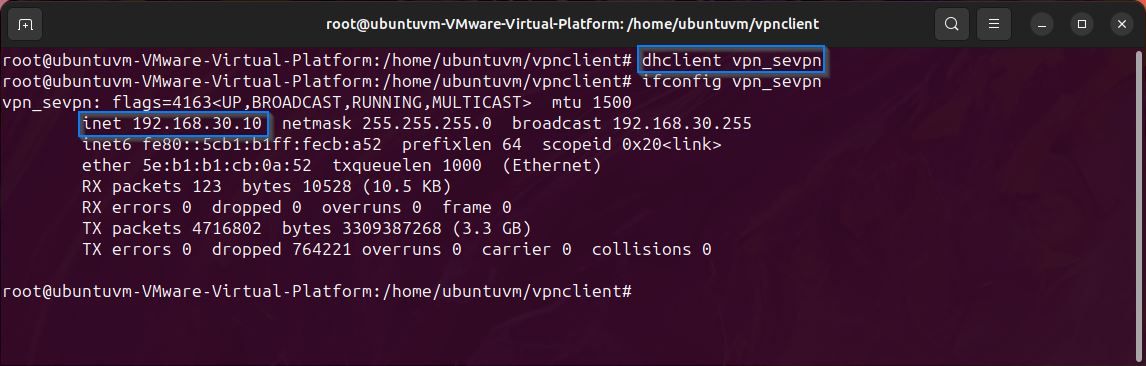
Budete muset zobrazit IP adresu přidělenou serverem VPN. Tuto adresu si zapamatujte, protože je důležitá pro další krok.
Zde můžete vidět název vašeho virtuálního rozhraní a přidělenou IP adresu. Na obrázku výše je zvýrazněna modře.
iconfig <name of interface>
6. Nastavte statické směrování
Nyní musíte zadat statické trasy, aby veškerý provoz směřoval přes VPN, nikoli vaši výchozí síťovou bránu. Chcete-li zobrazit aktuální směrovací tabulku, zadejte příkaz netstat:
netstat -rn
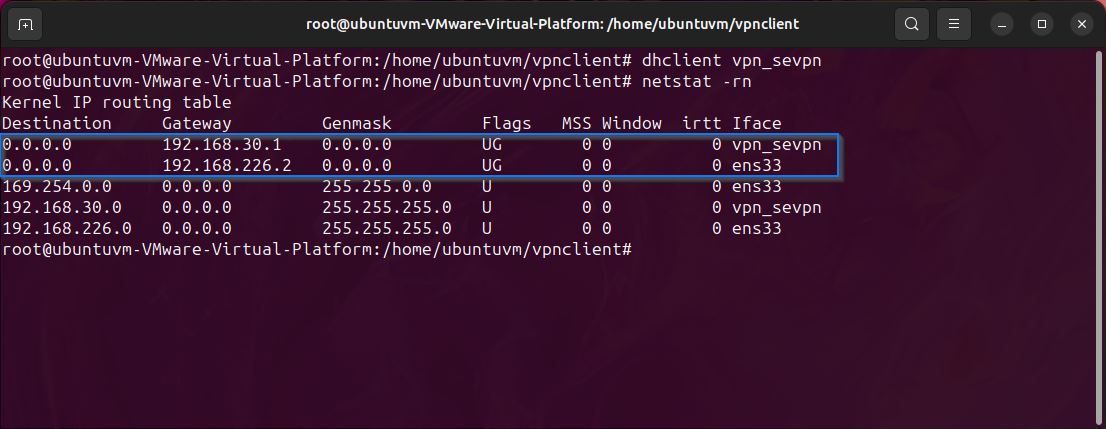
Na obrázku výše můžete vidět IP adresu přidělenou serverem VPN (vpn_sevpn) a můžete vidět výchozí bránu (ens33). Vaše směrovací tabulka bude vypadat jinak než v uvedeném příkladu, protože každá síť se liší. Výchozí adresa IP brány se bude lišit od adresy IP DHCP, kterou jste získali ze serveru VPN v předchozím kroku.
Jakmile budete mít svou výchozí IP bránu, přidejte novou cestu k IP adrese vašeho VPN serveru prostřednictvím vaší výchozí brány. Vezměte prosím na vědomí, že IP vašeho VPN serveru je IP vašeho SoftEther VPN serveru a NE IP vydaná ze serveru přes DHCP.
ip route add <your VPN server IP>/32 via <your default gateway>
Smažte svou starou výchozí trasu.
ip route del default via <your default gateway IP>
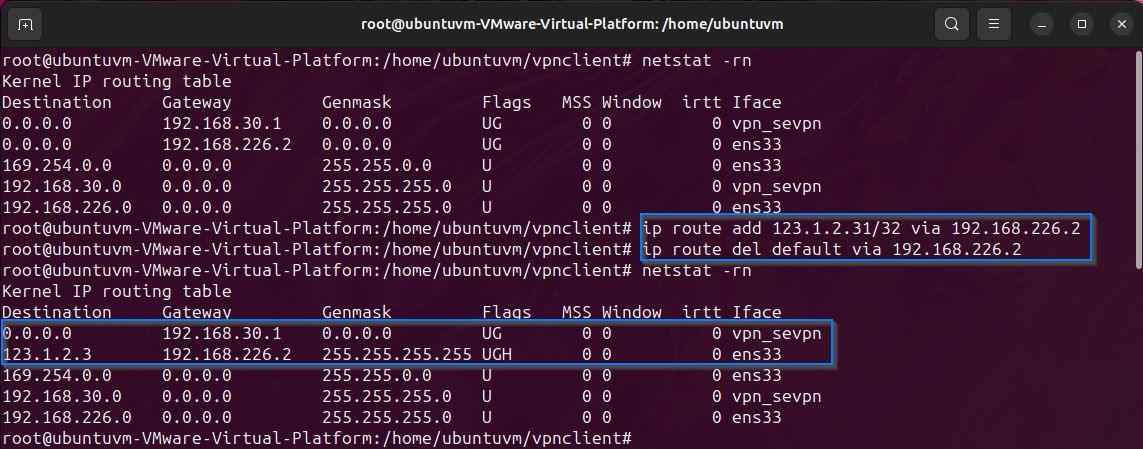
Po provedení těchto změn trasy bude směrovací tabulka vypadat jako tabulka na obrázku výše. Všimněte si, že výchozí brána se nyní změnila na IP adresu přidělenou přes DHCP ze serveru VPN.
Nyní otestujte své připojení pomocí příkazu ping na externí IP, jako je server Google DNS:
ping -c4 8.8.8.8
Nakonec zkontrolujte, zda vaše připojení klienta SoftEther funguje správně, a to kontrolou vaší veřejné IP adresy:
wget -qO- http:
Pokud je vrácená IP adresa stejná jako IP vašeho VPN serveru, vše funguje správně.
7. Odpojení VPN
Chcete-li se odpojit od VPN, musíte znovu spustit konfigurační skript VPN klienta pomocí následujícího příkazu:
./vpncmd
Nyní zadejte příkaz AccountDisconnect:
AccountDisconnect <name of account>

Nyní ukončete konfiguraci klienta a uvolněte zapůjčení DHCP z rozhraní virtuální sítě:
dhclient -r <name of virtual interface>

Dále zastavte klienta VPN:
./vpnclient stop
Nyní upravte svou směrovací tabulku odstraněním trasy k serveru VPN:
ip route del <your VPN server IP>/32
Nakonec přidejte výchozí trasu přes místní bránu vaší sítě:
ip route add default via <your local gateway>
Vaše síťové připojení by nyní mělo být obnoveno.
Použijte SoftEther VPN k ochraně vašeho online soukromí
Úspěšné nastavení klienta SoftEther a navázání připojení k jeho serveru VPN zvyšuje vaši online bezpečnost. Vaše SoftEther VPN zůstává diskrétní a odolává i těm nejpřísnějším pokusům o detekci a blokování VPN.