Pokud potřebujete miniaturu videa na YouTube nebo jiného typu video projektu, DaVinci Resolve má k tomu dokonalé nástroje. Editační software dokáže nejen uložit statické obrázky z videa, ale jakýkoli efekt, který přidáte do miniatury, k ní také zůstane. Ukážeme vám, jak vytvořit miniaturu pomocí DaVinci Resolve a jaké skvělé efekty k ní můžete přidat.
Table of Contents
1. Upravte nastavení časové osy
Začněte s prázdnou časovou osou. Před přidáním fotografie nebo videa na časovou osu budete muset upravit nastavení.
Mnoho miniatur, jako je YouTube, musí mít velikost 1280 x 720 pixelů, takže je rozumné začít projekt se správnými rozměry. Ve svém fondu médií klikněte pravým tlačítkem na klip časové osy a poté přejděte na Časové osy > Nastavení časové osy.
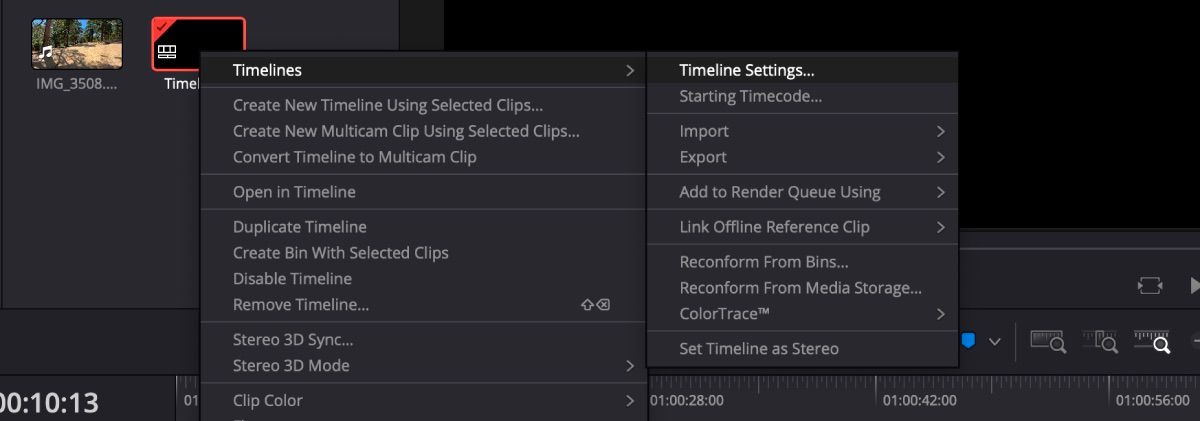
Zrušte zaškrtnutí políčka Použít nastavení projektu, změňte Rozlišení časové osy na 1280 x 720 HD 720P a klikněte na OK.
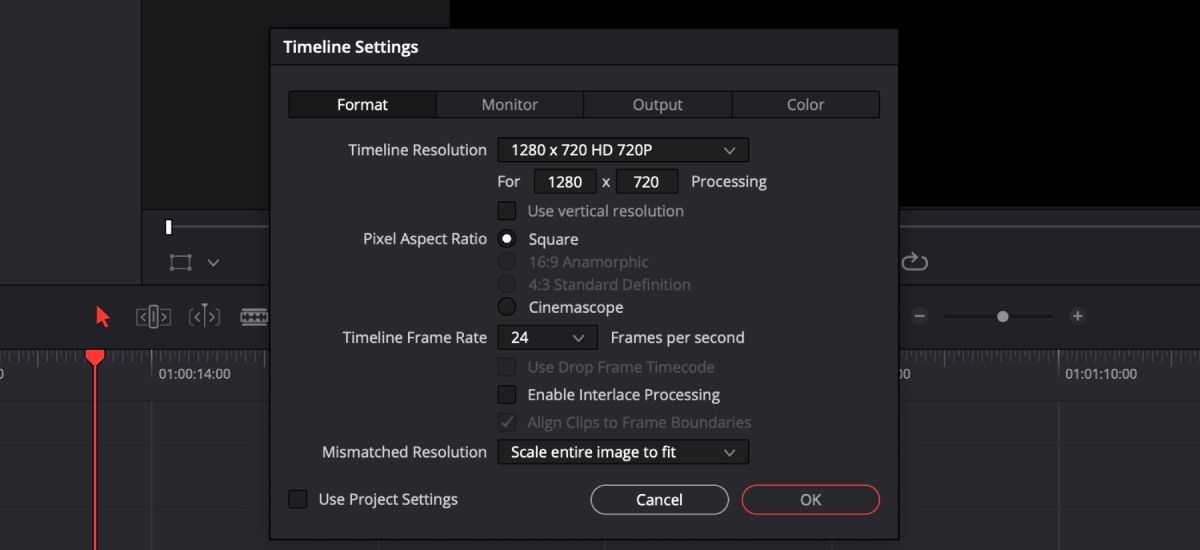
Dále umístěte fotografii nebo video na časovou osu a začněte přidávat jakékoli efekty, aby to bylo poutavější. Pokud pracujete s videem, nezapomeňte přetáhnout přehrávací hlavu na snímek, který chcete použít jako miniaturu.
S vytvořením obrázku z videa si v tuto chvíli nedělejte starosti. Vzhledem k tomu, že DaVinci Resolve 18.5 vyšel z beta verze, efekty nyní zůstávají připojeny i při exportu statického snímku.
2. Přidejte do své miniatury skvělé efekty
Existuje několik způsobů, jak můžete pomocí různých efektů nechat vyniknout miniaturu.
Použití Pitch and Yaw
Přidáním trochu rozteče a vychýlení (naklonění obrázku zleva doprava nebo nahoru a dolů) dodá vašemu obrázku větší rozměr, zvláště pokud k němu přidáváte další prvky.
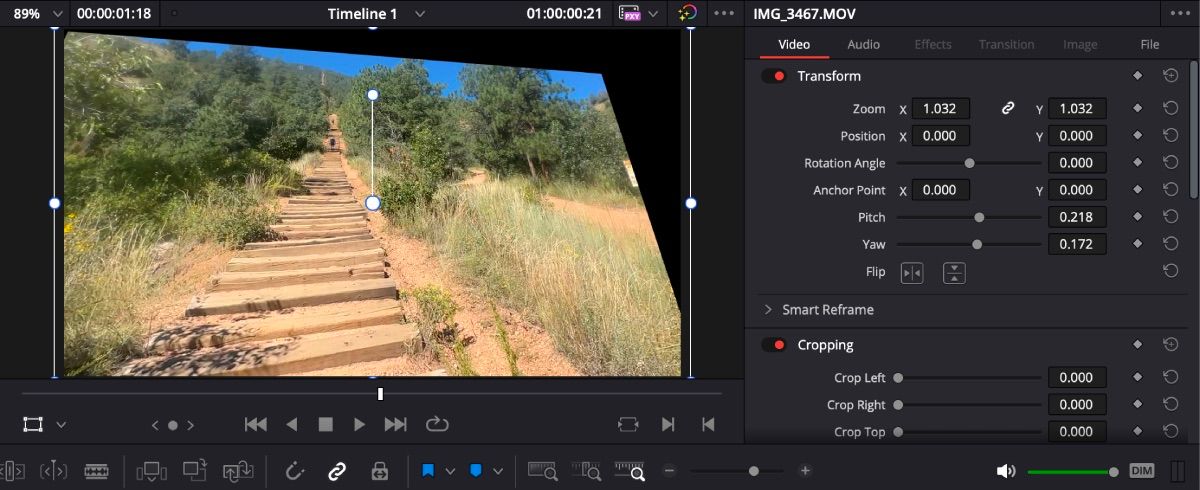
Klikněte na klip a otevřete kartu Inspektor. Pod Video najdete Pitch and Yaw v horní části. Upravte úhly, dokud nebudete spokojeni s tím, jak obraz vypadá.
Rozmazání objektu
Chcete-li do miniatury přidat nějaké tajemství, můžete objekt rozmazat. Udělat to pro miniaturu je méně komplikované než rozmazání a sledování pohybujícího se objektu v DaVinci Resolve.
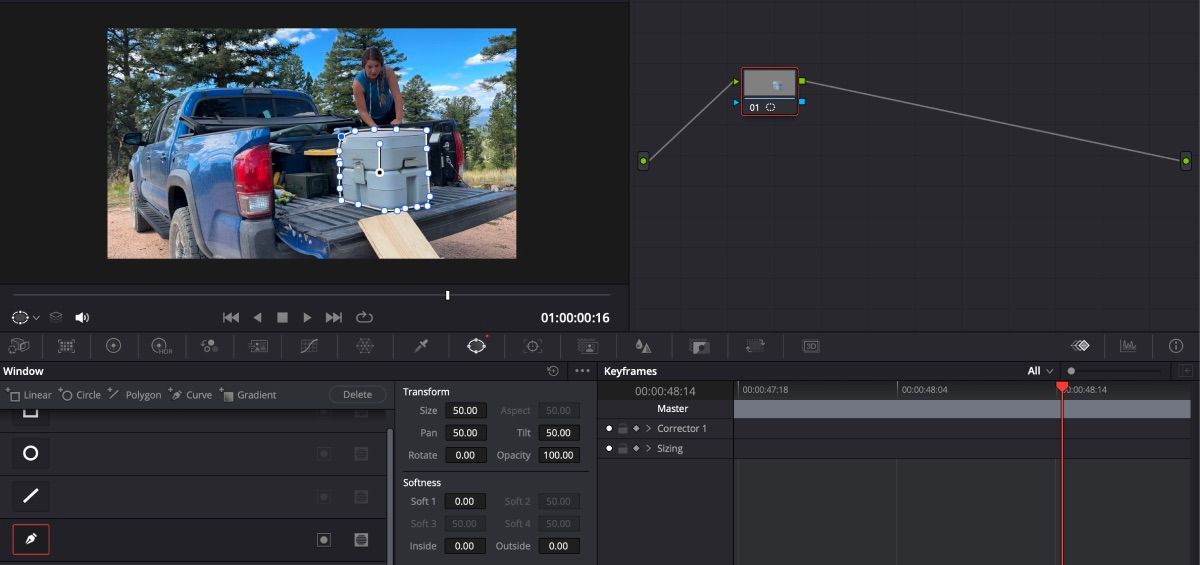
Vše, co musíte udělat, je vybrat klip a otevřít stránku Barva. Klikněte na ikonu Okno na panelu nástrojů pod oknem náhledu. Vyberte nástroj Křivka a obkreslete objekt, který chcete rozmazat – ujistěte se, že se počáteční a koncové body spojují.
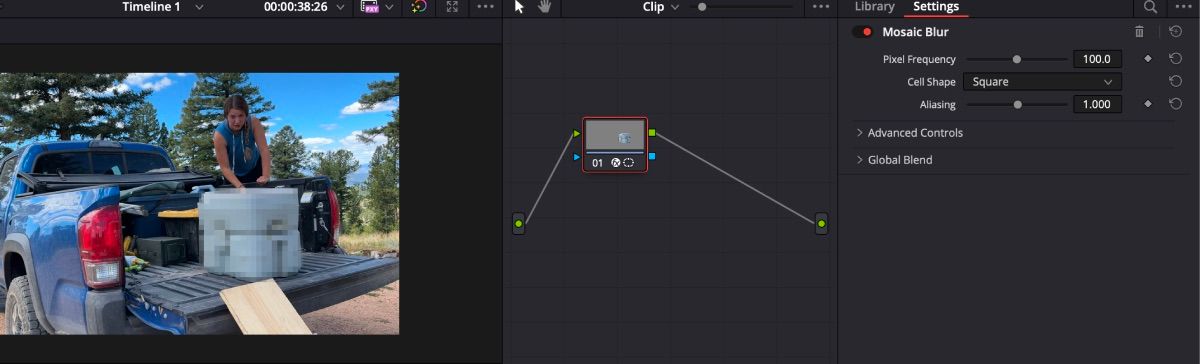
Odtud otevřete funkci Rozostření na panelu nástrojů a přetáhněte možnost Poloměr tak vysoko, jak chcete. Pokud byste raději rozostření mozaiky, otevřete kartu Efekty a přetáhněte funkci rozostření mozaiky nad uzel klipu.
Umístění titulku za objekt
S připravenou zamýšlenou miniaturou na časové ose pokračujte a zkopírujte a vložte klip tak, aby byly dvě kopie vedle sebe. Odtud klikněte na první klip a otevřete kartu Barva.
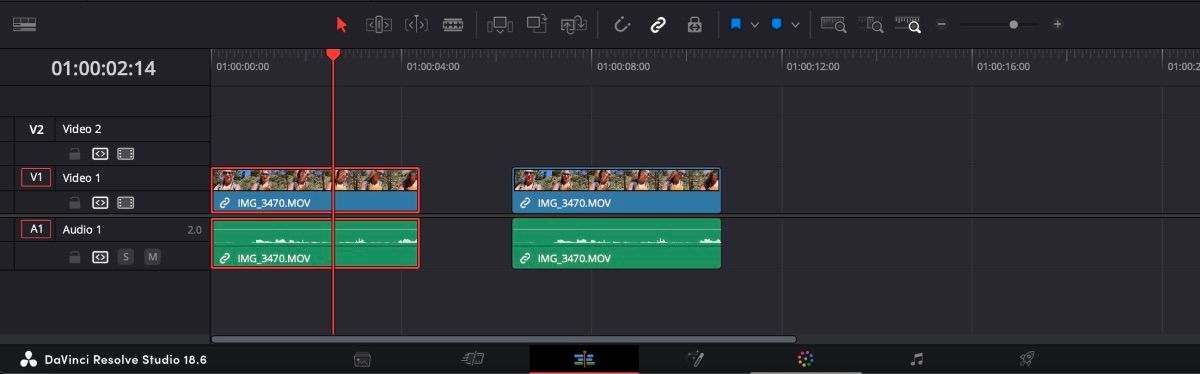
Ujistěte se, že je na stránce Barva otevřená karta Uzly. Klikněte na uzel, vyberte ikonu Okno na panelu nástrojů a vyberte nástroj Křivka.
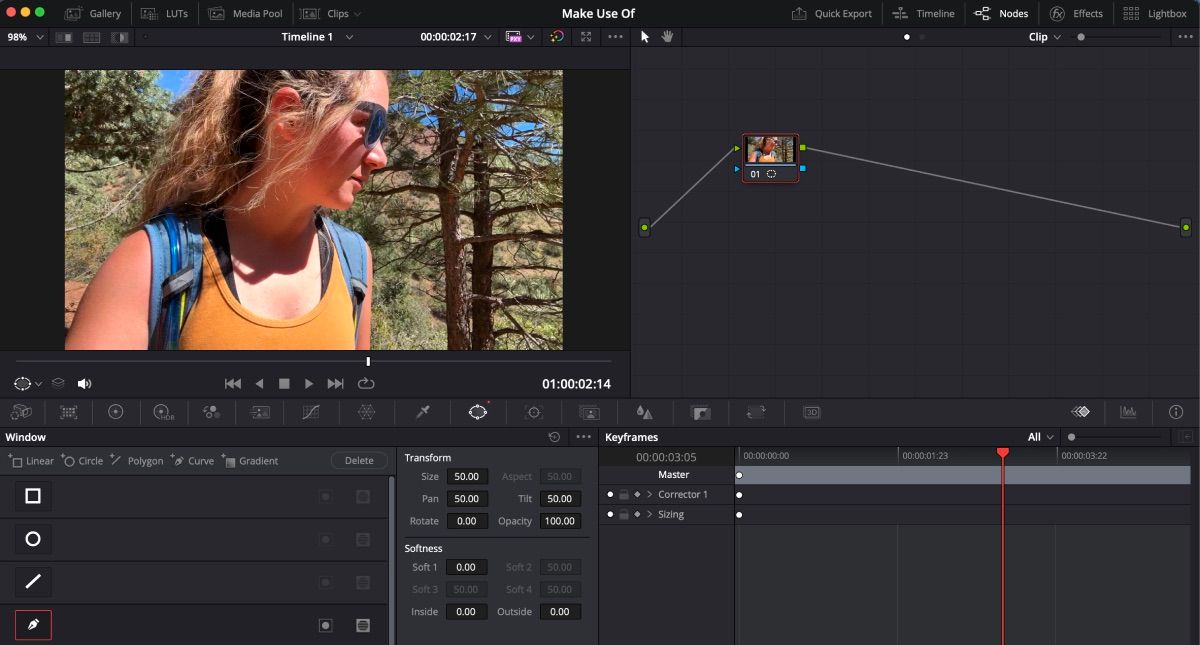
Přibližte klip a pomocí nástroje Křivka obkreslete objekt, za kterým chcete, aby byl text. Pokud pracujete s bezplatnou verzí DaVinci Resolve, budete to muset udělat ručně. Ujistěte se, že jste masku připojili po celém obvodu.
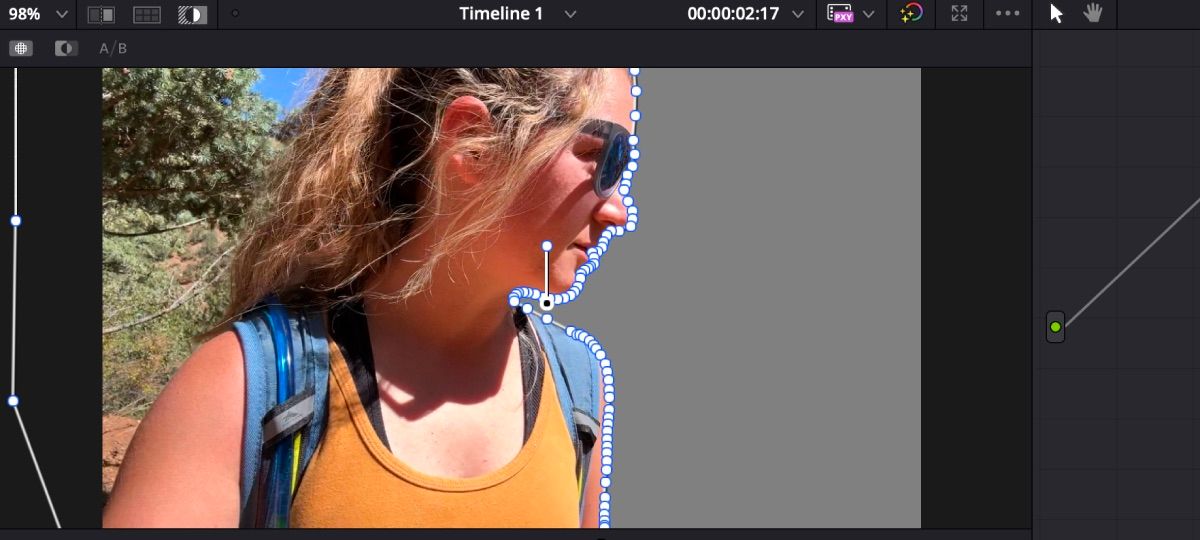
Až budete hotovi, klikněte na ikonu Zvýraznění – vypadá to jako černobílý kruh v obdélníkovém rámečku – abyste se ujistili, že se maska projevila. Opětovným kliknutím na ikonu Zvýraznění ji vypnete.
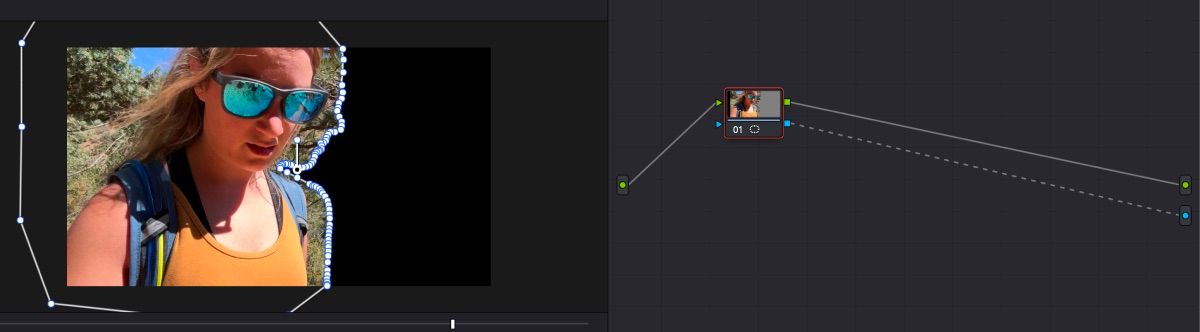
Na kartě Uzel klikněte pravým tlačítkem na prázdné pole uzlu a vyberte Přidat výstup alfa. Přetáhněte modrý rámeček z uzlu klipu do modrého výstupního uzlu Alpha. Uvidíte, že pozadí zmizí.
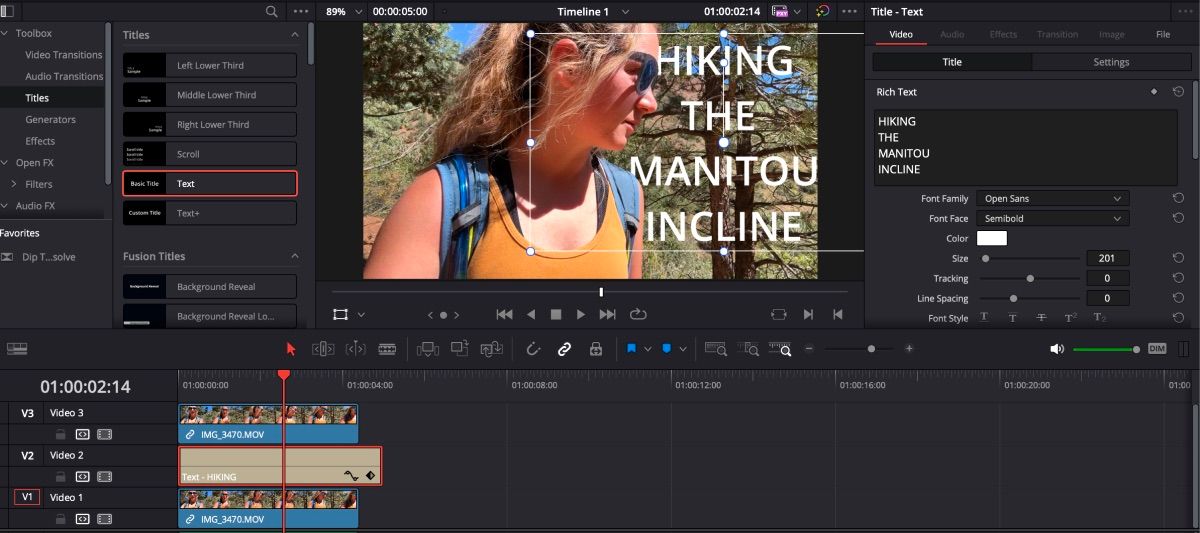
Vraťte se na kartu Upravit a ujistěte se, že váš nově upravený klip je na třetí stopě. Umístěte kopii původního klipu na stopu jedna přímo pod ní. Váš titulkový efekt bude pokračovat ve druhé skladbě.
3. Exportujte svou miniaturu z DaVinci Resolve
Po dokončení přidávání efektů do miniatury je čas ji exportovat.
Ujistěte se, že je vaše přehrávací hlava umístěna přesně nad snímkem, který chcete uložit, přejděte na nejvyšší panel nástrojů a vyberte Soubor > Exportovat > Aktuální snímek jako statický.
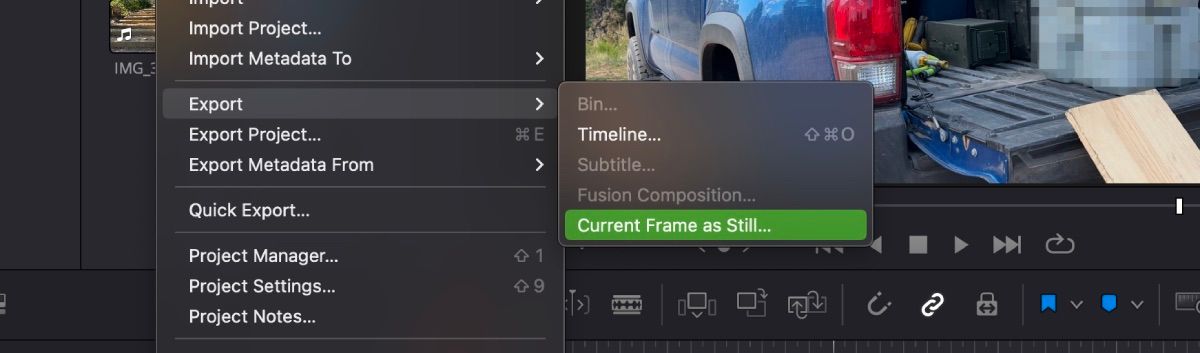
Fotografie by měla být automaticky nastavena tak, aby se ukládala jako JPEG, ale pro jistotu se ujistěte. Můžete jej také uložit jako PNG, pokud je to typ souboru, se kterým byste raději pracovali. Jakmile budete mít specifikace podle svých představ, klikněte na Exportovat.
Vytvořte perfektní miniaturu videa pomocí DaVinci Resolve
DaVinci Resolve je perfektní, pokud chcete oříznout videa, použít korekci barev nebo dokonce vytvořit miniaturu se skvělými efekty. Nejlepší ze všeho je, že k dosažení všeho nemusíte stahovat samostatný software – vše, co potřebujete k vytvoření poutavé miniatury, najdete v tomto video editoru.

